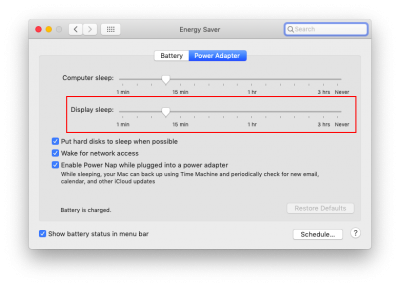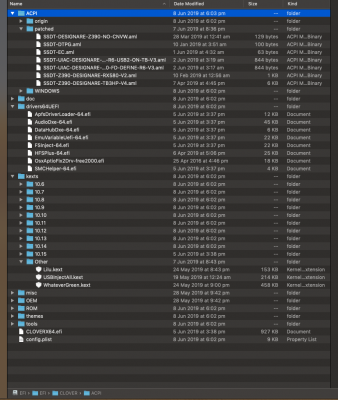Yes, always have a full backup before embarking on adventures of this sort!
It's been a long time since I did this, but you may want to follow this sequence:
- Format the new disk as APFS and give it a suitable name. Mine is labeled Data.
- Before changing your home folder location from System Preferences, copy everything from the old home folder to the new home folder/disk.
- This time use
sudo rsync -av /Volumes/Mojave/Users/<username>/* /<destination>. Use of sudo may solve the problem where only 36 of 55 items were transferred.
- Compare the destination to the source and if you're satisfied that all files have been copied, then go to System Preferences and change the home folder.
Again, it's been a while since I did this so some experimentation may be necessary.
Hello
@CaseySJ
Thanks for your reply, I didn't see it until I finished though. I guess I was a bit excited this morning to solve this with an idea I had. Anyways, just to follow-up, I did get everything working just fine.
After a late night of continued research and then a good nights sleep I realized in fact that I did not ruin anything on my computer nor did I need to use CCC to reinstall my back-up. All I needed to do was point my computer to look in the correct area to see the Home Folder back in its original location and then start over.
If you are interested, this is what I did to move my Home Folder.
1.) Install SSD and format APFS/Guide Partition, this is the destination drive.
2.) Follow path to find Home Folder (the folder with a house icon), Volumes/Mojave/Users/<username>.
3.) Copy the Home Folder, make sure it is the folder that has the house icon, that is the only folder the computer will recognize as the Home Folder.
4.) On the destination drive create a folder, let's call it "Moved Home Folder".
5.) Paste the Home Folder into the new "Moved Home Folder" on destination drive.
Note: Creating a folder on the destination drive and placing the Home folder inside that folder should allow you to store other items on the SSD without any possibility of interfering with the Home Folder.
6.) Once it has finished copying, check to make sure both home folders have the same folders inside. If you check the original and the new Home Folders for size after it has copied, they should be very close, but probably not the exact same size.
Note: When I did this, both folders where the same except the new Home Folder did not have a Trash folder. But all is working fine with the trash.
7.) Now the Home Folder is moved, but we need to tell the computer where to look for it.
8.) Launch System Preferences, then Users & Groups and unlock the padlock at the bottom left corner with your password.
9.) Select your user name, right click, advanced options.
10.) In the new window that opened, hit the "
Choose" button to the right of the Home directory box.
11.) In the Finder window that just opened, follow the path to your new Home Folder on your destination drive.
12.) Hit Open at the bottom right corner, then Ok, and follow the pop-up window to restart.
13.) Once the computer has restarted, check to make sure the new Home Folder is working by looking on the destination drive where the new Home Folder is and it should now have the House icon.
14.) Can also check by opening a new Pages or Numbers document and saving a blank document to the desktop or documents folder then make sure that is in the new Home Folder.
15.) Once this is done, you can go to the old Home Folder on the original drive, it will still be there but no longer has the House icon. At this point it is just taking up space and you may delete it if you want.
Thanks for all your help