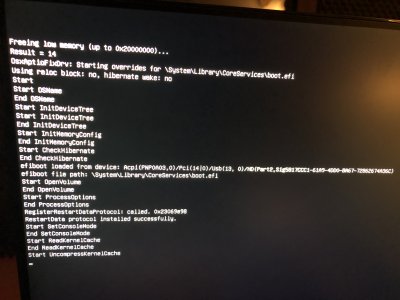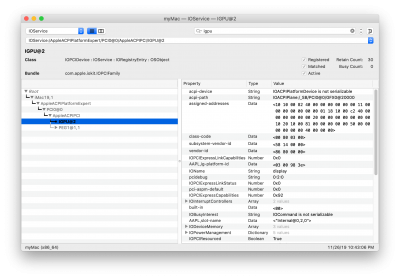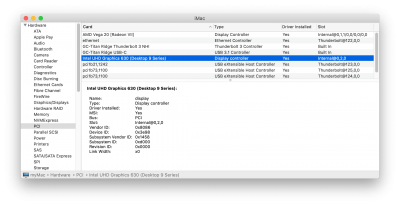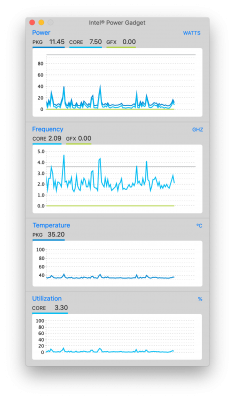@CaseySJ Just set up the headless and the SSDT based on the tags in the guide you linked how will I know if it was successful? lol sorry I'm sure that's a dumb question
There are a few places you can check. IORegistryExplorer (search for igpu) &
System Information -> PCI for example. But if you want to see when/how much it's being used, then you'll want to install the
Intel Power Gadget. This is how you can see when and how much the integrated graphics is being used.
In the included image it's the green line (GFX) which indicates iGPU usage. For example, if you're running Final Cut Pro and it's opting to use the iGPU, then you'll see the green line spike up.
Also, if the iGPU is not listed in the
System Info -> PCI then that doesn't mean it's not installed. I think it only shows there if everything is as expected in your clover config.plist which is in
Clover Configurator -> Devices -> Properties.
If it shows within the Intel Power Gadget then it is, for sure, enabled. Otherwise it won't show the GFX values.
Also, note that depending on your SMBIOS the iGPU may not be used. For example iMacPro1,1 doesn't have an iGPU, but I've read on this forum that it can still be enabled using that SMBIOS. iMac19,1 does have an iGPU and is used for encoding/decoding.
In my case, I use iMac19,1 (which allows for Sidecar use within Catalina) but I use shiki values which cause the iGPU to not be used by applications such as FinalCut Pro. There will be some apps which can still take advantage of the iGPU being enabled. VideoProc, for example, will still be able to use the iGPU for HEVC encoding.