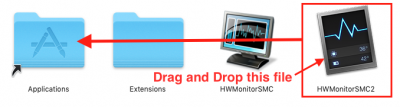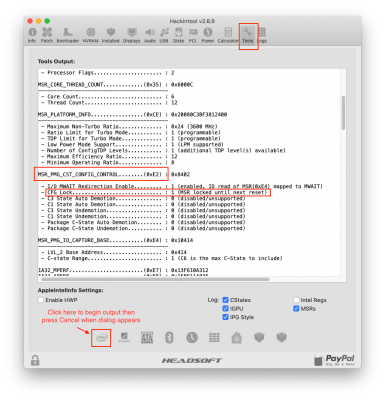@Fabrizzioa04 @FriFlo
You can both benefit from the same instructions so here goes:
How to replace FakeSMC with VirtualSMC:
- Make a full bootable backup of the current system. This is your insurance.
- First we need to remove FakeSMC from 2 places:
- Place #1: /Library/Extensions folder
- Use Finder to move FakeSMC.kext and all of the FakeSMC_Sensor*.kext files (should be 5 of them) to your Desktop or Documents or Downloads folder. Just get them out of /Library/Extensions, but save a copy so you can restore them later if needed.
- The run Kext Utility to rebuild kernel cache.
- Place #2: CLOVER/kexts/Other folder
- Mount EFI Partition of the Mojave SSD using "Mount EFI" option in Clover Configurator (on the left side panel).
- An "EFI" disk icon will appear. Go to the EFI/CLOVER/kexts/Other folder.
- Move FakeSMC.kext and any FakeSMC_Sensor*.kext files to some location on your Mojave SSD (Desktop, Documents, Downloads).
- Then open the EFi/CLOVER/drivers64UEFI folder and move SMCHelper.efi to the same location on your Mojave SSD.
- Now we need to download VirtualSMC.
- Download the latest 1.0.6 release by clicking here. Specifically, get the file called 1.0.6.RELEASE.zip
- MacOS should automatically unzip the files into a folder called "1" or "1-1" or something like that.
- Install VirtualSMC as follows:
- Make sure the EFI Partition of Mojave SSD is still mounted (see Step 2, Place #2).
- Now take a look at the folders and files in the VirtualSMC folder that you just downloaded. It should look like this:
View attachment 417385
- Copy the green box item (VirtualSmc.efi) to the CLOVER/drivers64UEFI folder.
- Copy the red box items to CLOVER/kexts/Other.
- Reboot.
After having botched upgrading to VirtualSMC once before a few weeks back, I decided to give it another go to see if there were any meaningful differences between it and the FakeSMC solution.
As it turns out, there are!
This mostly relates to iStat Menus, which I use, but it might translate to other monitoring applications as well.
Specifically:
- I now have properly working Voltage and Wattage monitoring (whereas previously FakeSMC would only report bogus Wattage numbers and no voltages at all) (also, dear lord, my 9900K pulls 230W under full load, so much for the TDP specs)
- Fans are detected and even fan speed is properly sensed (only works for fans directly connected to the motherboard, of course). It even detects my Kraken's pump and reads out its speed properly!
- A thing that had been bugging me for a while got fixed: With FakeSMC in place, iStat menus would properly monitor CPU usage statistics, however, opening the detailed menu by clicking on the menu bar item was very laggy (it took several seconds to open). This lag between the initial click and actually opening the menu is now completely gone and everything runs smooth as silk now.
One thing regarding the guide though: If you are on a version of Clover above 4988, the VirtualSMC.efi file must be put under
drivers/UEFI instead of drivers64UEFI.

www.sweetwater.com