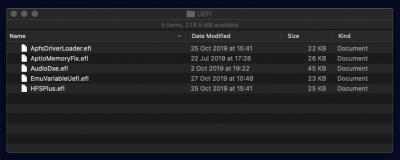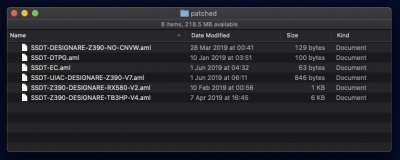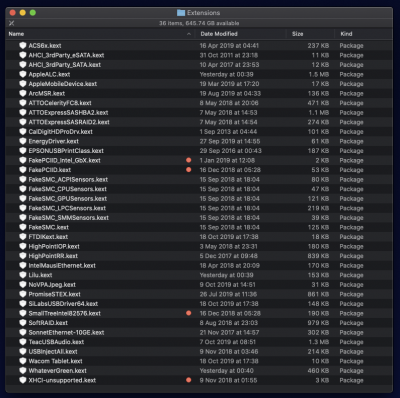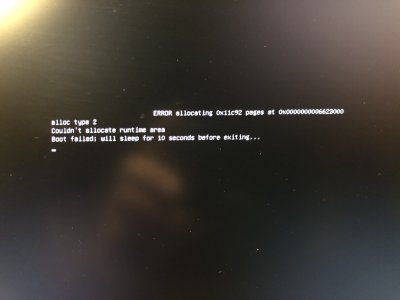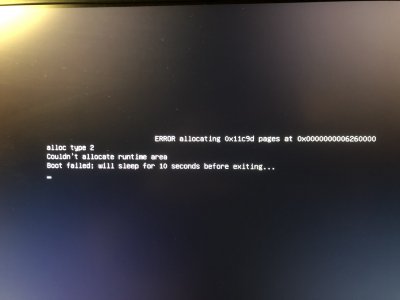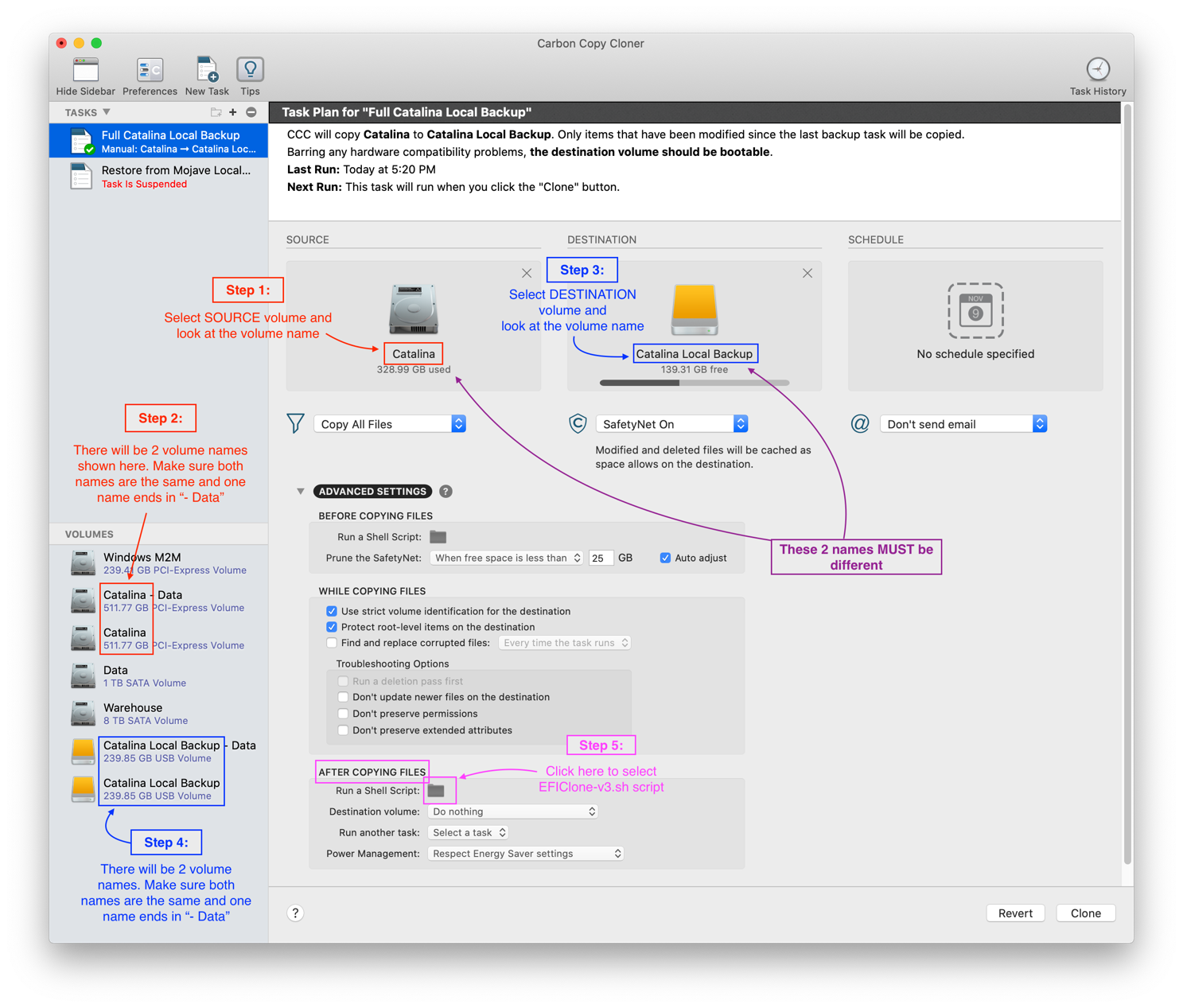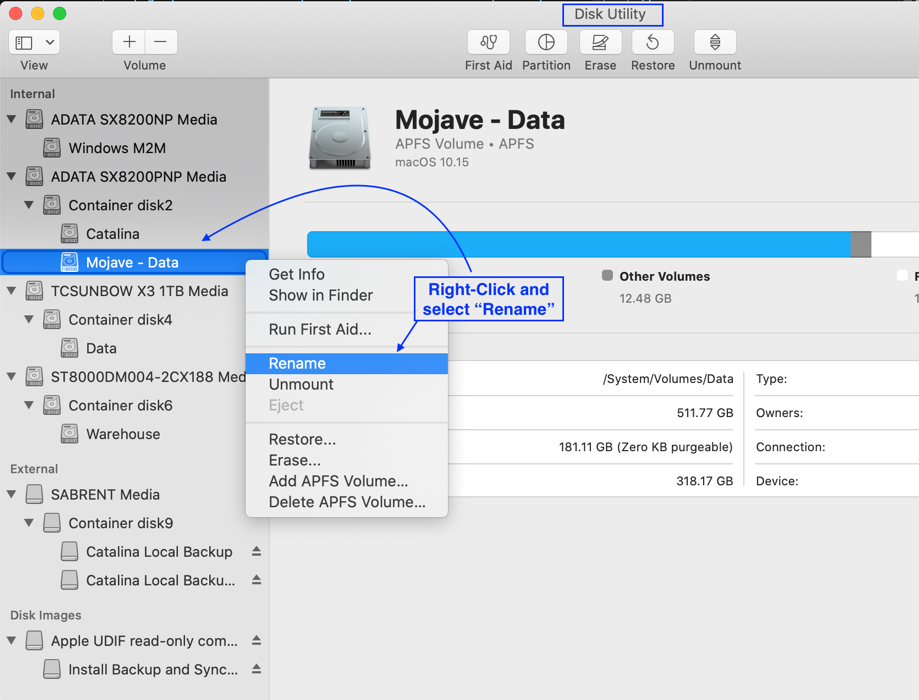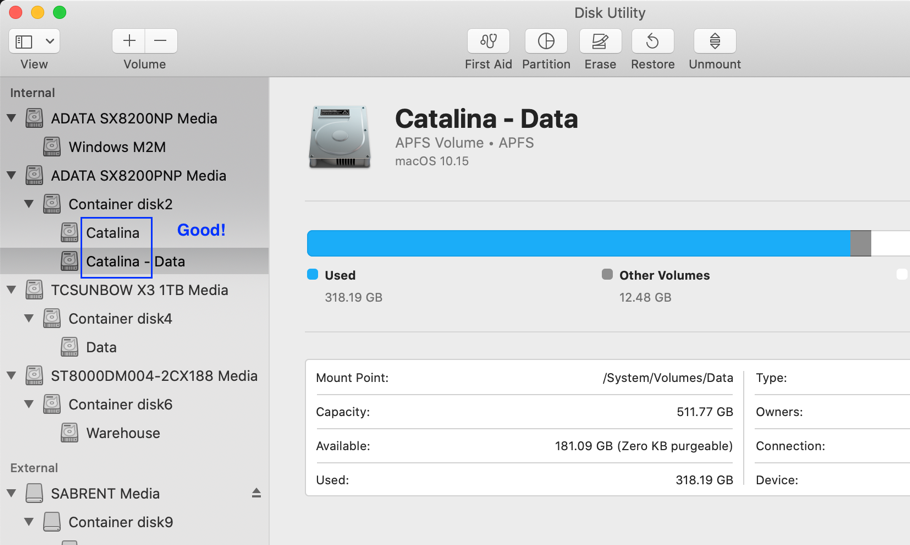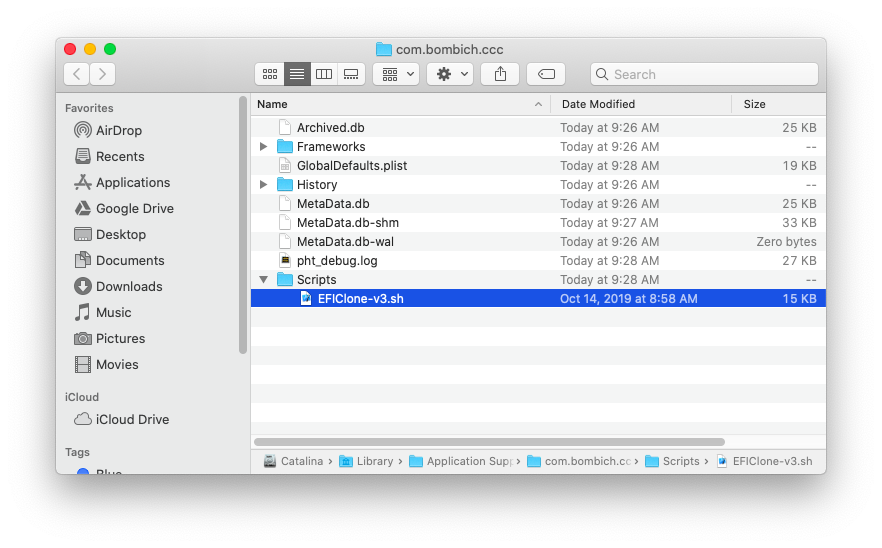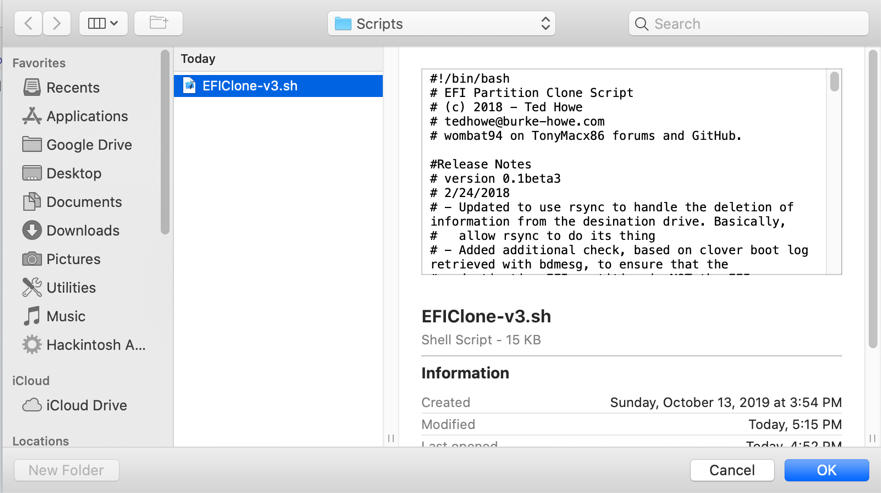Prerequisites: These steps are only performed once on a new SATA SSD.
- Purchase or use a 2.5-inch SATA SSD that is large enough to hold everything in your Catalina OS disk. If your Catalina OS disk is 256GB, use a 256GB SATA SSD. If it's 1TB, use a 1TB SATA SSD. These SSDs have become extremely cost effective and there is no excuse for not purchasing one.
- Purchase or use a USB 3 external SSD enclosure. These can be purchased from Amazon for under US$10. Here's an example.
- Install the SATA SSD into the USB 3 enclosure and connect the USB 3 cable to an available blue, yellow or red USB 3 port on the Hackintosh.
- Run Disk Utility, select View --> Show All Devices, and click on the parent name of the external USB SSD. Double-check that all of these steps have been followed; ask for help if necessary.
- Select Erase and make sure that a dialog appears with 3 options:
- Name: Select something like "Catalina Local Backup".
- Format: Select "APFS" (the first item in the pop-up menu).
- Scheme: Select "GUID Partition Map". This option is necessary so that an EFI partition gets created.
- Click Erase at the bottom right of the dialog.
- Check that Carbon Copy Cloner has Full Disk Access by selecting Grant Full Disk Access to CCC... as shown:
Your SATA SSD will be divided into a primary APFS partition and a secondary EFI partition. When formatting is complete, only the APFS partition will be mounted.
Now we're ready to set up our one-key backup task in Carbon Copy Cloner. This task will copy everything from the APFS and EFI partitions to the external USB SATA SSD.
Step 1: Create Backup Task
- Run Carbon Copy Cloner (CCC) and create a new backup task by selecting your Catalina SSD as the SOURCE disk and your external USB SATA SSD as the DESTINATION disk. Note that you must select the currently booted Catalina SSD as the Source disk. The EFIClone-v3 script is based on @byteminer's repository, but has been modified to use only the currently-booted Catalina SSD as the source.
- Now look at the lower left side of Carbon Copy Cloner (see screenshot below). Your SOURCE disk will contain 2 volume names. In this example (see Step 2 in screenshot) our SOURCE disk has the names Catalina - Data and Catalina. Note that the base name is the same for both -- the base name is just Catalina.
- Now look at Step 4 in the screenshot below.
- The DESTINATION disk will have only 1 volume name immediately after the disk has been formatted with Disk Utility. In other words, if the DESTINATION disk is empty, then it will have only 1 volume name. So you can skip Step 4 in the screenshot below.
- But if a clone has previously been made to the DESTINATION disk, then it will have 2 volume names. So check that the base volume name is the same. In this case, the base volume name is Catalina Local Backup.
- Follow Steps 1, 2, 3 in the image below, but do not perform Step 5 yet. Skip Step 4 if the DESTINATION disk has just been formatted (i.e. if the DESTINATION disk is empty).
- WARNING: If the 2 base names of the SOURCE are not the same or the 2 base names of DESTINATION are not the same, you must use Disk Utility to rename the incorrect volume(s).
- Use Disk Utility to fix any volume name mismatches. See screenshots below in which my former "Mojave" drive has a mismatched pair of volume names. This mismatch must be corrected as shown in subsequent images.
- Now let's get back to Carbon Copy Cloner setup. Here's that screenshot once again:
- Click on ADVANCED SETTINGS to expand that section, but don't make any changes there yet. In the diagram above, don't perform Step 5 until later.
- Give the task a name on the left side panel.
- Compare your screen with the screenshot above. I've named my task Full Catalina Local Backup.
Step 2: Attach EFIClone-v3 script for automated backup of EFI partition
- Download the attached EFIClone-v3.sh.zip and unzip it if necessary. Note: This version has been specially modified for this use case. It is hard-coded to use the current root folder "/" as the Source Disk and is therefore not suitable for other backup tasks. This version has also been modified to detect the Mac operating system and make special adjustments for Catalina.
- Open Finder and navigate to the folder containing this file.
- From Carbon Copy Cloner's Utilities menu, select Reveal CCC's Scripts Folder as shown.
- Drag and drop EFIClone-v3.sh into the Scripts folder. Catalina will ask for authentication, so enter your password when requested. The Scripts folder should look like this:
- Now we need to fix ownerships and permissions, which is done easily from the same Utilities menu. When this menu is now selected, notice that the last option has changed to Secure CCC's Scripts folder. Choose this item now.
- Great. We're nearly done. Now let's attach our script to the backup task by clicking the folder icon next to AFTER COPYING FILES --> Run a Shell Script and selecting EFIClone-v3.sh.
- Verify that your screen matches the items in the red box below.
- Save the task by pressing CMD-S or File --> Save.
Step 3: Test Run
- Make sure that the external USB SATA SSD is mounted.
- Click the Clone button at the bottom right of the CCC window.
- From the Utilities menu, select Terminal to open a Terminal window.
- In the Terminal window, type:
Code:
cd /System/Volumes/Data/Users/Shared
tail -f EFIClone.log
- When the main APFS partition has been backed up, CCC will invoke the EFIClone-v3 script. At that time you will see detailed logs messages in the Terminal window.
- Press CONTROL-C to stop the log display and quit Terminal.
- When the CCC backup task is complete, press OK at the top right.
- Use Clover Configurator or EFI Agent to mount the EFI partition of the external USB SATA SSD.
- Open the CLOVER folder on that partition and check that everything has been copied.
- Finally, reboot your machine and press F12 at the BIOS splash screen to select the USB SSD as the boot drive.
- From the Clover Boot Menu, select "Boot macOS from Catalina Local Backup" (replace "Catalina Local Backup" with the actual name you gave to the USB SSD).
- Make sure Catalina can boot up fully. Then reboot, disconnect the USB SSD, and boot from the internal Catalina SSD.
Keep your bootable USB SSD up to date by running CCC periodically. Simply boot from the normal internal disk, mount the USB SSD, and run the CCC backup task. It will mount both the source and destination EFI partitions automatically and then dismount both EFI partitions after the clone is complete.
If your clone or backup disk is internally mounted (always present in the system), it may be a good idea to
disable Spotlight search on that drive because it's just a duplicate. This can be done from
System Preferences --> Spotlight as follows:
View attachment 431607