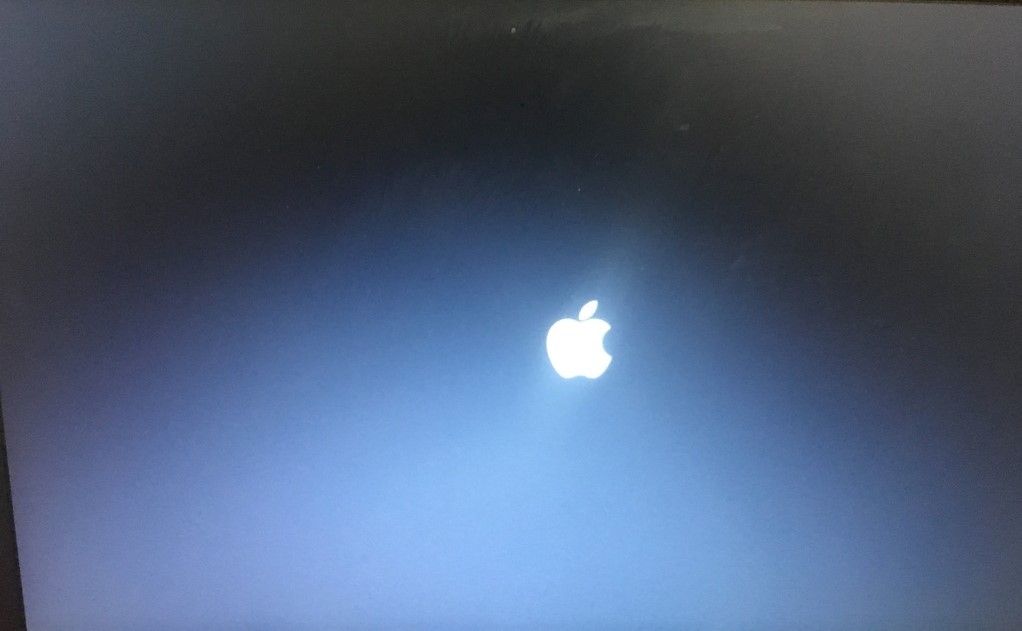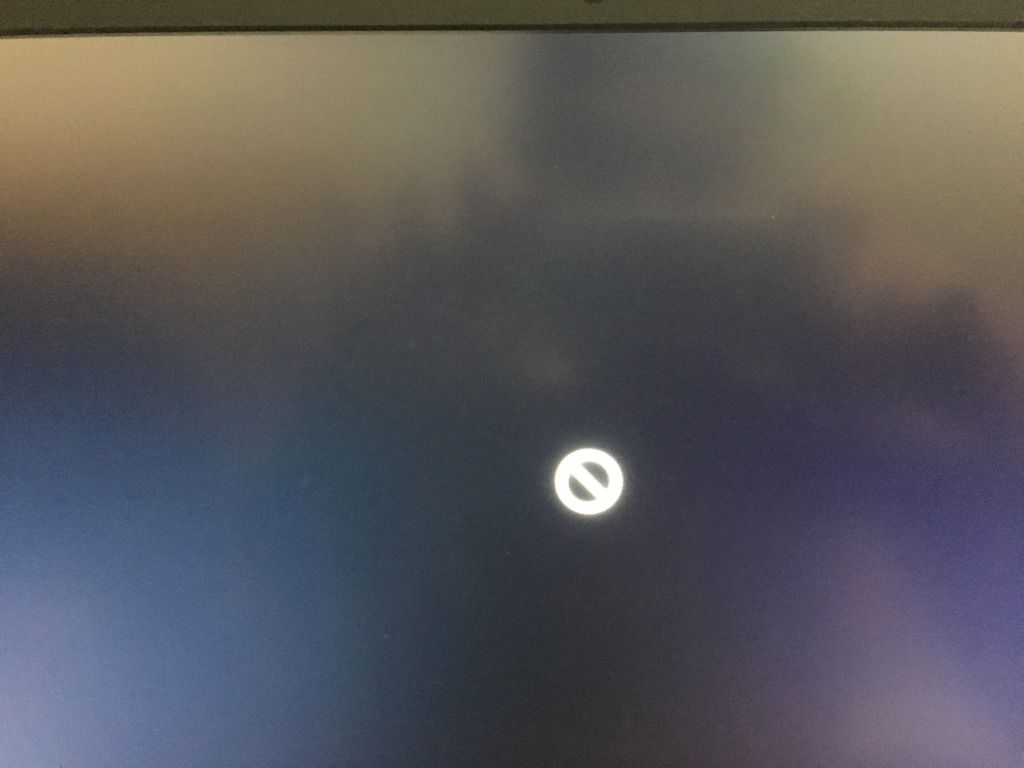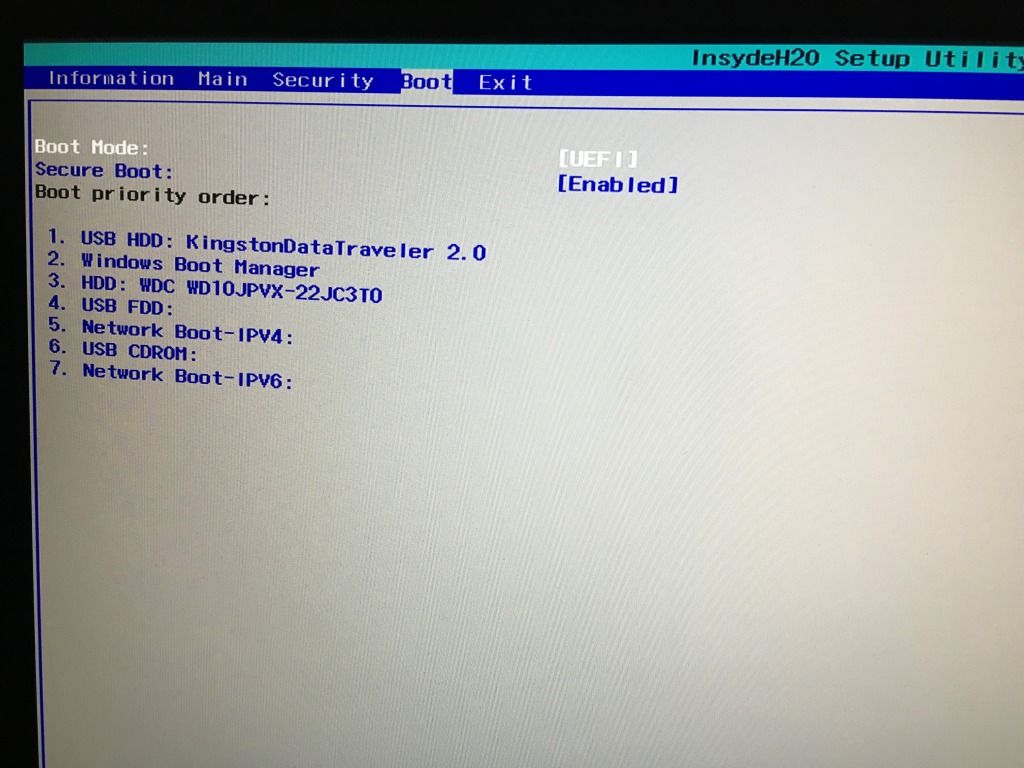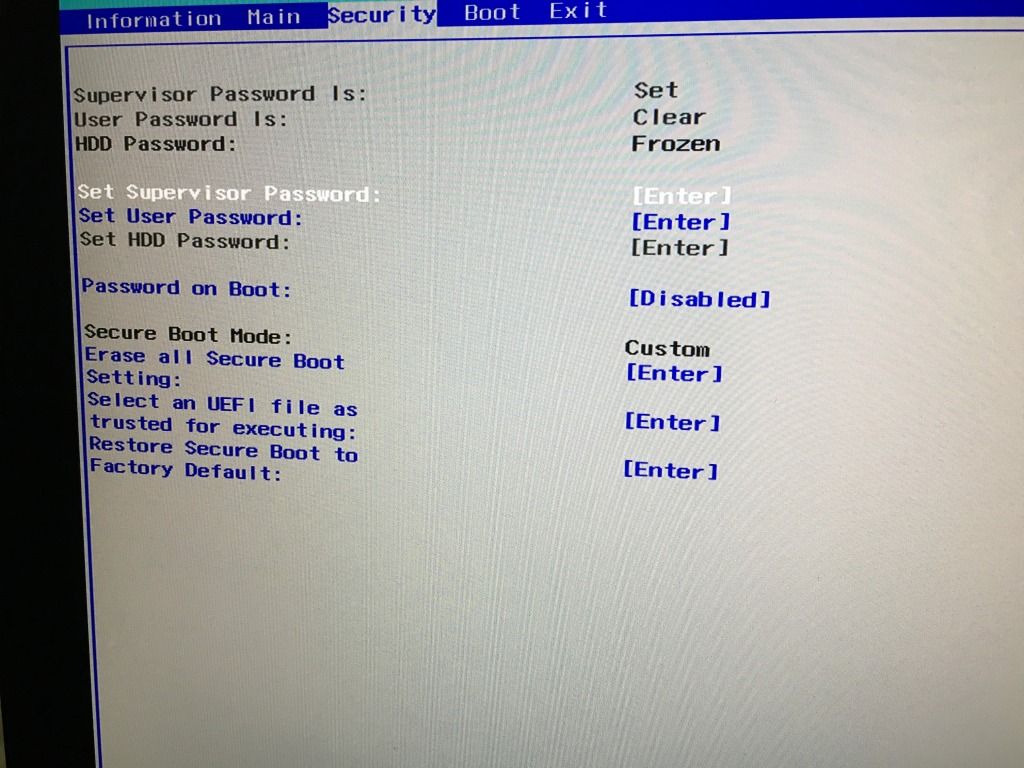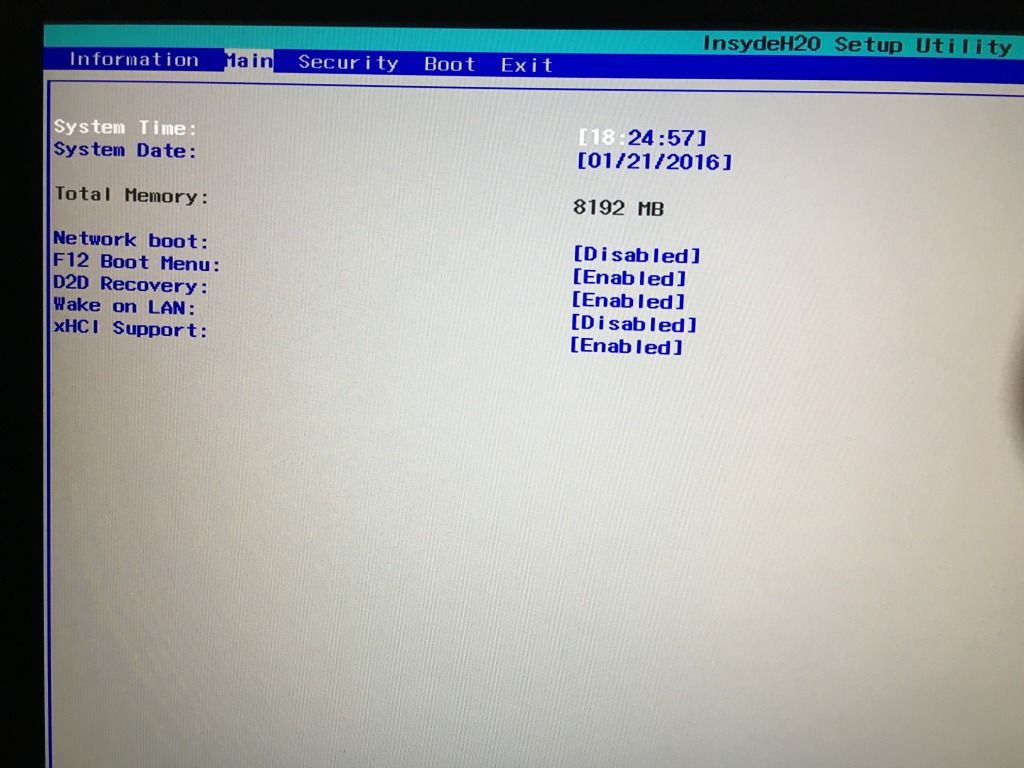The Acer Aspire V Nitro VN7-591G is an awesome laptop. It offers some of the best hardware specs out there for a very reasonable price. I can confirm that OS X runs very nicely on this laptop. Very smooth and very stable. You will need the following:
- Acer Aspire V Nitro VN7-591G (duh!)
- Real Mac or access to another Hackintosh (in order to create the USB installer)
- 8 GB USB stick
- Yosemite installer (from the Mac App Store)
- Clover boot loader and kexts
- Patience
DISCLAIMER: These instructions worked for me. I make no guarantees that this guide will work for you. You assume all risk to your hardware, software and data. The following instructions call for opening up your laptop to swap out the hard drive. If this sends shivers down your spine, turn back now and just continue to use Windows. You have been forewarned!!! Also note that my system is a single drive system. This laptop has an M.2 SSD slot, but I only have a single Seagate 1 TB hard drive. I do not know how to setup Clover using more than one drive.
First off, boot into Windows and make sure you have a recovery USB drive made. Use the Acer Recovery tool. TEST IT. Make sure you can boot from it. You will need it to install Windows onto a fresh drive.
Use a brand new fresh hard drive OR repartition an older drive. I chose to buy a brand new identical Seagate replacement drive (1 TB SSHD). DO NOT ATTEMPT TO DO THIS ON A PRODUCTION WINDOWS INSTALL. That way, if things go wrong, you can always go back to your Windows.
Replace hard drive. This is the video I used to replace the hard drive. It is in German, but you can follow along quite easily.
https://www.youtube.com/watch?v=nl8dd7R555s
Install Windows first on your fresh drive by using your recovery media (DVD or USB stick), OEM or retail disc. Choose the “Reset My PC” option and wipe out all partitions. Windows at this point will take up the entire hard drive and will be the only OS (for now).
Once Windows is installed and booted up, defragment the hard drive right away using Windows Defragmentation OR Auslogics Disk Defrag (this tool is free and is much faster than the built-in Windows defrag tool). This is important to do before shrinking the Windows partition, which is the next step.
Shrink Windows partition by using the built-in Disk Management tool in Windows. Pick a size to shrink by (I chose 400 GB on a 1 TB drive leaving Windows with approx. 500 GB). Once disk is resized, format the newly created partition choosing NTFS as the format. Name it “Mac” just so you can identify the partition later in the Mac installation phase. You will be changing the format of the drive to “Mac OS Extended Journaled” later on, but if you leave it as Free Space, the Mac installer will fail to see this partition for some reason.
Go into your BIOS settings and enable boot from USB option. Also turn off Secure Boot. Leave UEFI (DO NOT PICK LEGACY. YOU WANT UEFI BOOTING).
See these wonderful instructions by RehabMan on creating the Clover USB drive. Specifically look at post#1. READ IT CAREFULLY!! Then, READ IT AGAIN for good measure!
http://www.tonymacx86.com/yosemite-...oting-os-x-installer-laptops-clover-uefi.html
A few things to note:
- All of the Clover settings were spot-on
- All of the kexts he lists and provides is spot-on. You do not need GenericUSBXHCI.kext on this laptop because Yosemite will pick up the USB 3.0 bus on this machine no problems.
- For ethernet, download RealtekRTL8111.kext
- You will need to have these two kexts on the USB, FakePCIID.kext, FakePCIID_HD4600_HD4400.kext. These can be found at the bottom of post#2
- Don’t forget to download and add HFSPlus.efi. I would delete VBoxHfs.efi as I’ve heard that it can cause conflicts
- When creating the USB installer using another Mac, I chose the BaseBinaries clone method. I prefer this because it does not create a recovery partition AND the installation is faster IMO
- For the config.plist, I naturally chose his master zip file. I used the config_HD4600_4400_4200.plist, made my edits and renamed it config.plist and copied it over to the USB overwriting the Clover default one. You will need to modify this file with these settings otherwise your graphics will not work when installing (the screen will be so garbled, you won’t see anything):
- Under Devices, look for a key called FakeID, and then under that IntelGFX. You need to change the string value to 0x04168086. Later on, when you install Clover to your HD, you need to go back in and change this to 0x04128086 (if you notice carefully, the DeviceID is 0416 during installation and then 0412 post-installation). This is the only thing you’ll need to change. Everything else can remain the same post-installation. If you don’t change this value later on, the system will boot but you won’t have CoreImage or Quartz Extreme (in other words, your graphics will be unbearable and slow)
- Under graphics, look for ig-platform-id. This should be 0x0a260006.
- InjectEDID should be true
- Boot graphics glitch, 10.10.2 should be enabled (remove the word disabled: in front of IOGraphicsFamily
- 0x0a260006 9MB cursor bytes patch should also be enabled (otherwise your ribbon bar will be all glitchy; same as above. remove the word disabled

Reboot computer and boot off of the Clover boot USB disk using F12 key as soon as you see the Acer logo. Select the “install_osx" option in the Clover bootloader with the arrow keys (don’t hit enter yet) and then hit space bar to select verbose boot (you want to be able to trap any error). Now hit the enter key. This will take a few minutes to boot up to installer. BE PATIENT.
Once the Mac installer is booted, immediately go to Disk Utility and then the Erase tab (don’t go to the partition tab as the partition already exists…you simply want to reformat it as HFS+J) Find the newly created Mac partition you created in Windows. I like to call my main Mac partition “MacHD” (no space and not OS version specific). Naturally choose “Mac OS Extended (Journaled)” for format type.
Install OSX to MacHD partition. This should take about 15-20 minutes since it is not going to create a recovery partition (due to the BaseBinaries clone method from earlier on).
Watch out for the reboot because you need to boot off of the Clover USB again but this time selecting the MacHD drive (instead of “install_ox”). Finish OS X setup wizard and create your user account. I like to not log into iCloud, but that is my preference.
Once you are finally on a Mac desktop, immediately go to system preferences. This is what I choose:
- Under Users and Groups >> Login Options, I choose to do Automatic login because I find that if I need to boot off of the Clover USB again, the login hangs when entering my password (I don’t know why that happens, but it does)
- Under Energy Saver, I disable everything and set both sleep options to Never. Once again, this is my personal preference because I do Chrome Remote Desktop and I find that these options are problematic when doing remote desktop unless they are set to Never. Decide for yourself.
Now, you need to install Clover to your MacHD partition with the “Customize” button and using the options provided by RehabMan (see his post#1 on creating a Clover USB installer). When you pick MacHD as the destination, Clover will actually install itself to the hidden ESP/EFI partition. Choose the following (from RehabMan’s post) to install to the hard drive:
- check "Install for UEFI booting only", "Install Clover in the ESP" will automatically select
- check "Bluemac" from Themes
- check "OsxAptioFixDrv-64" from Drivers64UEFI
- if you were installing to your HDD, you would want "Install RC scripts on target volume" and/or "Install all RC scripts on all other boot volumes", but not for USB
- click on Install
Now, Clover will automatically mount the ESP partition when finished. In order to manually mount this partition later on using Disk Utility, type in this command into a Terminal (you can do this now or after the first reboot):
defaults write com.apple.DiskUtility DUDebugMenuEnabled 1
Now go to Disk Utility >> Debug >> Select “Show Every Partition"
Copy your HFSPlus.efi to /ESP/EFI/Clover/drivers64UEFI
Copy all of your kexts to /ESP/EFI/CLOVER/kexts/other
Copy your config.plist over to /ESP/EFI/CLOVER
What I found was that I needed to change a value in the "0x0a260006 9MB cursor bytes patch”. Here is the before and after (you need to change the data line to the string line):
BEFORE
<key>Find</key>
<data>BgAmCgEDAwMAAAACAAAwAQAAYAA=</data>
<key>Replace</key>
<data>BgAmCgEDAwMAAAACAAAwAQAAkAA=</data>
AFTER
<key>Find</key>
<string>0600260a01030303000000020000300100006000</string>
<key>Replace</key>
<string>0600260a01030303000000020000300100009000</string>
Please note that one or the other of the above will work. Now, you are almost done. If you reboot now, chances are that it will boot directly into Windows. Make the following changes:
Rename the file “bootmgfw.efi" in /ESP/EFI/Microsoft/Boot to "bootmgfw-orig.efi"
Copy "CLOVERX64.efi" in /ESP/EFI/Clover to /ESP/EFI/Microsoft/Boot and rename the file “bootmgfw.efi"
If the computer is still booting into Windows directly, you may need to boot up to Yosemite using your Clover USB (choosing the MacHD partition). Then go to Disk Utility, and manually mount the /ESP partition and do this last step over again. It took me two tries for some weird reason. Test things out. Boot up to Windows, restart, and from the Clover boot loader, boot up to Mac.
This concludes basic installation. DSDT and SSDT editing will follow … I’m tired now