- Joined
- Nov 17, 2009
- Messages
- 7,366
- Motherboard
- Z370N WIFI
- CPU
- i7 8700K
- Graphics
- HD 630
- Mac
- Classic Mac
- Mobile Phone

Direct Update to macOS Sierra using Clover
Established Clover users on OS X El Capitan who wish to update directly to macOS Sierra can do so just like a regular Mac would. This fully native method requires no USB creation or preparation.
Before you begin, we strongly recommend performing a full backup of your existing system using Carbon Copy Cloner. By doing this, you can always go back to your working OS X El Capitan installation.
1. Download the latest version of Clover from sourceforge and update your existing Clover install.
2. Open Clover configuration folder on the root of your system drive or EFI Partition using EFI Mounter v3. Copy FakeSMC.kext and any other extra necessary kexts to /EFI/CLOVER/kexts/Other/. If you need essential kexts, download them here.
3. Download Install macOS Sierra Application from the Mac App Store. When complete, the app will open. Please note, the Application will disappear after use.
4. Choose system drive for install (Example: Macintosh HD). When complete, the computer will automatically reboot.
5. When Clover boot screen appears, choose Boot macOS Install option (Example: Boot macOS Install from Macintosh HD). Choosing your system drive will go back to your previous installation without updating. Press spacebar to enter Boot Options and choose Without Caches option and/or Inject Kexts option then Boot Mac OS X with selected options.
6. Complete the installation process. When complete, the computer will automatically reboot.
7. When Clover boot screen appears, choose Boot Mac OS X option (Example: Boot Mac OS X from Macintosh HD). The computer will then complete the update.
Related:
macOS Sierra is Now Available on the Mac App Store
Some Broadcom mini-PCIe Devices Unsupported in macOS Sierra
macOS Sierra Does NOT Boot with MacPro3,1 MacPro4,1 System Definitions
Apple Releases macOS Sierra 'Golden Master' GM Candidate to Beta Testers
macOS Sierra Upgrade Available on September 20th
macOS Sierra Public Beta 7 is Now Available
macOS Sierra Public Beta 6 is Now Available
macOS Sierra Public Beta 5 is Now Available
macOS Sierra Public Beta 4 is Now Available
macOS Sierra Public Beta 3 is Now Available
macOS Sierra Public Beta 2 is Now Available
macOS Sierra Public Beta is Now Available
How to Create a macOS Sierra Public Beta Installation USB
NVIDIA Releases Alternate Graphics Drivers for macOS Sierra 10.12 Beta
Introducing the macOS Sierra Critter!
Sierra Desktop Support
Sierra Desktop Guides
Sierra Laptop Support
Sierra Laptop Guides
Apple Reveals macOS Sierra at WWDC - Available Fall 2016
tonymacx86 Clover Theme
Last edited by a moderator:

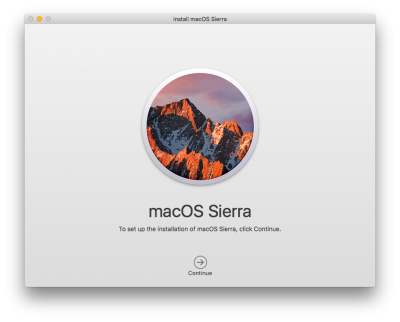
 Clone (backup) your current OS X partition to the backup drive.
Clone (backup) your current OS X partition to the backup drive. ... Then I waited some time, got fed up and shut the mac down (holding power button) ... My El Cap still works.
... Then I waited some time, got fed up and shut the mac down (holding power button) ... My El Cap still works.