- Joined
- Jun 10, 2011
- Messages
- 94
- Motherboard
- Gigabyte EX58-UD5
- CPU
- Intel i7 920
- Graphics
- Nvidia 9800GT
- Mac
- Classic Mac
- Mobile Phone
This is a guide to help me remember what I needed to do to get Sierra up and running. I found lots of help to get El Capitan running, but as I was creating my new machine I *needed* Sierra to work because my Photos library which is huge had already been converted to Sierra’s Photos app. Besides… I like a good challenge.
That all said, there are 2 components to this project:
1. Modifying the G5 case to make what I think is one of the coolest machines I’ve ever seen.
2. The setting up this great mATX board because heaven only knows that finding a lot of guides on mATX (which the G5 build I wanted to do necessitated) is hard to come by with Sierra.

Modifying the G5 Case:
I will outline the build of the case in another thread, but I wanted to accomplish 3 things for this
 But I had a load of fun doing it.
But I had a load of fun doing it.
Setting up the Hackintosh build:
What’s working:
Benchmarks:
Cinebench CPU:

Cinebench OpenGL:
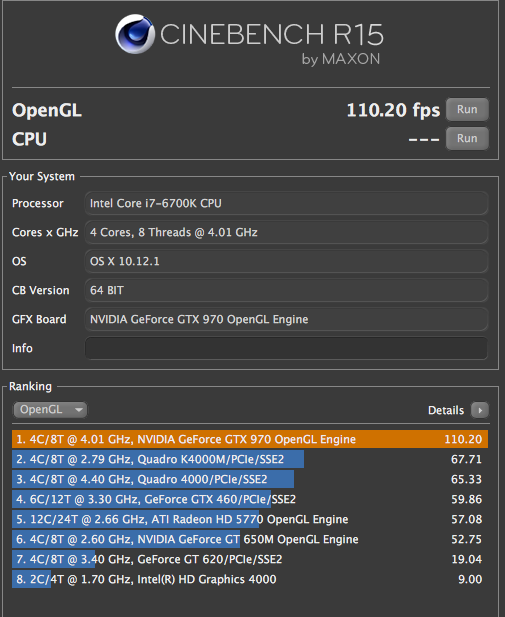
Geek Bench:

Prime 95 Torture Test (watching Intel Power Gadget):

External RAID speeds through USB 3.0:
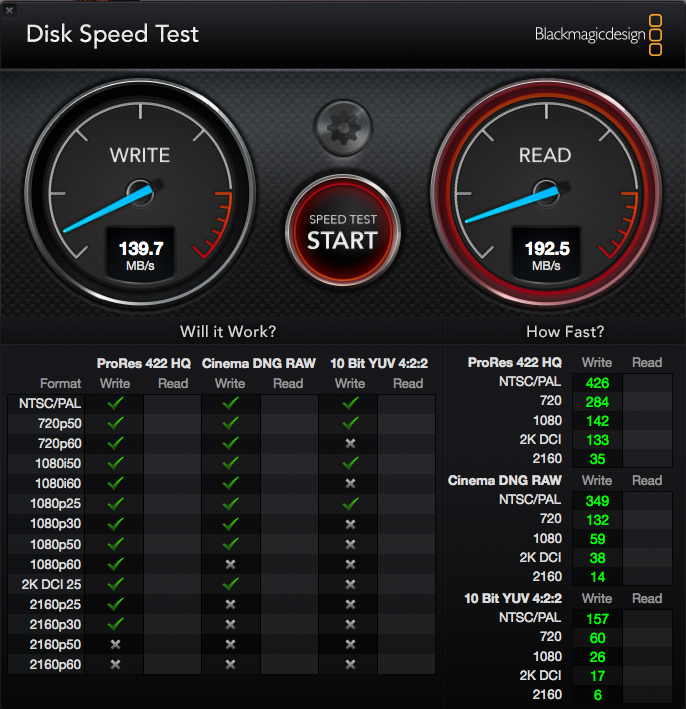
Internal OS SSD Samsung PRO 1TB:
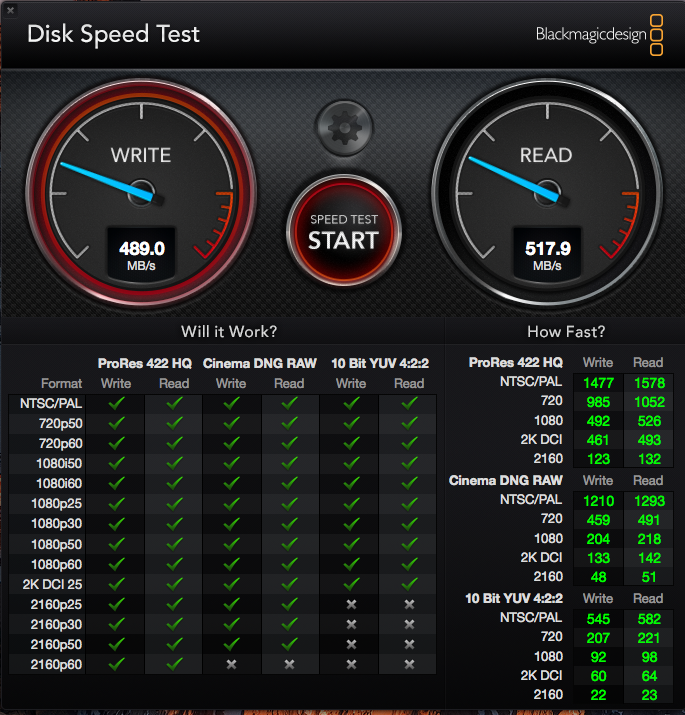
1. Build Setup
Motherboard: GA-Z170M-D3H
CPU: i7 6700K 4.00 GHz
Cooler: Noctua D-Type Premium CPU Cooler (NH-D15S)
Graphics Card: Gigabyte GeForce GTX 970
RAM: Crucial Ballistix Tactical Elite (16GB) x 2
Drive 1: Samsung 850 PRO - 1TB
Drive 2: Samsung 850 PRO - 500 GB
Drive 3: Samsung 850 EVO - 1 TB
Drive 4: Samsung 840 EVO - 500 GB
SSD: 4 Drive Bay
PSU: Corsair CX 750 M
Case: Apple G5 Case - Craigslist
Bluetooth: Apple Broadcom bcm94360cd
BluRay Drive: LG Blue Ray
Apple Keyboard
Apple Trackpad
92mm Fans: Noctua Grey (4)
80mm Fan: Noctua Grey (1)
60mm fans: Noctua (painted black) (2)
Fan splitter: Silverstone (2)
Low noise adapters: Noctua (Includes 3)
Power cord for G5 Case: Weird style power cord
Front Panel Conversion: Laserhive front panel
mATX Kit: Case mod Laserhive
Once you build the computer it's time to get to work.
2. Setup BIOS
Update BIOS to F7 onto a flash drive by using Gigabyte’s http://www.gigabyte.com/products/product-page.aspx?pid=5489#bios Q-Flash http://www.gigabyte.com/webpage/20/images/utiltiy_qflash_uefi.pdf
Power up and press delete to enter BIOS
In Memory subsection
Turn on XMP Profile 1 (If you are using 2400 MT/s RAM like me)
In BIOS Features
Fast Boot: Disabled
Windows 8/10 Features: Other OS
LAN PXE Boot Option ROM: Disabled
Storage Boot Option Control: UEFI Only
Network Stack: Disabled
In Peripherals:
Initial Display Output: PCIe 1 Slot (if graphics card installed there)
XHCI Hand-off: Enabled
In Chipset:
VT-d: Disabled
(Credit to Psimondo for teaching me this)
3. Setup your USB Sierra Installer
I used Unibeast and an Installer for OSX v10.12.1 to make my installer. Follow this guide exactly until you get to Step 5: The point where you run Multi-Beast. Then use my settings below... (If you run into issues with installing OSX, your Unibeast USB Installer should be inserted in one of the rear mouse/keyboard ports. For some reason this works better)
You will install macOS Sierra all the way and when the computer reboots you’ll need to understand that the drive you just installed Sierra on is not bootable because the UEFI partition is blank. So you will boot into the UEFI partition of your USB (keep clicking F12 so you can choose your boot drive), but now when you get to the boot options, you will see that now you have an option to boot to your new Sierra drive. Choose that. So you are using the UEFI part of your USB drive, and then the dive you just installed to as your work area.
Note:
When OSX eventually loads, DO NOT LOG IN with your Apple ID. You need to fix up some things to get them working properly (last step) or you will blacklist your AppleID and end up having to call Apple. If you have The Apple Broadcom WiFi/Bluetooth adapter you will have internet through WiFi immediately.
(Credit to Psimondo & Tony Mac & his crew)
4. Setup MultiBeast on your USB Sierra Installer
All of the pertinent tools are in the zip file at the end called "Post Install.zip" from this point on. You'll want to throw this onto a thumb drive and use it with the corresponding steps. Once you have booted into your new OS X drive you are going to want to get past the normal start up stuff, but you will notice that if you have multiple monitors you are only able to see one. You may notice that your graphics are laggy on the screen and that you have lines blinking all over the place. That is because you will be using the OS X Default graphics drivers and you need to get the NVIDIA Drivers installed so you can use their drivers instead. You will not have an ethernet connection for your internet. You’ll have no audio yet. There’s a fair amount of work to do now.
What I like to do before going any further is allow OS X to open apps that are not from Apple developers without being super obnoxious. This is going to be something you will be doing for a while so… open up the terminal app and enter this:
That is going to save you all sorts of annoyance.
So let’s start with MultiBeast and start fixing everything that needs to be patched.
Run the Sierra Multibeast and select these options:
Boot: UEFI
Disk: No changes
Misc: FakeSMC (just the first one, no plugins or HWmonitor)
Network: Intel > IntelMausiEthernet v2.2.0
USB: Increase Max Port Limit
Customize/Graphics config: Intel 530
Customize/SystemDefinitions: iMac 17.1
Once you’ve done this DO NOT REBOOT YET. We still have a bit to do, but here’s what you have accomplished:
- Clover is installed: This takes the special EFI partition of your drive with Mac OS X on it and loads it with all sorts of goodies… most importantly, a way to boot Mac OS X. It will also inject in various things that you will need to get Mac OS X to work on your specific hardware. Speaking of which…
- The FakeSMC kext is a kext that you selected. That kext must be injected into EVERY hackintosh's system. You installed it just now by way of MultiBeast and it will make it so that you can even boot up.
- The IntelMausiEthernet kext you just installed is the way that OS X will recognize your ethernet port once you do get around to rebooting. Then you’ll have ethernet. Hooray for super smart people who build us these kexts!
- USB: Increase Max Port Limit — there has been a lot written about this in other places and I won’t go into it here, but suffice to say that it makes it possible to get your USB ports all working for this board.
- The last 2 items are more involved— we’ll be talking about the graphics quite a bit more in a minute, but this is the first step to getting your graphics to work. The definition of a 17,1 iMac is because you have to fake one of Apple’s machines and this is the one that most closely resembles your hardware (processor at least).
(All of the credit here goes to MultiBeast and it’s builders, but the ethernet choice vexed me forever until I found something Stork wrote saying that you have to use the IntelMausiEthernet kext with Sierra… Thanks Stork!)
5. Setup your sound
When you reboot you are going to want to have sound. I tried all the vanilla ways and came up with lots of grief. So here’s how it works great:
Download Kext beast and install the attached voodookext (2.8.8) in the post install folder at the at the end of the post.
Also put the voodooHDA.prefpane file into System (boot drive) > Library > PreferencePanes
When you reboot you can go into your system preferences and you should be able to see all your output devices in there. Everything should be good. But if you reboot and everything is hissing you’ll need to select the output device that is hissing and turn the gain down all the way.
(Credit to Adrieno for his thread here + a tweak offered on a different forum by Slice)
6. Setup Install your NVIDIA web drivers
This is what is going to get you the ability to use multiple monitors and for your graphics to be tight and pretty. Unfortunately it also has plagued me. So here’s how it works. First go here and scroll down to problem 2 to find the driver download for the OS version you have installed. Use that package to download and install. Don’t reboot yet!
Next, we edit the Clover config file on the EFI partition of the boot drive. Then we install the right drivers. Editing the Clover config.plist file by hand runs the risk of a damaged, hopeless file. If you aren't comfortable editing XML, use Clover Configurator.
For most people it is probably better to use Clover Configurator. This is quite an overwhelming interface at first, but you get the hang of it and you are less likely to bork your config file.
6a. Edit Clover Boot Options
nvda_drv=1
kext-dev-mode=1
XMPDetection=YES
6b. Edit Clover Kernel and Kext Patches Options
Once you do it it’s time to finally reboot your new system. Take out your USB thumb drive and boot directly into the drive that you have OS X installed on.
On the reboot you may find one of a number of the issues I encountered.
(Credit to Shilohh)
7. Check out what is working
Once you are booted directly into your Hackintosh
If any of these items are not working as you’d expect you should get it working before you go any further.
8. Getting iMessage working / Making your Mac unique and real
I have followed the long thread about getting iMessage working and it is FULL of incredible information about the importance of getting your Mac to have all the right native signs to apple so you can use their services (iCloud, iMessage, FaceTime, etc…) I recommend you read through it, but here is the link to Pilgrim’s nice and simple guide to get you setup with what you need.
I have included everything you need from a software perspective to the zip file at the end. Although you should have internet at this point (if you are reliant on ethernet) to be able to download whatever you need.
9. Booting adds a bunch of boot devices and will eventually make it so you can’t even boot anymore
Apparently there is a bug with this bios that keeps adding boot options every time you boot. It’s annoying because you won’t be able to boot after a bunch of trial and error and you won’t know why. It’s because clover and the bios keep adding the same device over and over and over again until there are no boot options left. I solved it (temporarily) using the method described under “cleanup” at the end of this thread but I don’t see a way to solve it permanently. On my machine every time I boot another entry will be added using the same drive(s) that are hooked to the motherboard… and I do keep a clone of my main drive for testing on, so there will ALWAYS be two clover enabled drives when I boot… so I guess this just kind of stinks. This takes me to my final piece here…
10. Stuff I still need to figure out (any help is appreciated)
The case mod was a bunch of fun and a bunch of work, so here's the thread!
***UPDATE: Item #2 above is easily fixed by going into clover configurator and setting darkwake to "darkwake=0" Sleeps perfectly! Actually it only sleeps perfectly the first time. Then it won't sleep properly again. Still not quite right.
*** UPDATE 2: I just installed the Samsung M.2 SSD 960 EVO 500 GB and WOW! The speeds are fast. Actually too fast for Blackmagic disk speed test (maxes out at 2000 mb/sec) so I used AJA speed test from the Mac App Store (this also brought the single core geek bench score up by about 100 and the multi core up by about 500-- 4,521 and 18,161 respectively):
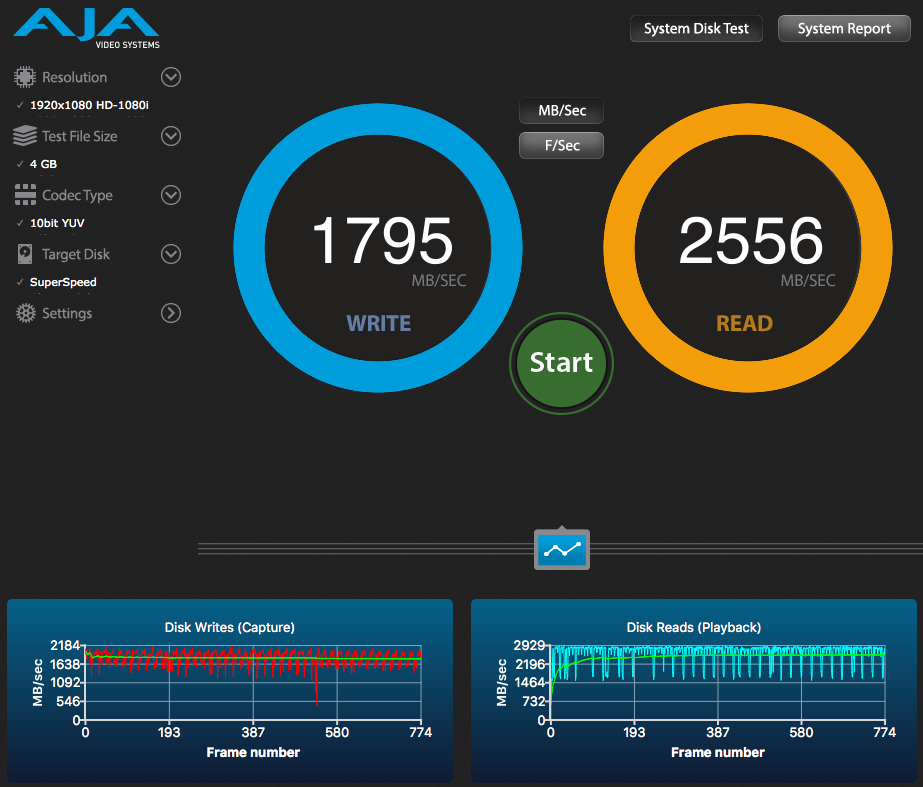
Download Post Install.zip
That all said, there are 2 components to this project:
1. Modifying the G5 case to make what I think is one of the coolest machines I’ve ever seen.
2. The setting up this great mATX board because heaven only knows that finding a lot of guides on mATX (which the G5 build I wanted to do necessitated) is hard to come by with Sierra.
Modifying the G5 Case:
I will outline the build of the case in another thread, but I wanted to accomplish 3 things for this
- Internally l wanted the layout to look as much like a G5 as possible, but the hardware of course modernized to be as current as possible.
- Externally I didn’t want the built to look like it was modified. I wanted it to look like something Apple shipped.
- I wanted the Apple logos to glow like on an apple laptop, plus when the door came off I didn’t want a cord to be connected.
Setting up the Hackintosh build:
What’s working:
- USB/USB3 speeds
- Audio
- Graphics (unless it doesn’t and then I know how to fix it)
- iMac 17,1 definition
- Continuity/Handoff
- iMessage
- Good Power
Benchmarks:
Cinebench CPU:
Cinebench OpenGL:
Geek Bench:
Prime 95 Torture Test (watching Intel Power Gadget):
External RAID speeds through USB 3.0:
Internal OS SSD Samsung PRO 1TB:
1. Build Setup
Motherboard: GA-Z170M-D3H
CPU: i7 6700K 4.00 GHz
Cooler: Noctua D-Type Premium CPU Cooler (NH-D15S)
Graphics Card: Gigabyte GeForce GTX 970
RAM: Crucial Ballistix Tactical Elite (16GB) x 2
Drive 1: Samsung 850 PRO - 1TB
Drive 2: Samsung 850 PRO - 500 GB
Drive 3: Samsung 850 EVO - 1 TB
Drive 4: Samsung 840 EVO - 500 GB
SSD: 4 Drive Bay
PSU: Corsair CX 750 M
Case: Apple G5 Case - Craigslist
Bluetooth: Apple Broadcom bcm94360cd
BluRay Drive: LG Blue Ray
Apple Keyboard
Apple Trackpad
92mm Fans: Noctua Grey (4)
80mm Fan: Noctua Grey (1)
60mm fans: Noctua (painted black) (2)
Fan splitter: Silverstone (2)
Low noise adapters: Noctua (Includes 3)
Power cord for G5 Case: Weird style power cord
Front Panel Conversion: Laserhive front panel
mATX Kit: Case mod Laserhive
Once you build the computer it's time to get to work.
2. Setup BIOS
Update BIOS to F7 onto a flash drive by using Gigabyte’s http://www.gigabyte.com/products/product-page.aspx?pid=5489#bios Q-Flash http://www.gigabyte.com/webpage/20/images/utiltiy_qflash_uefi.pdf
Power up and press delete to enter BIOS
In Memory subsection
Turn on XMP Profile 1 (If you are using 2400 MT/s RAM like me)
In BIOS Features
Fast Boot: Disabled
Windows 8/10 Features: Other OS
LAN PXE Boot Option ROM: Disabled
Storage Boot Option Control: UEFI Only
Network Stack: Disabled
In Peripherals:
Initial Display Output: PCIe 1 Slot (if graphics card installed there)
XHCI Hand-off: Enabled
In Chipset:
VT-d: Disabled
(Credit to Psimondo for teaching me this)
3. Setup your USB Sierra Installer
I used Unibeast and an Installer for OSX v10.12.1 to make my installer. Follow this guide exactly until you get to Step 5: The point where you run Multi-Beast. Then use my settings below... (If you run into issues with installing OSX, your Unibeast USB Installer should be inserted in one of the rear mouse/keyboard ports. For some reason this works better)
You will install macOS Sierra all the way and when the computer reboots you’ll need to understand that the drive you just installed Sierra on is not bootable because the UEFI partition is blank. So you will boot into the UEFI partition of your USB (keep clicking F12 so you can choose your boot drive), but now when you get to the boot options, you will see that now you have an option to boot to your new Sierra drive. Choose that. So you are using the UEFI part of your USB drive, and then the dive you just installed to as your work area.
Note:
When OSX eventually loads, DO NOT LOG IN with your Apple ID. You need to fix up some things to get them working properly (last step) or you will blacklist your AppleID and end up having to call Apple. If you have The Apple Broadcom WiFi/Bluetooth adapter you will have internet through WiFi immediately.
(Credit to Psimondo & Tony Mac & his crew)
4. Setup MultiBeast on your USB Sierra Installer
All of the pertinent tools are in the zip file at the end called "Post Install.zip" from this point on. You'll want to throw this onto a thumb drive and use it with the corresponding steps. Once you have booted into your new OS X drive you are going to want to get past the normal start up stuff, but you will notice that if you have multiple monitors you are only able to see one. You may notice that your graphics are laggy on the screen and that you have lines blinking all over the place. That is because you will be using the OS X Default graphics drivers and you need to get the NVIDIA Drivers installed so you can use their drivers instead. You will not have an ethernet connection for your internet. You’ll have no audio yet. There’s a fair amount of work to do now.
What I like to do before going any further is allow OS X to open apps that are not from Apple developers without being super obnoxious. This is going to be something you will be doing for a while so… open up the terminal app and enter this:
Code:
sudo spctl --master-disableThat is going to save you all sorts of annoyance.
So let’s start with MultiBeast and start fixing everything that needs to be patched.
Run the Sierra Multibeast and select these options:
Boot: UEFI
Disk: No changes
Misc: FakeSMC (just the first one, no plugins or HWmonitor)
Network: Intel > IntelMausiEthernet v2.2.0
USB: Increase Max Port Limit
Customize/Graphics config: Intel 530
Customize/SystemDefinitions: iMac 17.1
Once you’ve done this DO NOT REBOOT YET. We still have a bit to do, but here’s what you have accomplished:
- Clover is installed: This takes the special EFI partition of your drive with Mac OS X on it and loads it with all sorts of goodies… most importantly, a way to boot Mac OS X. It will also inject in various things that you will need to get Mac OS X to work on your specific hardware. Speaking of which…
- The FakeSMC kext is a kext that you selected. That kext must be injected into EVERY hackintosh's system. You installed it just now by way of MultiBeast and it will make it so that you can even boot up.
- The IntelMausiEthernet kext you just installed is the way that OS X will recognize your ethernet port once you do get around to rebooting. Then you’ll have ethernet. Hooray for super smart people who build us these kexts!
- USB: Increase Max Port Limit — there has been a lot written about this in other places and I won’t go into it here, but suffice to say that it makes it possible to get your USB ports all working for this board.
- The last 2 items are more involved— we’ll be talking about the graphics quite a bit more in a minute, but this is the first step to getting your graphics to work. The definition of a 17,1 iMac is because you have to fake one of Apple’s machines and this is the one that most closely resembles your hardware (processor at least).
(All of the credit here goes to MultiBeast and it’s builders, but the ethernet choice vexed me forever until I found something Stork wrote saying that you have to use the IntelMausiEthernet kext with Sierra… Thanks Stork!)
5. Setup your sound
When you reboot you are going to want to have sound. I tried all the vanilla ways and came up with lots of grief. So here’s how it works great:
Download Kext beast and install the attached voodookext (2.8.8) in the post install folder at the at the end of the post.
Also put the voodooHDA.prefpane file into System (boot drive) > Library > PreferencePanes
When you reboot you can go into your system preferences and you should be able to see all your output devices in there. Everything should be good. But if you reboot and everything is hissing you’ll need to select the output device that is hissing and turn the gain down all the way.
(Credit to Adrieno for his thread here + a tweak offered on a different forum by Slice)
6. Setup Install your NVIDIA web drivers
This is what is going to get you the ability to use multiple monitors and for your graphics to be tight and pretty. Unfortunately it also has plagued me. So here’s how it works. First go here and scroll down to problem 2 to find the driver download for the OS version you have installed. Use that package to download and install. Don’t reboot yet!
Next, we edit the Clover config file on the EFI partition of the boot drive. Then we install the right drivers. Editing the Clover config.plist file by hand runs the risk of a damaged, hopeless file. If you aren't comfortable editing XML, use Clover Configurator.
For most people it is probably better to use Clover Configurator. This is quite an overwhelming interface at first, but you get the hang of it and you are less likely to bork your config file.
6a. Edit Clover Boot Options
- Remove your installation Boot USB if it's connected.
- Run EFI Mounter, choose your boot drive and mount it
- You should see a volume called EFI mounted in Finder
- Run Clover Configurator
- Choose File/Open and select the EFI volume and the config.plist file in the CLOVER folder.
- The file should load and you should see various values already selected when you click through the options on the interface (Boot/SMBIOS etc).
- If you see no values anywhere, your config.plist file is screwed. Delete EFI/CLOVER/config.plist and run Multi-Beast again (step 4). Then come back to this point and load the config.plist file into Clover Configurator again.
nvda_drv=1
kext-dev-mode=1
XMPDetection=YES
6b. Edit Clover Kernel and Kext Patches Options
- Click Kernel and Kext Patches in left menu
- Click the '+' under 'KextstoPatch' section
- Enter these details
- Name: AppleGraphicsDevicePolicy
- Find* Hex: 626F6172642D6964
- Replace* Hex: 626F6172642D6978
- Comment: (c)Pike R. Alpha
- Type/Key: STRING
Once you do it it’s time to finally reboot your new system. Take out your USB thumb drive and boot directly into the drive that you have OS X installed on.
On the reboot you may find one of a number of the issues I encountered.
- Maybe it will boot up but the screen is still laggy. (Go into system preferences, look at the bottom and open up the preference pane for Nvidia Driver manager. If you are using the OS X Default Graphics drivers then you are so you will need to read this article — problem #6)
- Maybe it will boot up to a black screen. (If you have an apple keyboard click on the “eject button” to confirm that you are booted up but just not getting any output to your screen. More than likely you just need to install the AGDP fix version 1.3 app The download is in this thread and it talks about it in problem #4 and then reboot. If that works you are good to go for now.)
- Maybe it will boot up and your monitors are looking nice. (Go into system preferences, look at the bottom and open up the preference pane for Nvidia Driver manager. If you are using the NVIDIA drivers then you are so lucky and you’re moving on!)
(Credit to Shilohh)
7. Check out what is working
Once you are booted directly into your Hackintosh
- Look at your “about this Mac” from the apple menu - Check out to see if your processor, graphics, and memory are stated correctly. Does it show that your computer is a iMac (Retina 5K, 27-inch, Late 2015)? If any of this isn’t right you may need to do some tweaking in Clover Configurator.
- Click on System Report. Is your ethernet port showing up (and you can get internet via ethernet) If you plan to use iMessage or FaceTime you MUST get this working first. Do you show all of your USB devices? Do you see wifi bluetooth?
- Go to System Preferences and click on audio to make sure your sound is working. Look in your output devices. Are they all there?
- Use the Intel Power Gadget app included in the install packet attached. Install it and run it to make sure that the power and CPU Ghz are all fluctuating and not just pegged. I didn’t have to do anything to make sure that power management was working ok in that regard but it’s good to see your temps and power are not just stuck in turbo. It’s a long story, but the whole reason I have this machine is because I tried the GA-Z97mx-gaming 5 board and I could never get the power management to behave totally properly.
If any of these items are not working as you’d expect you should get it working before you go any further.
8. Getting iMessage working / Making your Mac unique and real
I have followed the long thread about getting iMessage working and it is FULL of incredible information about the importance of getting your Mac to have all the right native signs to apple so you can use their services (iCloud, iMessage, FaceTime, etc…) I recommend you read through it, but here is the link to Pilgrim’s nice and simple guide to get you setup with what you need.
I have included everything you need from a software perspective to the zip file at the end. Although you should have internet at this point (if you are reliant on ethernet) to be able to download whatever you need.
9. Booting adds a bunch of boot devices and will eventually make it so you can’t even boot anymore
Apparently there is a bug with this bios that keeps adding boot options every time you boot. It’s annoying because you won’t be able to boot after a bunch of trial and error and you won’t know why. It’s because clover and the bios keep adding the same device over and over and over again until there are no boot options left. I solved it (temporarily) using the method described under “cleanup” at the end of this thread but I don’t see a way to solve it permanently. On my machine every time I boot another entry will be added using the same drive(s) that are hooked to the motherboard… and I do keep a clone of my main drive for testing on, so there will ALWAYS be two clover enabled drives when I boot… so I guess this just kind of stinks. This takes me to my final piece here…
10. Stuff I still need to figure out (any help is appreciated)
- Getting BIOS to stop adding an entry to boot options every time I boot. (Explained above)
- I haven’t gotten sleep to work yet. I actually haven’t tried yet, but I don’t think it works.
- I am working with someone on another thread who seems to not be replying now on helping me figure out why the AGDP fix keeps getting wiped after certain installations of apps / multibeast. I’d love to know I’m always going to boot into 2 monitors without issue.
- I’m not sure why my apple bluetooth keyboard and trackpad work in BIOS sometimes and sometimes not. It’s really cool to not have to grab a wired keyboard every time I need to go to BIOS.
- Shutting down my computer results in a reboot. Annoying but livable. I’d like to get that worked out.
- I’m not seeing any turbo speeds in the Intel Power Gadget for my CPU. I’d love to get that working too.
- I am not clear if I need to get an SSDT or DSDT for this machine. I tried building one from Pike & Toleda but it didn’t do anything. If I had a great SSDT I think it would solve the “Apple Graphics Display Policy” (AGDP) issue as well as the turbo CPU issue, and most likely the reboot on shutdown issue which I *think* is simply a Kernel Panic on shutdown.
The case mod was a bunch of fun and a bunch of work, so here's the thread!
***UPDATE:
*** UPDATE 2: I just installed the Samsung M.2 SSD 960 EVO 500 GB and WOW! The speeds are fast. Actually too fast for Blackmagic disk speed test (maxes out at 2000 mb/sec) so I used AJA speed test from the Mac App Store (this also brought the single core geek bench score up by about 100 and the multi core up by about 500-- 4,521 and 18,161 respectively):
Download Post Install.zip
Last edited:
