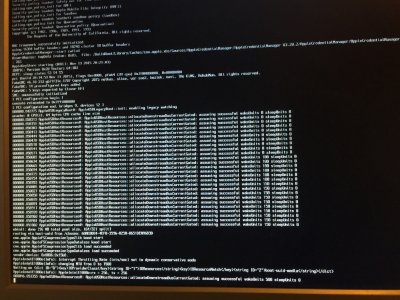- Joined
- Jul 15, 2016
- Messages
- 43
- Motherboard
- GA-Z170-D3H
- CPU
- i7-6700K
- Graphics
- RX 570
EDIT: I have created a Sierra guide which is more up to date. Go here
This guide focusses on my setup, which works perfectly after 3 days of hacking around. I have included instructions all the way to a fully functional machine, including working iMessage and FaceTime and I have tried to put all the instructions in one place with links to other great posts if something doesn't work.
So in theory, if you buy the same components and follow this guide, you will get a working Hackintosh that approximates an iMac 17,1 with the most modern Skylake CPU.
The guide will probably work with variations in RAM, HD, SSD, PSU, Case & Cooling than the exact hardware I have used. BUT it will almost certainly NOT work if you use a different motherboard, CPU or a GPU that is not a NVIDIA GEFORCE model.
(My machine identifies itself as an iMac 17,1 as this is the only official mac with Skylake Processors. It is always a good idea to identify your machine as a mac with the closest matching specs. HOWEVER, using iMac17,1 does require some tweaks to get it working correctly with NVIDIA graphics cards. All steps included in this guide.)
1. Hardware
I used the tonymacx86 hardware guide and chose these components:
Motherboard:Gigabyte LGA1151 Intel Z170 Micro ATX DDR4 Motherboards GA-Z170M-D3H
CPU: Intel Boxed Core I7-6700K 4.00 GHz 8M Processor Cache 4 LGA 1151 BX80662I76700K
RAM: Crucial Ballistix Sport LT 32GB Kit (16GBx2) DDR4 2400 MT/s (PC4-19200) DIMM 288-Pin - BLS2K16G4D240FSB (Gray)
CPU Cooling: Zalman CPU Cooler for Intel Socket 1155/1156/1366/775 and AMD Socket FM1/AM3+/AM3/AM2+/AM2 CNPS8000B
PSU: Corsair CS Series, CS550M, 550 Watt (550W), Semi Modular Power Supply, 80+ Gold Certified
GPU: EVGA GeForce GTX 950 2GB GAMING, Silent Cooling Graphics Card 02G-P4-2951-KR
SSD: Samsung 850 EVO 500GB 2.5-Inch SATA III Internal SSD (MZ-75E500B/AM)
HD: Seagate Barracuda 1 TB 7200RPM SATA 32 MB Cache 3.5-Inch Bare Drive - ST31000524AS
Wifi/Bluetooth: PC/Hackintosh - Handoff and Continuity - OSXWiFi - Apple Broadcom BCM94360CD - 802.11 A/B/G/N/AC with Bluetooth 4.0 OS X Yosemite 10.10+
Case: BitFenix No Power Supply MicroATX Tower Case BFC-PHM-300-WWXKK-RP
Build the machine. I can't help you with that, but put memory in Slots 1 and 3 (matching coloured slots).
2. Setup BIOS
I used Unibeast and an Installer for OSX v10.11.4 to make my installer. I decided not to use the latest ElCap version because there are more fixes for older versions and 10.11.4 is pretty stable. I created the installer using Clover as the Bootloader using this excellent guide. Read it. Read it again and then follow the guide exactly until you get to Step 5: the point where you run Multi-Beast. Then use my settings below... (If you run into issues with installing OSX, your Unibeast USB Installer should be inserted in one of the rear mouse/keyboard ports. For some reason this works better)
Note
When OSX eventually loads, DO NOT LOG IN with your Apple ID. You need to fix up some things to get them working properly (last step) or you will blacklist your AppleID and end up having to call Apple.
4. Set Multi-Beast Settings
So OSX has loaded and it's now time to run Multi-Beast.
Check the confirmation window where it shows you what it will install. Double check it is what you want, then press INSTALL.
After Installing, DO NOT restart.
5. Download and install Clover Tools
Download and install the latest Clover package. (Later versions than that installed with Multi-Beast seem better to me)
Download and install the latest Clover Configurator. (You'll see why next)
Download: EFI Mounter v3 (You'll see why next)
6. Install NVIDIA drivers
If you restart now, it should all work, but you will have poor graphics since the NVIDIA drivers are not installed. OSX does not install the correct ones natively. If we install the correct drivers, we also need to apply a fix so that the drivers don't conflict with the iMac 17,1 system definition (long story).
So the next step is to install the right drivers AND apply a setting to CLOVER's config file ensure you don't get a black screen at start up. (The issue this step avoids is problem 4 on this post).
First, we edit the Clover config file on the EFI partition of the boot drive. Then we install the right drivers. Editing the Clover config.plist file by hand runs the risk of a damaged, hopeless file. If you aren't comfortable editing XML, use Clover Configurator. If you ARE happy with XML read this first.
For most people it is probably better to use Clover Configurator. This is quite an overwhelming interface at first, but you get the hang of it and you are less likely to bork your config file.
6a. Edit Clover Boot Options

6b. Edit Clover Kernel and Kext Patches Options
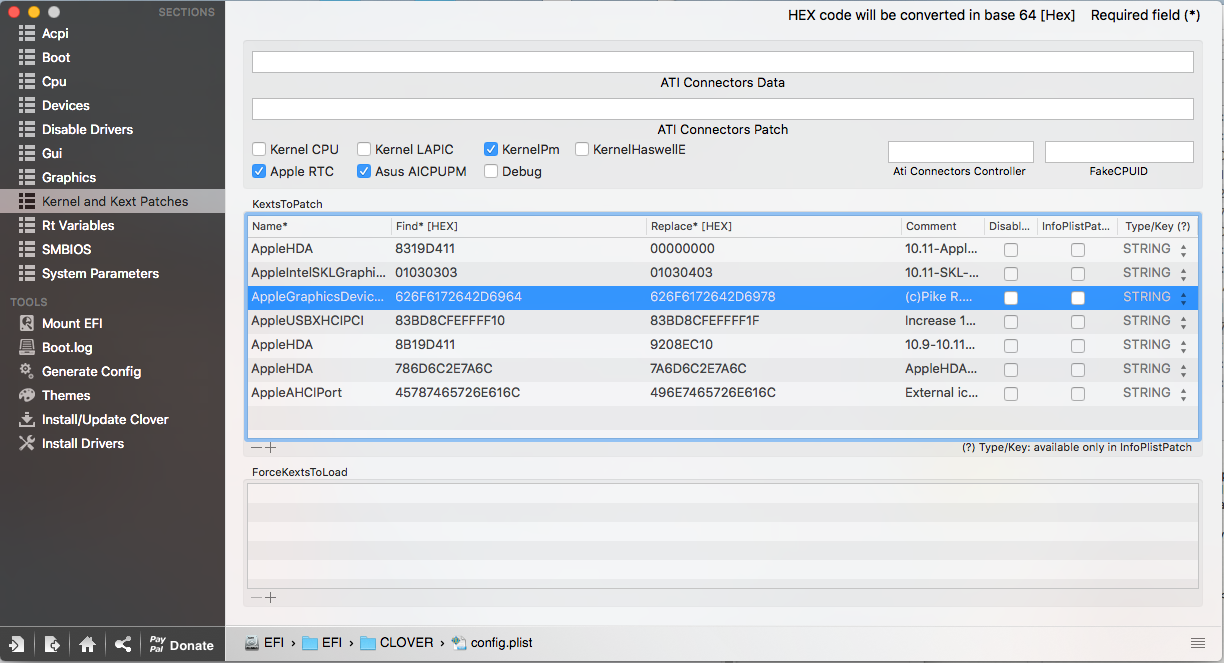
THEN -
7. Download and install the NVIDIA web drivers
Here are the web drivers. Make sure you only install the ones for your OS version. The link is for 10.11.4 and for GeForce GPUs only. Do not use anything else if you have 10.11.4 installed.
Install the Nvidia Driver package. Ensure that your installation USB is not plugged in and now restart. (I found that leaving the USB in caused the BIOS to make duplicate boot entries)
ISSUES AT THIS POINT
8. Successful Restart Check
If lots of stuff isn't working (or doing just doing steps 4&5 does not fix anything), then Mount your EFI volume using EFI Mounter and delete your EFI/CLOVER/config.plist file. Start again at Step 4 and go through the whole process back to Step 9.
9. Manually Setting Memory (if it's not showing up correctly in About This Mac (usually half the true value and wrong frequency...)

10. Fixing Sound
My external USB drives would unmount unsafely when my machine went to sleep. To fix that, I installed SafeSleepUSB
11. Apple ID, App Store & Fixing iMessage and FaceTime
DO NOT LOG IN with your Apple ID. You need to fix up some things to get them working or you will blacklist your AppleID and end up having to call Apple.
If you have already signed into your Apple ID
Important Information
For iMessage, FaceTime (and possibly other Apple cloud services) to work, you need to have several things set up correctly to avoid authentication issues and Apple blacklists:
INSTRUCTIONS
CLEANUP
I ran into a problem where CLOVER would generate multiple boot entries (i.e. when you press F12 on start-up you see multiple entries for the same boot volume). You can fix this by going into the Clover boot screen, but don't boot, select Clover Shell.
Sound hissing on restart
If your VoodooHDA prefpane settings do not stick after a restart...
This guide focusses on my setup, which works perfectly after 3 days of hacking around. I have included instructions all the way to a fully functional machine, including working iMessage and FaceTime and I have tried to put all the instructions in one place with links to other great posts if something doesn't work.
So in theory, if you buy the same components and follow this guide, you will get a working Hackintosh that approximates an iMac 17,1 with the most modern Skylake CPU.
The guide will probably work with variations in RAM, HD, SSD, PSU, Case & Cooling than the exact hardware I have used. BUT it will almost certainly NOT work if you use a different motherboard, CPU or a GPU that is not a NVIDIA GEFORCE model.
(My machine identifies itself as an iMac 17,1 as this is the only official mac with Skylake Processors. It is always a good idea to identify your machine as a mac with the closest matching specs. HOWEVER, using iMac17,1 does require some tweaks to get it working correctly with NVIDIA graphics cards. All steps included in this guide.)
1. Hardware
I used the tonymacx86 hardware guide and chose these components:
Motherboard:Gigabyte LGA1151 Intel Z170 Micro ATX DDR4 Motherboards GA-Z170M-D3H
CPU: Intel Boxed Core I7-6700K 4.00 GHz 8M Processor Cache 4 LGA 1151 BX80662I76700K
RAM: Crucial Ballistix Sport LT 32GB Kit (16GBx2) DDR4 2400 MT/s (PC4-19200) DIMM 288-Pin - BLS2K16G4D240FSB (Gray)
CPU Cooling: Zalman CPU Cooler for Intel Socket 1155/1156/1366/775 and AMD Socket FM1/AM3+/AM3/AM2+/AM2 CNPS8000B
PSU: Corsair CS Series, CS550M, 550 Watt (550W), Semi Modular Power Supply, 80+ Gold Certified
GPU: EVGA GeForce GTX 950 2GB GAMING, Silent Cooling Graphics Card 02G-P4-2951-KR
SSD: Samsung 850 EVO 500GB 2.5-Inch SATA III Internal SSD (MZ-75E500B/AM)
HD: Seagate Barracuda 1 TB 7200RPM SATA 32 MB Cache 3.5-Inch Bare Drive - ST31000524AS
Wifi/Bluetooth: PC/Hackintosh - Handoff and Continuity - OSXWiFi - Apple Broadcom BCM94360CD - 802.11 A/B/G/N/AC with Bluetooth 4.0 OS X Yosemite 10.10+
Case: BitFenix No Power Supply MicroATX Tower Case BFC-PHM-300-WWXKK-RP
Build the machine. I can't help you with that, but put memory in Slots 1 and 3 (matching coloured slots).
2. Setup BIOS
- Download BIOS firmware (F7) from another machine and put the file on a new USB flash drive formatted with FAT32.
- Power up new build and hold delete
- When BIOS loads, find section to flash your BIOS. You choose the file from the USB drive.
- Once BIOS is upgraded, save and exit and hold delete again.
- When BIOS reloads, check that firmware is now version F7 and then check BIOS Settings. Change any that aren't set as follows:
- In Memory sub section
- Turn on XMP Profile 1
- In BIOS Features
- Fast Boot: Disabled
- VT-d: Disabled
- Windows 8/10 Features: Other OS
- LAN PXE Boot Option ROM: Disabled
- Storage Boot Option Control: UEFI Only
- Network Stack: Disabled
- In Peripherals: Initial Display Output: PCIe 1 Slot (if graphics card installed there)
- XHCI Hand-off: Enabled
- In Chipset: VT-d: Disabled
- In Memory sub section
I used Unibeast and an Installer for OSX v10.11.4 to make my installer. I decided not to use the latest ElCap version because there are more fixes for older versions and 10.11.4 is pretty stable. I created the installer using Clover as the Bootloader using this excellent guide. Read it. Read it again and then follow the guide exactly until you get to Step 5: the point where you run Multi-Beast. Then use my settings below... (If you run into issues with installing OSX, your Unibeast USB Installer should be inserted in one of the rear mouse/keyboard ports. For some reason this works better)
Note
When OSX eventually loads, DO NOT LOG IN with your Apple ID. You need to fix up some things to get them working properly (last step) or you will blacklist your AppleID and end up having to call Apple.
4. Set Multi-Beast Settings
So OSX has loaded and it's now time to run Multi-Beast.
- Run Multi-Beast and choose these options:
Boot: UEFI
Audio: ALC892, 100 Series Audio, Optional HD3000/HD 4000/HD 530 HDMI Audio
Disk: No changes
Misc: Fake SMC (just the first one, no plugins or HWmonitor)
Network: AppleIntelIE1000e v3.3.1
USB: Increase Max Port Limit
Customize/Graphics config: Intel 530
Customize/SystemDefinitions: iMac 17.1
Audio: ALC892, 100 Series Audio, Optional HD3000/HD 4000/HD 530 HDMI Audio
Disk: No changes
Misc: Fake SMC (just the first one, no plugins or HWmonitor)
Network: AppleIntelIE1000e v3.3.1
USB: Increase Max Port Limit
Customize/Graphics config: Intel 530
Customize/SystemDefinitions: iMac 17.1
Check the confirmation window where it shows you what it will install. Double check it is what you want, then press INSTALL.
After Installing, DO NOT restart.
5. Download and install Clover Tools
Download and install the latest Clover package. (Later versions than that installed with Multi-Beast seem better to me)
Download and install the latest Clover Configurator. (You'll see why next)
Download: EFI Mounter v3 (You'll see why next)
6. Install NVIDIA drivers
If you restart now, it should all work, but you will have poor graphics since the NVIDIA drivers are not installed. OSX does not install the correct ones natively. If we install the correct drivers, we also need to apply a fix so that the drivers don't conflict with the iMac 17,1 system definition (long story).
So the next step is to install the right drivers AND apply a setting to CLOVER's config file ensure you don't get a black screen at start up. (The issue this step avoids is problem 4 on this post).
First, we edit the Clover config file on the EFI partition of the boot drive. Then we install the right drivers. Editing the Clover config.plist file by hand runs the risk of a damaged, hopeless file. If you aren't comfortable editing XML, use Clover Configurator. If you ARE happy with XML read this first.
For most people it is probably better to use Clover Configurator. This is quite an overwhelming interface at first, but you get the hang of it and you are less likely to bork your config file.
6a. Edit Clover Boot Options
- Remove your installation Boot USB if it's connected.
- Run EFI Mounter, choose your boot drive and mount it
- You should see a volume called EFI mounted in Finder
- Run Clover Configurator
- Choose File/Open and select the EFI volume and the config.plist file in the CLOVER folder.
- The file should load and you should see various values already selected when you click through the options on the interface (Boot/SMBIOS etc).
- If you see no values anywhere, your config.plist file is screwed. Delete EFI/CLOVER/config.plist and run Multi-Beast again (step 4). Then come back to this point and load the config.plist file into Clover Configurator again.
- Choose File/Open and select the EFI volume and the config.plist file in the CLOVER folder.
- nvda_drv=1
- kext-dev-mode=1
- XMPDetection=YES
6b. Edit Clover Kernel and Kext Patches Options
- Click Kernel and Kext Patches in left menu
- Click the '+' under 'KextstoPatch' section
- Enter these details
- Name: AppleGraphicsDevicePolicy
- Find* Hex: 626F6172642D6964
- Replace* Hex: 626F6172642D6978
- Comment: (c)Pike R. Alpha
- Type/Key: STRING
THEN -
- Save the config.plist file
- Close the Clover Configurator (Ignore any message you may get about version. Do not revert)
- Do not restart
7. Download and install the NVIDIA web drivers
Here are the web drivers. Make sure you only install the ones for your OS version. The link is for 10.11.4 and for GeForce GPUs only. Do not use anything else if you have 10.11.4 installed.
Install the Nvidia Driver package. Ensure that your installation USB is not plugged in and now restart. (I found that leaving the USB in caused the BIOS to make duplicate boot entries)
ISSUES AT THIS POINT
- Computer restarted but I got a black screen after the Apple Logo.
- Is your Monitor plugged into the graphics card? (graphics card is now driving display)
- Your Kernel patch above is wrong.
- Plug your boot USB in and restart holding F12.
- Boot from USB into Clover boot menu
- Boot your new OSX install from Clover Boot Menu
- Try steps 6a and 6b again (or you can see more information and alternative ways of patching NVIDIA drivers for iMac17,1 here).
8. Successful Restart Check
- If you have successfully restarted from your new OSX installation...
- Open 'About this Mac' from apple menu
- Is memory correct?
- If not, you will have to enter your memory modules manually in Clover Configurator (see below)
- Is graphics card correct?
- If not, Open Clover Configurator and make sure "nvda_drv=1" is set in Boot options
- Open system prefs/nvidia driver manager. Select Nvidia Web Drivers. Restart. (this selection will not stick after restart, but it is only cosmetic. Drivers are loaded and you can tell by playing a game or running geekbench)
- Does your computer show as "iMac (Retina 5K, 27-inch, Late 2015)"
- If not, do step 4 and 5 again. (Run Multi-Beast again and install latest version of Clover again). Restart.
- Is memory correct?
- Click 'System Report'
- Ethernet Cards showing information?
If not, do step 4 and 5 again. (Run Multi-Beast again and install latest version of Clover again). Restart. - USB showing your USB devices?
- If not, do step 4 and 5 again. (Run Multi-Beast again and install latest version of Clover again). Restart.
- Network showing Bluetooth, Wifi and Ethernet?
- If not, do step 4 and 5 again. (Run Multi-Beast again and install latest version of Clover again). Restart.
- Ethernet Cards showing information?
- Check Sound
- Open Sound preferences.
- Choose your input/output (I use green line out with a mini stereo jack connected to the green port on the back of the machine)
- Test sound (you can use sound effects in Sound prefs)
If lots of stuff isn't working (or doing just doing steps 4&5 does not fix anything), then Mount your EFI volume using EFI Mounter and delete your EFI/CLOVER/config.plist file. Start again at Step 4 and go through the whole process back to Step 9.
9. Manually Setting Memory (if it's not showing up correctly in About This Mac (usually half the true value and wrong frequency...)
- Remove your installation Boot USB if it's connected.
- Run EFI Mounter, choose your boot drive and mount it
- You should see a volume called EFI mounted in Finder
- Run Clover Configurator
- Choose File/Open and select the EFI volume and the config.plist file in the CLOVER folder.
- The file should load and you should see various options select or not when you click through the options on the interface (Acpi/Boot/Cpu etc) (If you see nothing at all, your config file is screwed. Delete config.plist and run Multi-Beast again (step 4) and edit config.plist with the black screen patch before restarting! Then come back here.
- Open SMBIOS from left menu
- Press the '+' under memory section
- Enter your memory information (part and serial numbers not that important, but probably good to use true values. Make sure part numbers are the same if the memory modules are identical. Make sure serial numbers are different)
- For the SLOTS, these are the actual slot numbers on the motherboard. However, mine are actually in slots 1 and 3, but for it to work, I had to select Slots 2 and 4 in Clover Configurator. (Make sure both cards are in the same colour slots. On my board 2 slots are grey and 2 black.)
- Save config file and restart
- I had to restart a few times, changing the slot values in Clover Configurator until it picked them up in the right slots.
- Choose File/Open and select the EFI volume and the config.plist file in the CLOVER folder.
10. Fixing Sound
- If you have a hissing noise...
- Install VoodooHDA 2.8.8 from source forge
- restart
- Open System Prefs/VoodooHDA pref pane
- Open each menu/sub-menu and turn the Input Gain to Zero.
My external USB drives would unmount unsafely when my machine went to sleep. To fix that, I installed SafeSleepUSB
11. Apple ID, App Store & Fixing iMessage and FaceTime
DO NOT LOG IN with your Apple ID. You need to fix up some things to get them working or you will blacklist your AppleID and end up having to call Apple.
If you have already signed into your Apple ID
- Sign out. Then use iCloud.com to check if your new Hackinstosh is showing up as one of your devices in find my iPhone. If it is. Remove it from your iCloud profile.
- Turn off your network connection.
- Follow these instructions to remove all traces from your system your preferences before continuing.
- Restart
Important Information
For iMessage, FaceTime (and possibly other Apple cloud services) to work, you need to have several things set up correctly to avoid authentication issues and Apple blacklists:
- Model: The Mac Model number
- SerialNumber/OSX Serial Number: 12 digits for iMac17,1. Must be a valid number for the Model chosen AND must not be in use by any other machine on earth. Must NOT change between boots.
- SmUUID/System-ID: Valid, unique number for your system not in use anywhere else on earth. Must NOT change between boots.
- ROM: Unique 12 hexadecimal digits. Must NOT change between boots.
- MLB/BoardSerialNumber: (17 digits long for iMac17,1). Must not change between boots.
INSTRUCTIONS
- Set Main Network BSD
- Your main network (ethernet) BSD number must be set as en0.
- Open About this Mac/System Profile and look at the Network Section. If Ethernet or Wifi is not en0 then:
- Go to /Library/Preferences/SystemConfiguration/ and delete these files: NetworkInterfaces.plist and preferences.plist.
- Restart and check again.
- If this doesn't fix the issue, try again and if it still fails, look at this section for more fixes.
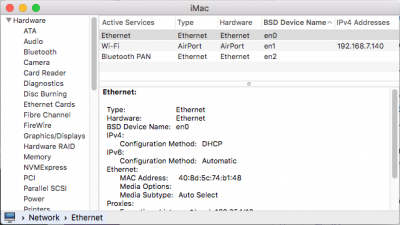
- Open About this Mac/System Profile and look at the Network Section. If Ethernet or Wifi is not en0 then:
- Your main network (ethernet) BSD number must be set as en0.
- Open Clover Configurator
- Mount your EFI partition, Open Clover Configurator and load your EFI/CLOVER/config.plist file
- Fix SerialNumber/OSX Serial Number:
- In SMSBIOS menu, check your model number is iMac17,1
- Click the magic wand icon on the right.
- Select your model (iMac17,1)
- click the shake buttons for 'week of manufacture' and 'unit number' several times
- Copy the Serial number generated and close the magic wand tool.
- Go to http://www.everymac.com/ultimate-mac-lookup/ and enter your serial number
- If it shows your mac model, that is good. If not, generate a new serial number.
- Go to https://checkcoverage.apple.com and enter the serial number
- If it is NOT found, that is GOOD. It means nobody else is using it. If it is found, generate a new serial number.
- Paste the serial number that has passed both checks into the Serial Number field (SMSBIOS section of Clover Configurator).
- Fix SmUUID/System-ID:
- Open Terminal and type uuidgen and press enter
- Do this several times
- Copy the number generated
- Paste the number into the SmUUID field (in SMSBIOS section)
- ROM:
- Copy the last 12 digits of the SmUUID value (in SMSBIOS section)
- Paste into the ROM value (in the Rt Variables section)
- MLB/BoardSerialNumber:
- Copy your SerialNumber/OSX Serial Number (generated in step 3) and add any 4 hex digits to this.
- valid hex digits are 0-9 and A-F only
- Example: if you Serial number is C02PWFEQH2YQ and you choose F8D3 as your hex digits, then your MLB/Board Serial Number will be C02PWFEQH2YQF8D3 (Do not use this number! It's an example. Generate your own!)
- Paste this value into MLB field (in the Rt Variables section)
- Make sure the Board Serial Number value is blank (in SMBIOS section)
- Copy your SerialNumber/OSX Serial Number (generated in step 3) and add any 4 hex digits to this.
- Save your config.plist file and quit Clover Configurator
- Restart
- Download iMessage Debug
- Run iMessage Debug
- Copy and keep the values you see somewhere.
- Restart
- Run iMessage Debug
- Check the values for MLB/ROM/SerialNumber etc are exactly the same for the values you were given the first time.
- If the values stay the same... great! You're done.
- If the values change between restarts, go back to the beginning of these instructions!
- Restart one more time.
- Login to iCloud
- Open Messages or FaceTime and send a message.
CLEANUP
I ran into a problem where CLOVER would generate multiple boot entries (i.e. when you press F12 on start-up you see multiple entries for the same boot volume). You can fix this by going into the Clover boot screen, but don't boot, select Clover Shell.
- It will show a shell/terminal interface
- type bcfg boot dump
- it will show a list of boot volumes with a numbered identifier 00, 01, 02 etc
- type bcfg boot rm [highest value]
- i.e. if the highest identifier was 04...
- then type bcfg boot rm 04 and press return
- then type bcfg boot rm 03 and press return
- then type bcfg boot rm 02 and press return
- then type bcfg boot rm 01 and press return
- then type bcfg boot rm 00 and press return
- (the rm command removes those boot entries. We are simply removing them all to let BIOS generate them again)
- when done type bcfg boot dump
- You should see no entries. (If you do, 'rm' them)
- type exit
- When you see clover boot menu again, select restart.
Sound hissing on restart
If your VoodooHDA prefpane settings do not stick after a restart...
- Delete VoodooHdaSettingsLoader in your Applications folder and replace it with this version.
- Go to System Preferences /user/login items and remove VoodooHdaSettingsLoader
- Drag and drop the new version of VoodooHdaSettingsLoader into your system prefs /user/login items
- Set desired VoodooHDA settings in pref pane
- Restart
Last edited: