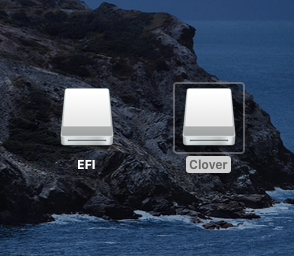Edhawk
Moderator
- Joined
- Aug 2, 2013
- Messages
- 6,326
- Motherboard
- Asus ROG Strix X570-F Gaming
- CPU
- Ryzen 9 3900X
- Graphics
- RX 6700 XT
- Mac
- Mobile Phone
This is a walk through of the screens and processes involved in setting up a UEFI compatible CLOVER EFI folder. A lot of this will be the same as the CLOVER Legacy guide, as there are very small differences between the Legacy and UEFI setups.
The screenshots were taken while using Clover_r5119 but the steps would be the same if you are using a newer version of Clover.
The first thing you need to do is create a USB pen drive that is compatible with Clover bootloader and will work with macOS.
So plug a 8GB or larger USB2 pen drive in to a USB2 port.
Now comes the part where a standalone version of Clover is installed.
You should have two partition icons on your desktop, if you named the USB Clover then they would look like the two shown below.
This current Clover folder won't boot your system, it is a generic placeholder containing a lot of rubbish, which you need to edit to work with your system.
Hopefully this has provided you with a base Clover UEFI Booting USB, ready for editing.
You would need to gather some additional information in preparation of editing the CLOVER folder contents, to match your system requirements, before the Clover EFI was fit for purpose.
The screenshots were taken while using Clover_r5119 but the steps would be the same if you are using a newer version of Clover.
The first thing you need to do is create a USB pen drive that is compatible with Clover bootloader and will work with macOS.
So plug a 8GB or larger USB2 pen drive in to a USB2 port.
- Open Disk Utility and select the USB drive from the list of devices in the left hand column.
- Select 'Erase' from the top menu.
- Set the Erase options as shown below:
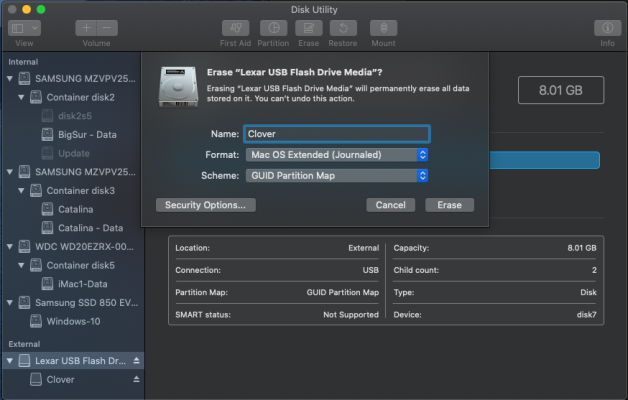
- Select the Erase button and in the example above the USB would named 'Clover'. You can use whichever name you want, the default is 'Untitled'.
- Disk Utility will then format your USB pen drive with a main HFS+ and a smaller 200MB FAT32 EFI partition, which will be hidden in macOS.
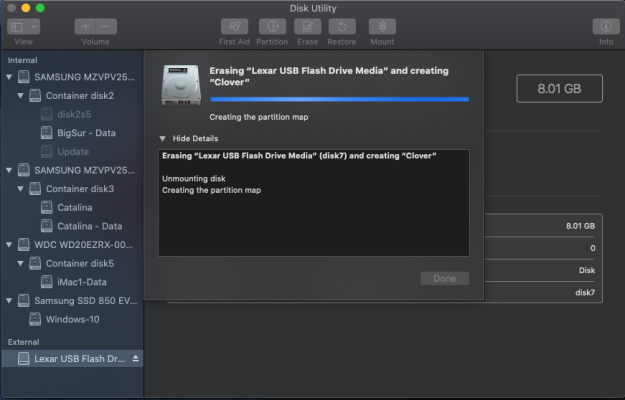
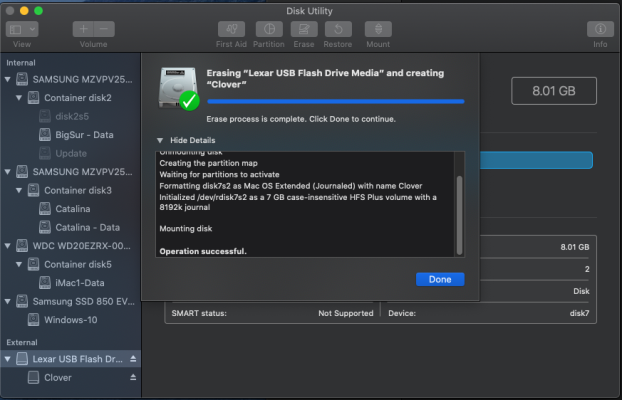
- Close Disk Utility once the USB has been successfully formatted.
Now comes the part where a standalone version of Clover is installed.
- Now Open your Clover installer, the image below shows Clover_r5119, which I used when creating these screenshots and walk through.
- You may be using a newer or older (not recommended) version but the process will be the same.
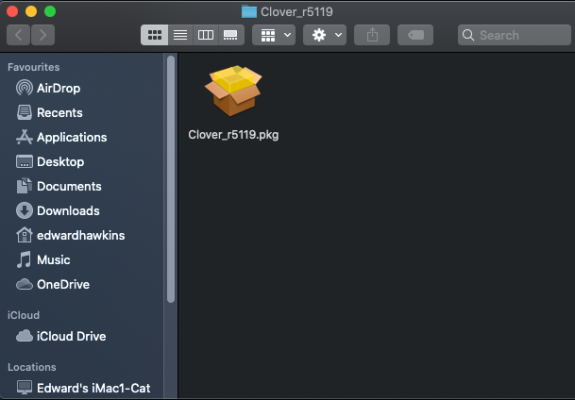
- You will be asked to confirm the software can run on your system, select continue.
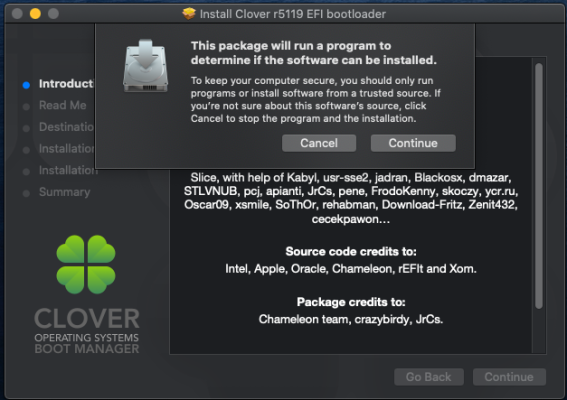
- You will then be asked to select Continue to proceed with the Clover installation.
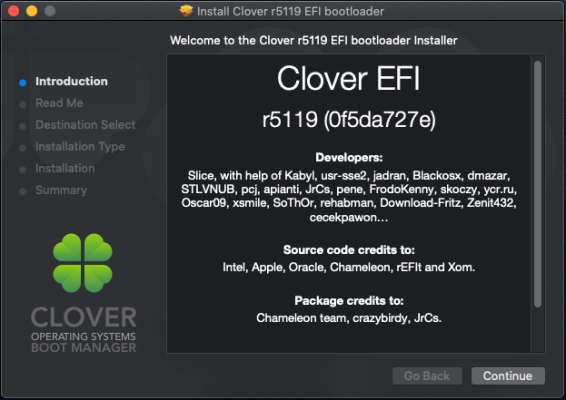
- Your will again be asked to select Continue to proceed with the Clover installation.
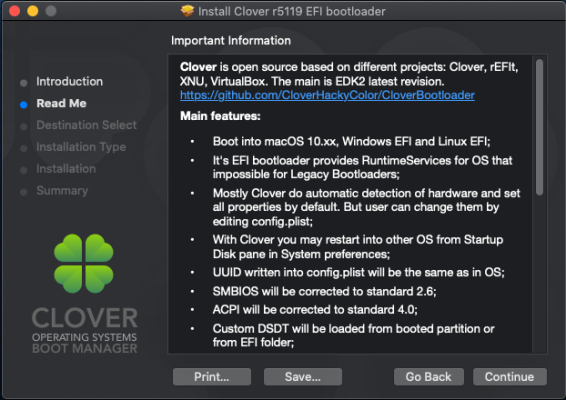
- The installation wizard will automatically select your current macOS drive as the installation location. In the example below this is a drive/partition named Catalina.
- We don't want to do that, so need to select the 'Change Install Location' button.
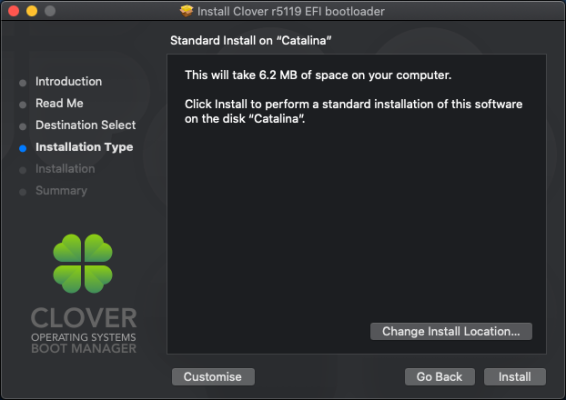
- We are then presented with a number of drive options, we need to select the USB pen drive, named Clover in the image below. Then we need to select the Continue button to proceed with the Clover installation.
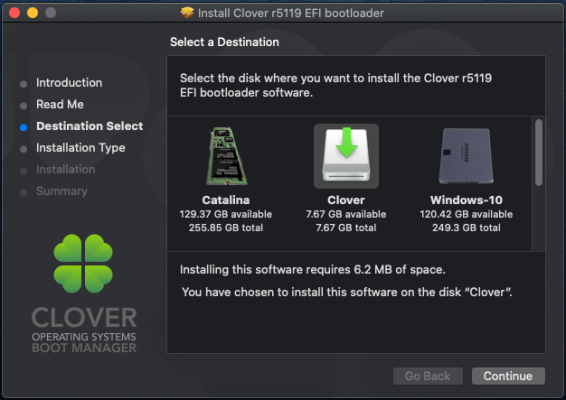
- Upon returning to the Install page the Installation location should say your USB pen drives name. If it doesn't go back to the Change Install Location options and select the USB.
- Assuming the USB pen drive has been selected correctly you now need to select the 'Customise' button, to open the Clover configuration options.
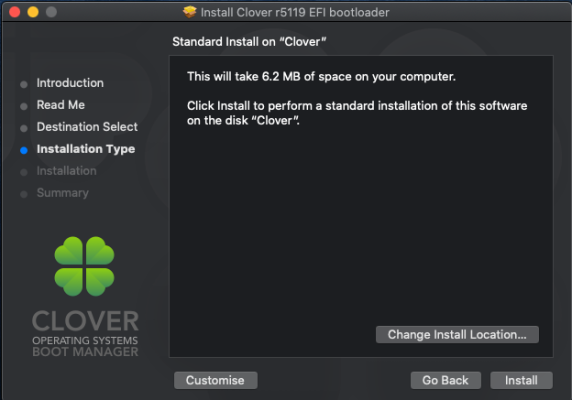
- When you arrive at this page and assuming you need to create a UEFI installation, you need to make sure the top options in the list are both selected.
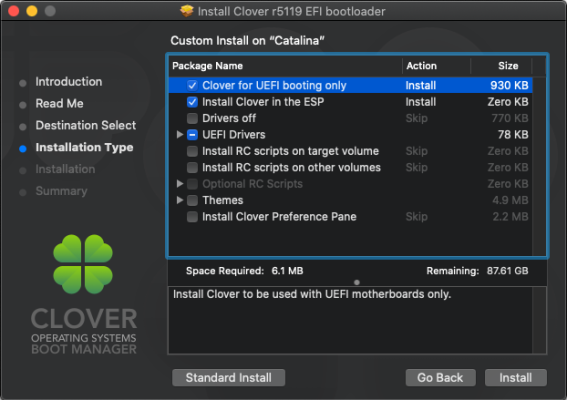
- I repeat for UEFI booting you need to make sure the top two options are selected. This is the main difference between using Legacy Mode & UEFI booting with Clover.
- You can then go through the other Customise options to select the drivers etc. required for your system.
- It is usually beneficial to select the Drivers Off option, as this folder will contain a copy of all the drivers accompanying the Clover installer, some may be required later when troubleshooting your Clover folder.
- If you don't know what an option does, in the first instance assume you don't need it.
- Do not add unnecessary drivers just because you can.
- Ask the community if you don't know whether you should use a driver or not.
- When you have selected the drivers under the UEFI Drivers sub-menu, select the Install button.
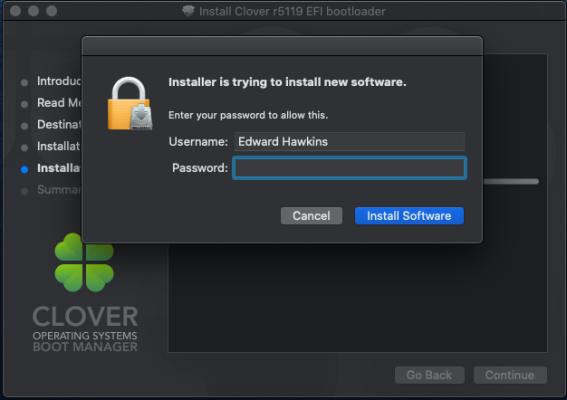 Enter your password when requested.
Enter your password when requested.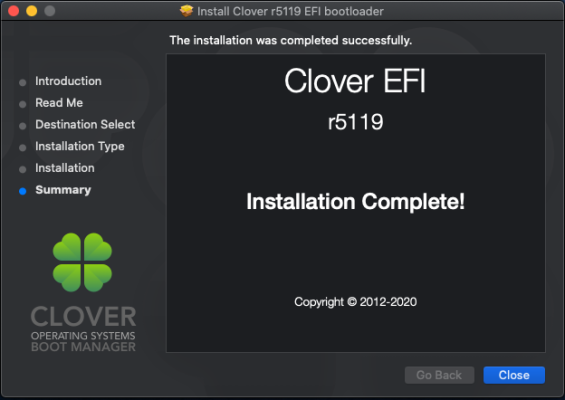 Close the installer when it completes.
Close the installer when it completes.
You should have two partition icons on your desktop, if you named the USB Clover then they would look like the two shown below.
- If you double-click on the EFI Partition, the contents should look like the image below.
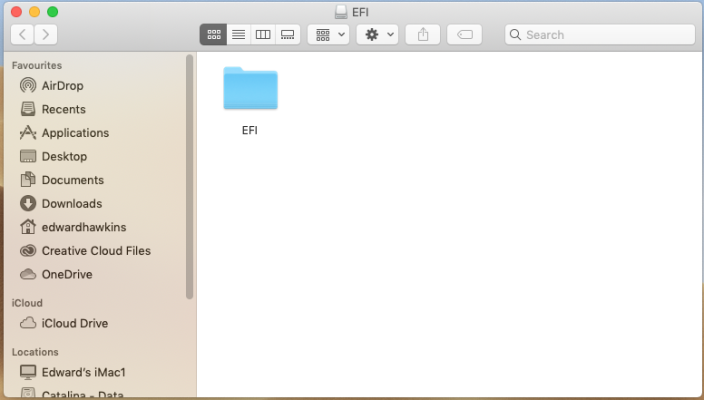
- If you double-click on the EFI folder, the contents should look like the image below.
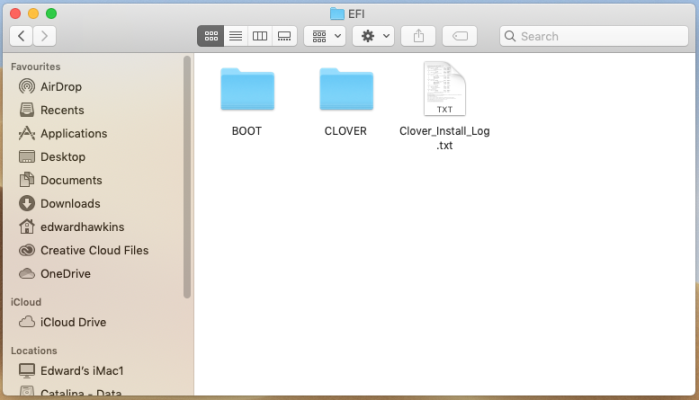
- If you double-click on the CLOVER folder, the contents should look like the image below.

This current Clover folder won't boot your system, it is a generic placeholder containing a lot of rubbish, which you need to edit to work with your system.
Hopefully this has provided you with a base Clover UEFI Booting USB, ready for editing.
You would need to gather some additional information in preparation of editing the CLOVER folder contents, to match your system requirements, before the Clover EFI was fit for purpose.
Last edited: