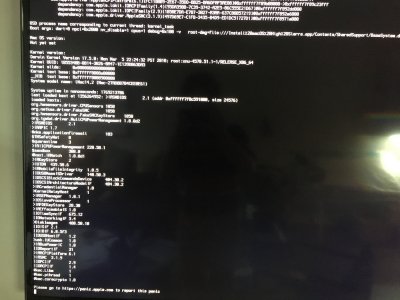- Joined
- Jul 25, 2012
- Messages
- 6,663
- Motherboard
- Gigabyte GA-Z77X-UP5 TH
- CPU
- i7-3770K
- Graphics
- HD 4000+GT 710
- Mac
- Mobile Phone
Hardware:
GA-X79-UP4 BIOS Version F7
i7-3820 CPU @ 3.60GHz Sandy Bridge - 2nd Generation Intel Core
ATI Radeon HD 5450 Series
Monitor Acer S235HLbii Black 23" 5ms HDMI*2 Widescreen LED Monitor 250 cd/m2 ACM 100,000,000:1 (1000:1)
HDD: SATA: ST3250310CS Media 250GB
Keyboard Logitech K120 USB 2.0
Mouse: Microsoft Wheel Mouse Optical USB 2.0
PSU: EVGA SuperNOVA 850 G2 220-G2-0850-XR 80+ GOLD
Case: Cooler Master HAF 912 - Mid Tower Computer Case
I had this system for a number of years with multi-boot Windows/Linux and Hackintosh starting with Mountain Lion.
For the last couple of years I had Windows 10+macOS Sierra 10.12.6 and Ubuntu.
I had problems installing macOS sierra until I installed SSDT to successfully install and update to 10.12.6.
I had been unable to install macOS High Sierra Beta and I just gave up. I did not get the time to try again the release version of macOS High Sierra. When I tried it a few months ago, I had KPs and I decided to stay with 10.12.6. on this system
Finally, in the last two days, I tried with new DSDTs and finally succeeded to install and update to 10.13.3 (17D102).
I took images as I was going through the project:
My system has been working well with Video and Audio meeting my needs without any crashes. I updated it with 10.13.3 Supplemental.
I connected all my other systems except macOS Sierra which I plan to add later.
I am uploading a Series of images that might be useful for others with the same X79 System which is generally not very friendly for Hackintosh.
GA-X79-UP4 BIOS Version F7
i7-3820 CPU @ 3.60GHz Sandy Bridge - 2nd Generation Intel Core
ATI Radeon HD 5450 Series
Monitor Acer S235HLbii Black 23" 5ms HDMI*2 Widescreen LED Monitor 250 cd/m2 ACM 100,000,000:1 (1000:1)
HDD: SATA: ST3250310CS Media 250GB
Keyboard Logitech K120 USB 2.0
Mouse: Microsoft Wheel Mouse Optical USB 2.0
PSU: EVGA SuperNOVA 850 G2 220-G2-0850-XR 80+ GOLD
Case: Cooler Master HAF 912 - Mid Tower Computer Case
I had this system for a number of years with multi-boot Windows/Linux and Hackintosh starting with Mountain Lion.
For the last couple of years I had Windows 10+macOS Sierra 10.12.6 and Ubuntu.
I had problems installing macOS sierra until I installed SSDT to successfully install and update to 10.12.6.
I had been unable to install macOS High Sierra Beta and I just gave up. I did not get the time to try again the release version of macOS High Sierra. When I tried it a few months ago, I had KPs and I decided to stay with 10.12.6. on this system
Finally, in the last two days, I tried with new DSDTs and finally succeeded to install and update to 10.13.3 (17D102).
I removed all my other system HDDs and did a clean install using macOS High Sierra 10.13.3 Installer Flash drive (16GB SunData USB 2.0 Flash disk) on a Seagate 250GB SATA Spin DiskI took images as I was going through the project:
- All the BIOS Menu Screens,
- CLOVER/ACPI/Patches | CLOVER/drivers64UEFI | CLOVER/kexts/Other folders
- config. plist menu screens opened in CCV,
- All Clover Boot Manager Options Screens and
- Critical stages of verbose boot screens until the System was installed and
- Screen Capture images of “About This Mac> Overview"and
- System Report..>Hardware sub menus screens
- System Preferences >Security & Privacy and
- System Preferences> Sound and its tab views
My system has been working well with Video and Audio meeting my needs without any crashes. I updated it with 10.13.3 Supplemental.
I connected all my other systems except macOS Sierra which I plan to add later.
I am uploading a Series of images that might be useful for others with the same X79 System which is generally not very friendly for Hackintosh.
Attachments
-
 1.BIOS_X79-UP4.JPG2.8 MB · Views: 2,061
1.BIOS_X79-UP4.JPG2.8 MB · Views: 2,061 -
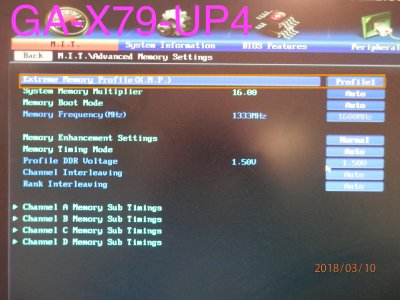 2.BIOS_Extreme Memory Profile.JPG2.8 MB · Views: 2,140
2.BIOS_Extreme Memory Profile.JPG2.8 MB · Views: 2,140 -
 3.BIOS_Version F7.JPG2.7 MB · Views: 2,059
3.BIOS_Version F7.JPG2.7 MB · Views: 2,059 -
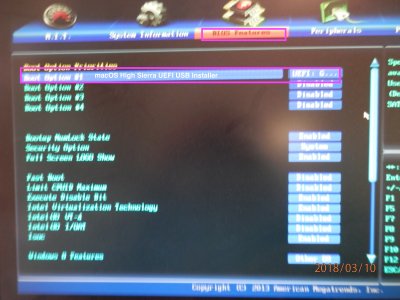 4.BIOS_BIOS Features First Boot UEFI USB Installer.JPG2.7 MB · Views: 2,027
4.BIOS_BIOS Features First Boot UEFI USB Installer.JPG2.7 MB · Views: 2,027 -
 5.BIOS Features UEFI Enabled.JPG2.8 MB · Views: 2,017
5.BIOS Features UEFI Enabled.JPG2.8 MB · Views: 2,017 -
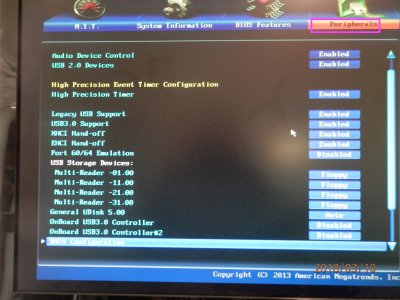 6.BIOS_Peripherals_UEFI USB Installer Auto.JPG2.8 MB · Views: 1,971
6.BIOS_Peripherals_UEFI USB Installer Auto.JPG2.8 MB · Views: 1,971 -
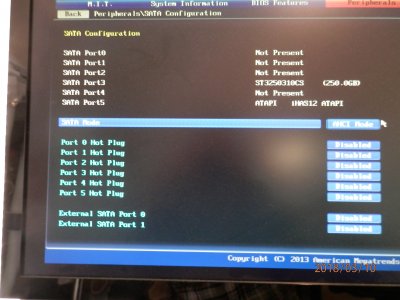 7.BIOS_Peripherals_SATA AHCI Mode.JPG2.7 MB · Views: 1,947
7.BIOS_Peripherals_SATA AHCI Mode.JPG2.7 MB · Views: 1,947 -
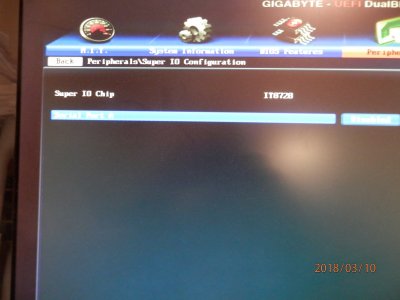 8.BIOS_Peripherals_.SerialPort DisabledJPG.JPG2.6 MB · Views: 1,872
8.BIOS_Peripherals_.SerialPort DisabledJPG.JPG2.6 MB · Views: 1,872 -
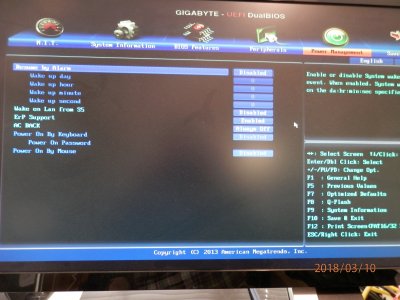 9.BIOS_Power Management.JPG2.9 MB · Views: 1,837
9.BIOS_Power Management.JPG2.9 MB · Views: 1,837 -
 10.BIOS _F10 Save.JPG2.8 MB · Views: 1,870
10.BIOS _F10 Save.JPG2.8 MB · Views: 1,870 -
 11.macOSHigh Sierra !0.13.3 UEFI USB Installer Boot Selection Screen.JPG3 MB · Views: 1,873
11.macOSHigh Sierra !0.13.3 UEFI USB Installer Boot Selection Screen.JPG3 MB · Views: 1,873 -
 12. CBM screen UEFI USB Installer icon.JPG2.9 MB · Views: 1,961
12. CBM screen UEFI USB Installer icon.JPG2.9 MB · Views: 1,961 -
 13.CBM_Options_Boot Args.JPG3 MB · Views: 2,043
13.CBM_Options_Boot Args.JPG3 MB · Views: 2,043 -
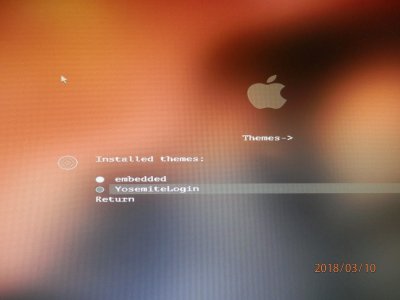 14.CBM _Options_GUI Tuning_Themes.JPG3 MB · Views: 2,012
14.CBM _Options_GUI Tuning_Themes.JPG3 MB · Views: 2,012 -
 15.CBM_Options_ACPI_Tables Dropping.JPG2.9 MB · Views: 2,012
15.CBM_Options_ACPI_Tables Dropping.JPG2.9 MB · Views: 2,012 -
 16.CBM_Options_ACPI_OEM_DSM .JPG2.8 MB · Views: 1,980
16.CBM_Options_ACPI_OEM_DSM .JPG2.8 MB · Views: 1,980 -
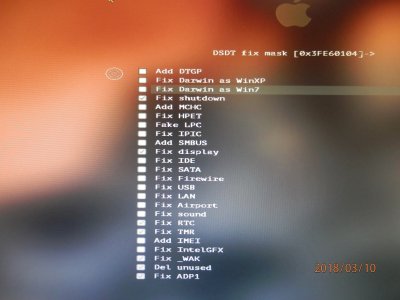 17.CBM_Options_ACPI_DSDT fix mask.JPG2.8 MB · Views: 1,937
17.CBM_Options_ACPI_DSDT fix mask.JPG2.8 MB · Views: 1,937 -
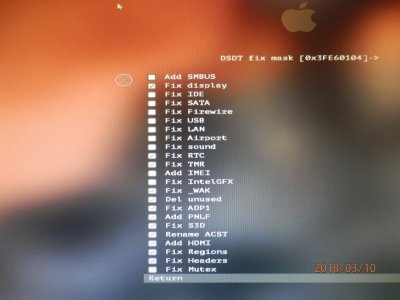 18.CBM_Options_ACPI_DSDT fix mask 2.JPG3 MB · Views: 1,892
18.CBM_Options_ACPI_DSDT fix mask 2.JPG3 MB · Views: 1,892 -
 19.CBM_Options_ACPI_Custom DSDT Patches.JPG3 MB · Views: 1,870
19.CBM_Options_ACPI_Custom DSDT Patches.JPG3 MB · Views: 1,870 -
 20.CBM_Options_ACPI_SMBIOS.JPG2.6 MB · Views: 1,815
20.CBM_Options_ACPI_SMBIOS.JPG2.6 MB · Views: 1,815 -
 21.CBM_Options_ACPI_PCI Devices.JPG3 MB · Views: 1,792
21.CBM_Options_ACPI_PCI Devices.JPG3 MB · Views: 1,792 -
 22.CBM_Options_ACPI_CPU tuning.JPG2.9 MB · Views: 1,753
22.CBM_Options_ACPI_CPU tuning.JPG2.9 MB · Views: 1,753 -
 23.CBM_Options_Graphics Injector.JPG3 MB · Views: 1,755
23.CBM_Options_Graphics Injector.JPG3 MB · Views: 1,755 -
 24.CBM _Options_CPU Tuning.JPG3 MB · Views: 1,749
24.CBM _Options_CPU Tuning.JPG3 MB · Views: 1,749 -
 25.CBM _Options_Binaries Patches.JPG3.1 MB · Views: 1,712
25.CBM _Options_Binaries Patches.JPG3.1 MB · Views: 1,712 -
 26.CBM Options_System Parameters.JPG3 MB · Views: 1,705
26.CBM Options_System Parameters.JPG3 MB · Views: 1,705 -
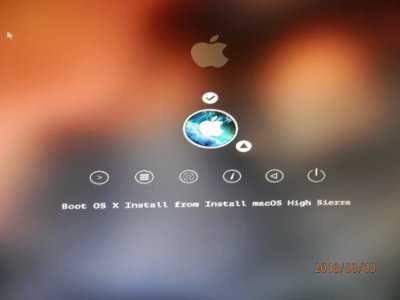 27.CBM _Booting macOS High Sierra UEFI USB Installer.JPG2.6 MB · Views: 1,673
27.CBM _Booting macOS High Sierra UEFI USB Installer.JPG2.6 MB · Views: 1,673 -
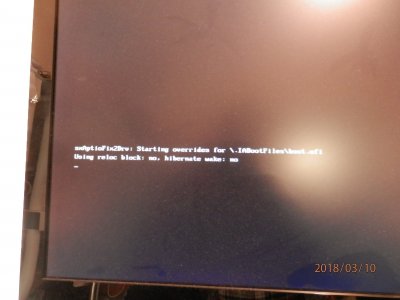 28. macoS HS UEFI USB Installer Verbose boot -1.JPG2.7 MB · Views: 1,661
28. macoS HS UEFI USB Installer Verbose boot -1.JPG2.7 MB · Views: 1,661 -
 29.macoS HS UEFI USB Installer Verbose boot -2.JPG2.8 MB · Views: 1,604
29.macoS HS UEFI USB Installer Verbose boot -2.JPG2.8 MB · Views: 1,604 -
 30.macoS HS UEFI USB Installer Verbose boot -3.JPG2.7 MB · Views: 1,571
30.macoS HS UEFI USB Installer Verbose boot -3.JPG2.7 MB · Views: 1,571 -
 31.macoS HS UEFI USB Installer Verbose boot -4.JPG3 MB · Views: 1,537
31.macoS HS UEFI USB Installer Verbose boot -4.JPG3 MB · Views: 1,537 -
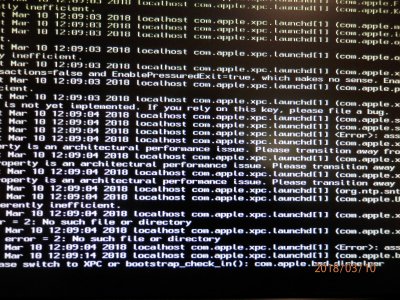 32.macoS HS UEFI USB Installer Verbose boot -5.JPG3 MB · Views: 1,503
32.macoS HS UEFI USB Installer Verbose boot -5.JPG3 MB · Views: 1,503 -
 33.macoS HS UEFI USB Installer Verbose boot -6.JPG3.1 MB · Views: 1,519
33.macoS HS UEFI USB Installer Verbose boot -6.JPG3.1 MB · Views: 1,519 -
 34.macoS HS UEFI USB Installer Verbose boot -7.JPG2.9 MB · Views: 1,486
34.macoS HS UEFI USB Installer Verbose boot -7.JPG2.9 MB · Views: 1,486 -
 35.macoS HS UEFI USB Installer Verbose boot -8.JPG2.5 MB · Views: 1,468
35.macoS HS UEFI USB Installer Verbose boot -8.JPG2.5 MB · Views: 1,468 -
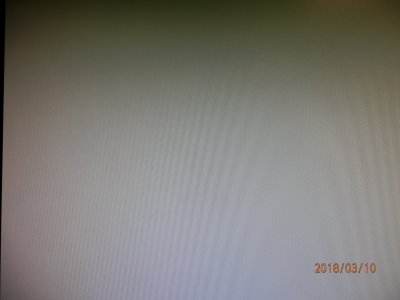 36.macoS HS UEFI USB Installer Grey screen -9.JPG3 MB · Views: 1,473
36.macoS HS UEFI USB Installer Grey screen -9.JPG3 MB · Views: 1,473 -
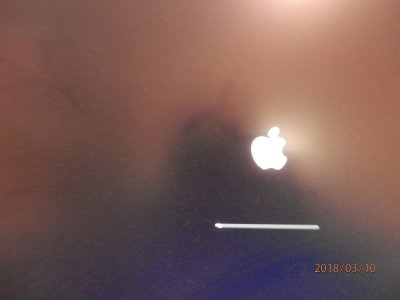 37.macoS HS UEFI USB Installer Apple Logo with Progressbar_10 -.JPG2.6 MB · Views: 1,450
37.macoS HS UEFI USB Installer Apple Logo with Progressbar_10 -.JPG2.6 MB · Views: 1,450 -
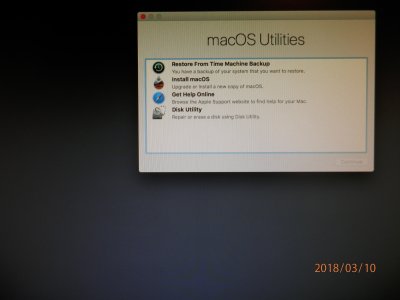 38.macoS HS UEFI USB Installer MacOS Utilities Screen -11.JPG2.9 MB · Views: 1,438
38.macoS HS UEFI USB Installer MacOS Utilities Screen -11.JPG2.9 MB · Views: 1,438 -
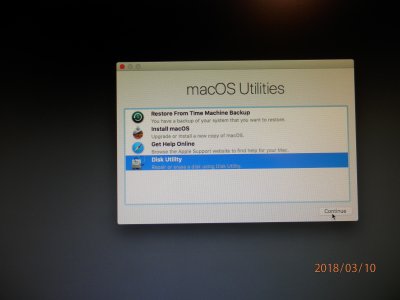 39.macoS HS UEFI USB InstallerDiskUtility chosen -12.JPG2.8 MB · Views: 1,408
39.macoS HS UEFI USB InstallerDiskUtility chosen -12.JPG2.8 MB · Views: 1,408 -
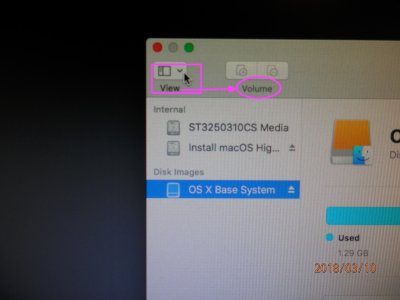 40.macoS HS UEFI USB Installer DU_View -12.JPG2.9 MB · Views: 1,382
40.macoS HS UEFI USB Installer DU_View -12.JPG2.9 MB · Views: 1,382 -
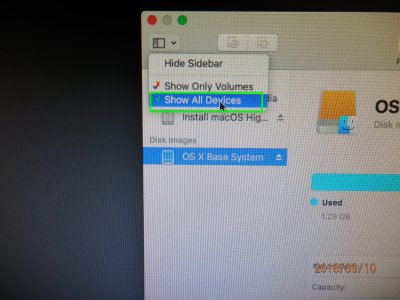 41.macoS HS UEFI USB Installer Show All Devices -13.JPG3 MB · Views: 1,347
41.macoS HS UEFI USB Installer Show All Devices -13.JPG3 MB · Views: 1,347 -
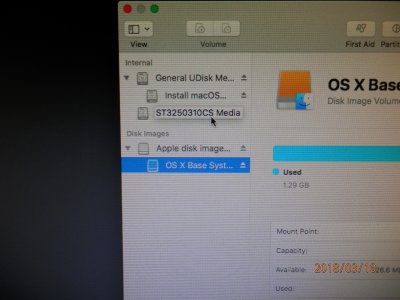 42.macoS HS UEFI USB Installer SATA Seagate selected -14.JPG3 MB · Views: 1,384
42.macoS HS UEFI USB Installer SATA Seagate selected -14.JPG3 MB · Views: 1,384 -
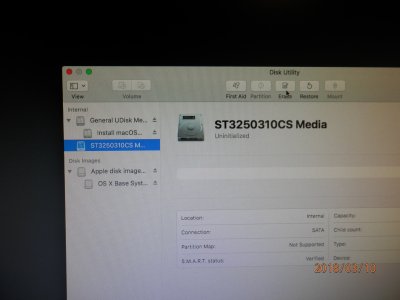 43.macOS HS Seagate Erase-15.JPG3 MB · Views: 1,382
43.macOS HS Seagate Erase-15.JPG3 MB · Views: 1,382 -
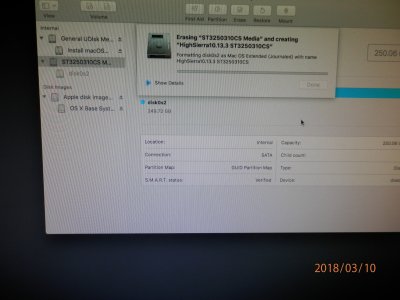 44.macOS HS Seagate Erase-16.JPG3.1 MB · Views: 1,353
44.macOS HS Seagate Erase-16.JPG3.1 MB · Views: 1,353 -
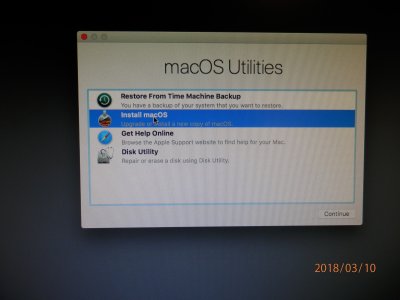 45.macOS HS Install selected-17.JPG2.9 MB · Views: 1,326
45.macOS HS Install selected-17.JPG2.9 MB · Views: 1,326 -
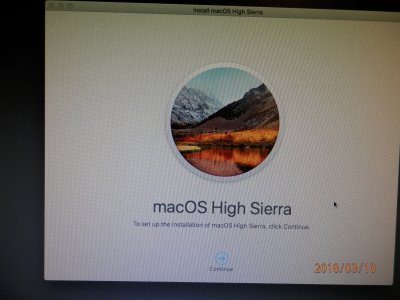 46.macOS High Sierra Installation Screen-18.JPG3.1 MB · Views: 1,335
46.macOS High Sierra Installation Screen-18.JPG3.1 MB · Views: 1,335 -
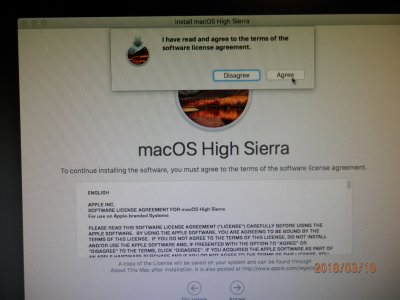 47.macOS Installation Agreed.JPG3.1 MB · Views: 1,311
47.macOS Installation Agreed.JPG3.1 MB · Views: 1,311 -
 48. macOS High Sierra Installation Seagate HDD selected.JPG3.2 MB · Views: 1,313
48. macOS High Sierra Installation Seagate HDD selected.JPG3.2 MB · Views: 1,313 -
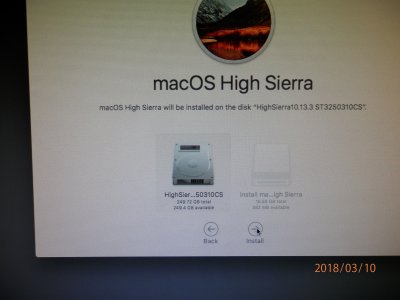 49.macOS High Sierra 10.13.3 installation on HDD first stage 4-8 minutes.JPG3.2 MB · Views: 1,281
49.macOS High Sierra 10.13.3 installation on HDD first stage 4-8 minutes.JPG3.2 MB · Views: 1,281 -
 50.MacOS HS 10.13.3 Installation First stage .JPG3.1 MB · Views: 1,306
50.MacOS HS 10.13.3 Installation First stage .JPG3.1 MB · Views: 1,306 -
 51.macOS HS 10.13.3 First stage 1 minute remaining.JPG3.1 MB · Views: 1,275
51.macOS HS 10.13.3 First stage 1 minute remaining.JPG3.1 MB · Views: 1,275 -
 52.macOS HS 10.13.3 First reboot in Verbose.JPG2.7 MB · Views: 1,308
52.macOS HS 10.13.3 First reboot in Verbose.JPG2.7 MB · Views: 1,308 -
 53.macOS HS 10.13.3 first reboot into F-12 screen and coosing USB Installer .JPG3 MB · Views: 1,291
53.macOS HS 10.13.3 first reboot into F-12 screen and coosing USB Installer .JPG3 MB · Views: 1,291 -
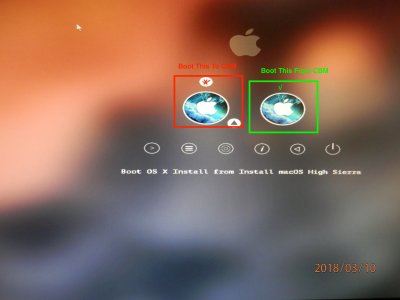 54.macOS HS USB Installer in CBM with Seagate HDD.JPG2.6 MB · Views: 1,321
54.macOS HS USB Installer in CBM with Seagate HDD.JPG2.6 MB · Views: 1,321 -
 55.macOS HS 10.13.3 Seagate Disk Boot from CBM.JPG2.8 MB · Views: 1,317
55.macOS HS 10.13.3 Seagate Disk Boot from CBM.JPG2.8 MB · Views: 1,317 -
 57.Verbose Boot macOS HS Segate HDD first time.JPG2.7 MB · Views: 1,304
57.Verbose Boot macOS HS Segate HDD first time.JPG2.7 MB · Views: 1,304 -
 58. Verbose boot HS HDD Creating RAM diks.JPG2.9 MB · Views: 1,259
58. Verbose boot HS HDD Creating RAM diks.JPG2.9 MB · Views: 1,259 -
 59. Verbose Boot HS SgtHDD mounted.JPG3.1 MB · Views: 1,267
59. Verbose Boot HS SgtHDD mounted.JPG3.1 MB · Views: 1,267 -
 60.Black screen after Verbose boot of HDD.JPG2.9 MB · Views: 1,255
60.Black screen after Verbose boot of HDD.JPG2.9 MB · Views: 1,255 -
 61.Grey screen after Verbose boot of HDD.JPG3 MB · Views: 1,269
61.Grey screen after Verbose boot of HDD.JPG3 MB · Views: 1,269 -
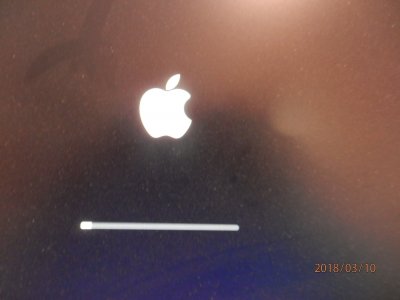 62.Apple logo with progress bar .JPG2.7 MB · Views: 1,212
62.Apple logo with progress bar .JPG2.7 MB · Views: 1,212 -
 63.22 minutes remaining .JPG2.7 MB · Views: 1,228
63.22 minutes remaining .JPG2.7 MB · Views: 1,228 -
 64.macOS HS Segate HDD Reboots in 2 minutes of 22 minutes .JPG2.4 MB · Views: 1,202
64.macOS HS Segate HDD Reboots in 2 minutes of 22 minutes .JPG2.4 MB · Views: 1,202 -
 65.macOS HS Seagate Reboots to F-12 screen.JPG2.8 MB · Views: 1,249
65.macOS HS Seagate Reboots to F-12 screen.JPG2.8 MB · Views: 1,249 -
 66.macOS HS Seagate and USB Installer in F-12 screen.JPG2.7 MB · Views: 1,236
66.macOS HS Seagate and USB Installer in F-12 screen.JPG2.7 MB · Views: 1,236 -
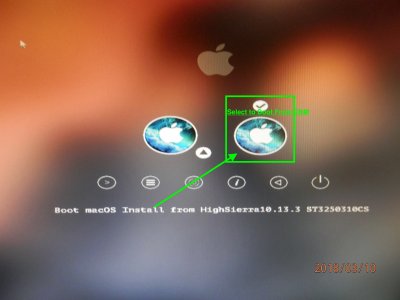 67. macOS HS Seagate Boot from CBM .JPG3 MB · Views: 1,236
67. macOS HS Seagate Boot from CBM .JPG3 MB · Views: 1,236 -
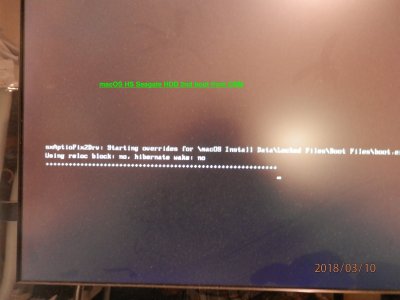 68. Verbose boot HS Segate second time from CBM.JPG2.9 MB · Views: 1,215
68. Verbose boot HS Segate second time from CBM.JPG2.9 MB · Views: 1,215 -
 69.Ram Disk creation.JPG2.9 MB · Views: 1,209
69.Ram Disk creation.JPG2.9 MB · Views: 1,209 -
 70.IO Graphics.JPG2.8 MB · Views: 1,195
70.IO Graphics.JPG2.8 MB · Views: 1,195 -
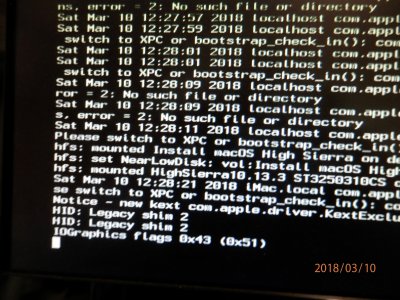 71.Grey screen .JPG2.8 MB · Views: 1,195
71.Grey screen .JPG2.8 MB · Views: 1,195 -
 72.Applelogo screen .JPG2.7 MB · Views: 1,187
72.Applelogo screen .JPG2.7 MB · Views: 1,187 -
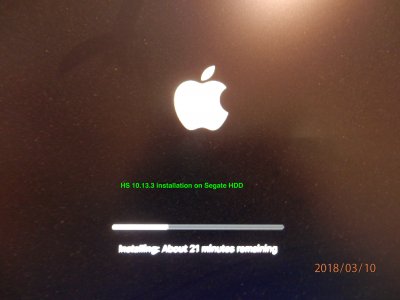 73.22 minutes remaining HDD installation.JPG3 MB · Views: 1,196
73.22 minutes remaining HDD installation.JPG3 MB · Views: 1,196 -
 74.Case HDD LED and Power LED flashingJPG.png1.1 MB · Views: 1,166
74.Case HDD LED and Power LED flashingJPG.png1.1 MB · Views: 1,166 -
 75. 15 Minutes remaining HDD Installation.JPG2.9 MB · Views: 1,184
75. 15 Minutes remaining HDD Installation.JPG2.9 MB · Views: 1,184 -
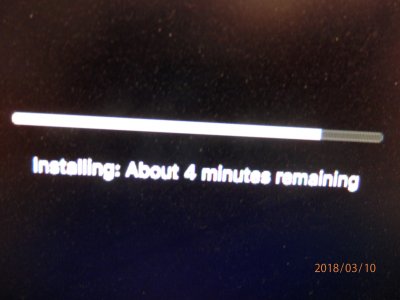 76.4 Minutes remaining HDD Installation.JPG3 MB · Views: 1,176
76.4 Minutes remaining HDD Installation.JPG3 MB · Views: 1,176 -
 77.About a minute remaining HDD installation.JPG2.8 MB · Views: 1,169
77.About a minute remaining HDD installation.JPG2.8 MB · Views: 1,169 -
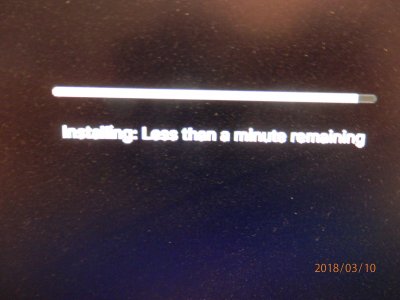 78.Less than a Minute remaining HDD installation .JPG2.8 MB · Views: 1,156
78.Less than a Minute remaining HDD installation .JPG2.8 MB · Views: 1,156 -
 79. F-12 Screen to Select UEFI USB Installer to ENTER CBM screen.JPG2.8 MB · Views: 1,211
79. F-12 Screen to Select UEFI USB Installer to ENTER CBM screen.JPG2.8 MB · Views: 1,211 -
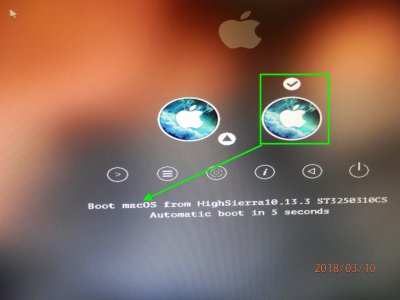 80.Boot Seagate HDD from CBM screen.JPG3 MB · Views: 1,173
80.Boot Seagate HDD from CBM screen.JPG3 MB · Views: 1,173 -
 81.Rebuilding cache after update .JPG2.8 MB · Views: 1,162
81.Rebuilding cache after update .JPG2.8 MB · Views: 1,162 -
 82. Waiting for DSMOS.JPG2.8 MB · Views: 1,152
82. Waiting for DSMOS.JPG2.8 MB · Views: 1,152 -
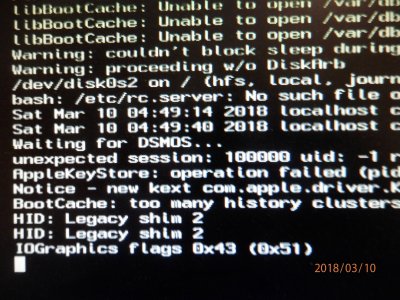 83.IOGraphics .JPG2.9 MB · Views: 1,171
83.IOGraphics .JPG2.9 MB · Views: 1,171 -
 84.gIOScreenLock state .....JPG2.9 MB · Views: 1,132
84.gIOScreenLock state .....JPG2.9 MB · Views: 1,132 -
 85.Blcak screen before Grey Screen.JPG2.6 MB · Views: 1,141
85.Blcak screen before Grey Screen.JPG2.6 MB · Views: 1,141 -
 86.Grey Screen before Welcome screen .JPG2.8 MB · Views: 1,126
86.Grey Screen before Welcome screen .JPG2.8 MB · Views: 1,126 -
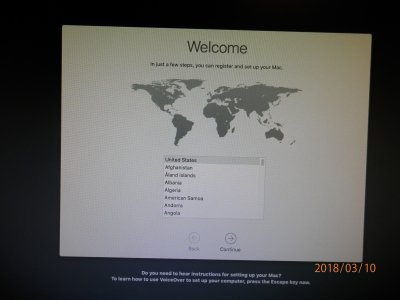 87.Welcome Screen.JPG3.1 MB · Views: 1,126
87.Welcome Screen.JPG3.1 MB · Views: 1,126 -
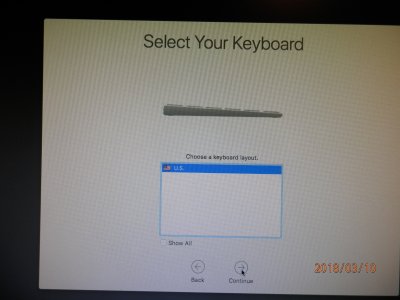 88.Keyboard selection screen.JPG3.1 MB · Views: 1,123
88.Keyboard selection screen.JPG3.1 MB · Views: 1,123 -
 89. Don't Transfer Files now .png1.2 MB · Views: 1,161
89. Don't Transfer Files now .png1.2 MB · Views: 1,161 -
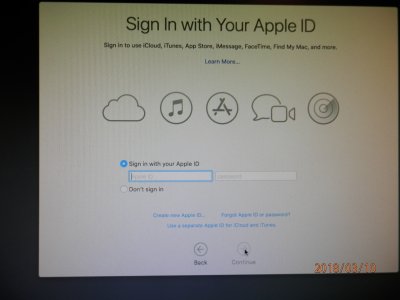 90. Sign in with Apple ID.JPG2.9 MB · Views: 1,127
90. Sign in with Apple ID.JPG2.9 MB · Views: 1,127 -
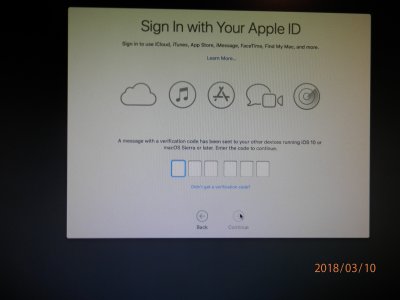 91.Apple Verification Code Entry.JPG2.7 MB · Views: 1,136
91.Apple Verification Code Entry.JPG2.7 MB · Views: 1,136 -
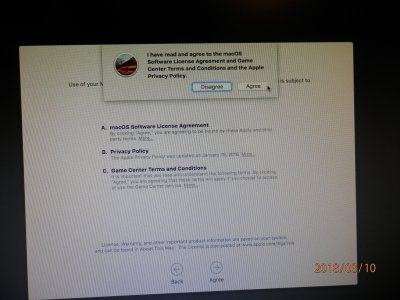 92.Apple Agreement.JPG3.2 MB · Views: 1,122
92.Apple Agreement.JPG3.2 MB · Views: 1,122 -
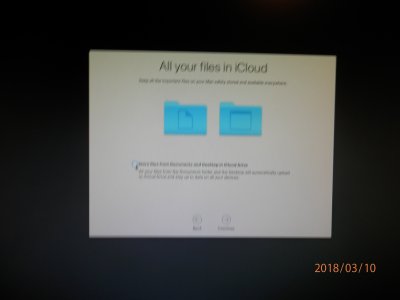 93.iCloud Setup.JPG2.8 MB · Views: 1,110
93.iCloud Setup.JPG2.8 MB · Views: 1,110 -
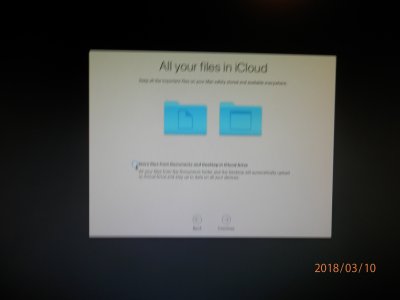 94.iCloud Folders if you like.JPG2.8 MB · Views: 1,105
94.iCloud Folders if you like.JPG2.8 MB · Views: 1,105 -
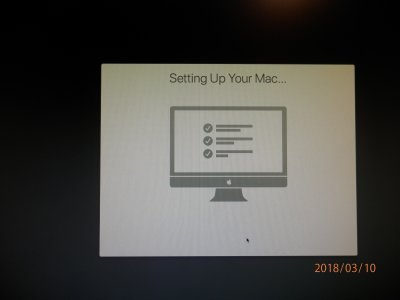 95.Setting up Desktop.JPG3.1 MB · Views: 1,107
95.Setting up Desktop.JPG3.1 MB · Views: 1,107 -
 96.Keyboard Setup.JPG3.1 MB · Views: 1,116
96.Keyboard Setup.JPG3.1 MB · Views: 1,116 -
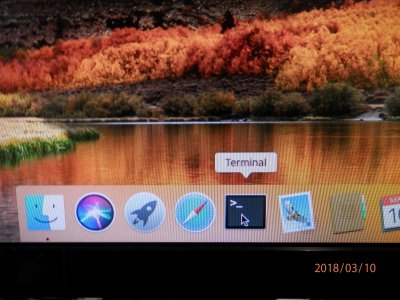 97.Launching Terminal for commands .JPG3 MB · Views: 1,171
97.Launching Terminal for commands .JPG3 MB · Views: 1,171 -
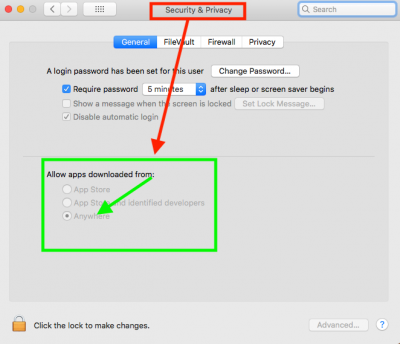 98.Security and Privacy setup Download App from "Anywhere"..png72 KB · Views: 1,237
98.Security and Privacy setup Download App from "Anywhere"..png72 KB · Views: 1,237 -
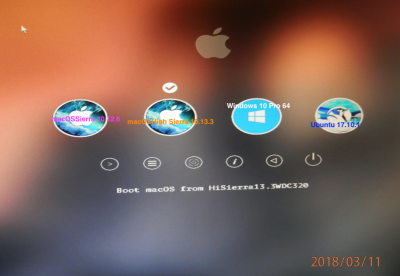 CBM Screen MultiBoot GA-X79-UP4.png1.1 MB · Views: 994
CBM Screen MultiBoot GA-X79-UP4.png1.1 MB · Views: 994
Last edited: