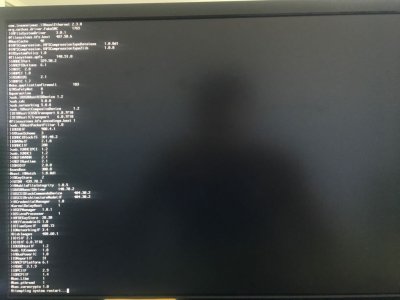I must say, this has been the easiest build yet. Everything is operational and running smooth.
Equipment:
Gigabyte Z370 Aorus Ultra Gaming
Intel i7-8700 3.7 GHz
Radeon RX570 4GB – I chose AMD because it is native to MacOS
Samsung 960 EVO 1TB PCIe NVMe M.2 SSD
32 GB Ballistic Sport (16GB x 2)
Broadcom BCM94331CD wifi + Bluetooth with adapter
BIOS Settings
I upgraded the BIOS to F7h using
Q-Flash.
These the are the BIOS settings you will need to change before first boot:
- Save & Exit → Load Optimized Defaults
- M.I.T. → Advanced Memory Settings Extreme Memory Profile(X.M.P.) : Profile1
- BIOS → Fast Boot : Disabled
- BIOS → LAN PXE Boot Option ROM : Disabled
- BIOS → Storage Boot Option Control : UEFI
- Peripherals → Trusted Computing → Security Device Support : Disable
- Peripherals → Network Stack Configuration → Network Stack : Disabled
- Peripherals → USB Configuration → Legacy USB Support : Auto
- Peripherals → USB Configuration → XHCI Hand-off : Enabled
- Chipset → Vt-d : Disabled
- Chipset → Wake on LAN Enable : Disabled
- Chipset → IOAPIC 24-119 Entries : Enabled
Dedicated graphics card:
- Peripherals → Initial Display Output : PCIe 1 Slot
- Chipset → Integrated Graphics : Disabled
Intel iGPU:
- Peripherals → Initial Display Output : IGFX
- Chipset → Integrated Graphics : Enabled
- Chipset → DVMT Pre-Allocated :128M (if this setting isn’t showing then: 1. Set Integrated Graphics: Enabled. 2. Save and Exit BIOS by pressing F10. 3. Reenter BIOS upon computer restart and it should be there.
I am
overclocking to 4.5 GHz. I first created a profile in normal mode (profile 1) in Bios, should I want to revert back. Then I created a second profile with the overclocking settings.
Create a UniBeast USB installer from
Tonymacx86 here. Just follow steps 1&2.
INSTALLING High Sierra
Step 1. Install macOS High Sierra
1. Turn on the computer
2. Press the hotkey to choose boot device (F12 for Gigabyte motherboards)
3. Choose
USB
4. At Clover boot screen, choose
Boot OS X Install from Install macOS High Sierra
5. When you arrive at the Installer, choose language.
6. For a new installation of macOS, you MUST erase and format the destination drive according to the following steps before continuing.
a. In the top menu bar choose Utilities, and open Disk Utility
b. Highlight your target drive for the High Sierra installation in left column.
c. Click Erase button
d. For Name: type iMac (You can rename it later)
e. For Format: choose Mac OS Extended (Journaled)
f. Click Erase
g. Close Disk Utility
7. When the installer asks you where to install, choose
iMac
8. Upon completion, the system will automatically restart.
9. Press the hotkey to choose boot device (F12 for Gigabyte motherboards)
10. Choose
USB
11. At the Clover Boot Screen, choose
iMac. There is a good chance it will reboot in the middle of install. If it does, then press the hotkey (F12) and choose
USB. At Clover Boot Screen, choose iMac.
12. Complete macOS installation. The system will automatically reboot (let it reboot on its own).
Step 2. First booting with macOS
We will NOT be using Multibeast!
Once the macOS installation is complete, it automatically reboots and the clover boot screen appears again.
Select the installed macOS and press Enter to display the High Sierra initial setting screen.
When the MacOS Welcome screen opens, choose your country. Press continue choose your keyboard. Press continue. Choose don’t transfer any information now. Press continue. Choose Don’t Sign In and press continue. After agreeing to terms, create name and password.
After completing the setup, you will replace the
EFI folder with the EFI folder attached below so that you can boot by yourself.
- Download Clover Configurator
- Open Clover Configurator.
- Mount EFI to mount the partition where macOS is installed.
- Open Partition, download the EFI folder and copy and paste it.
- Go to the EFI folder, then Clover and open config.plist with Clover Configurator. Choose SMBIOS and change the serial number (click Generate New. Check the serial number here to be sure it is not currently used.
- Save settings
- In the Clover, Configurator select Install/Update Clover and install the latest one.
- When installing the clover, click Customize and select the options as shown below.
- Install for UEFI booting only, Install Clover in the ESP, Dirver64UEFI>>EmuVariableUefi-64, OsxAptioFix2Drv-64, Install RC scripts on Target volume.
Step 4. Finishing up.
In the folder below, place the contents of “Go Sys Lib Ext Folder” into the Extensions folder in the system library.
Now you can boot to the hard disk where you installed macOS without booting to the USB drive. Enter the BIOS setup and change the boot order to [UEFI] MacOS installed disk to the priority boot.
After restart, you should be working fine. iTunes should not be crashing. Sleep/wake should be working.