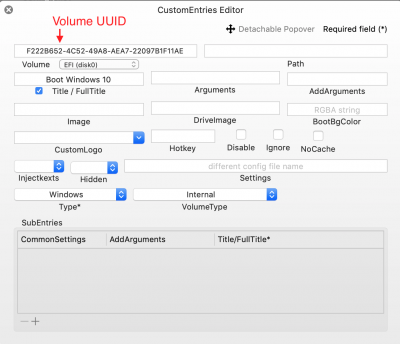- Joined
- Feb 5, 2013
- Messages
- 63
- Motherboard
- Gigabyte Z490 Vision G
- CPU
- i9 10900K 3.7 GHz
- Graphics
- RX 580
- Mac
- Mobile Phone
My computer have two SSD M.2. One I have Windows 10 and the other, I have OSX Mojave. When I boot from Mojave it takes long time to prompt me to log in because CLOVER make a searching for everything that is installed. Is there a way to customize Clover in order to speed up its booting process by not checking everything?
Thanks
Thanks