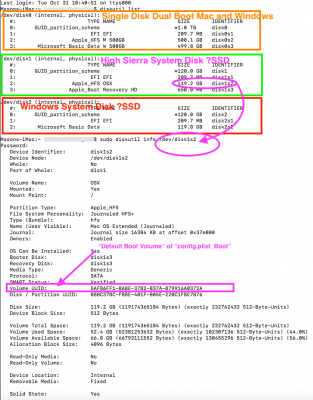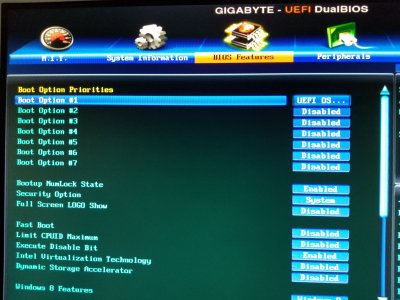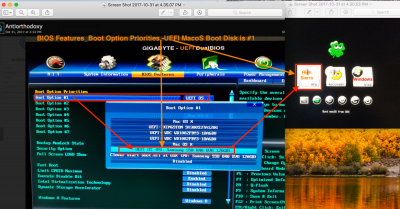- Joined
- Sep 8, 2013
- Messages
- 31
- Motherboard
- GA-Z87X-UD3H
- CPU
- i5 4670k
- Graphics
- DC2OC GTX 760
- Mobile Phone
Hi, I'm having trouble getting Clover to automatically select OSX when I turn my computer on or restart. It was working on Sierra, but not anymore on High Sierra. I have tried changing DefaultVolume to LastBootedVolume and my current volume name, and timeout to "2", "1", and "0" but no luck.