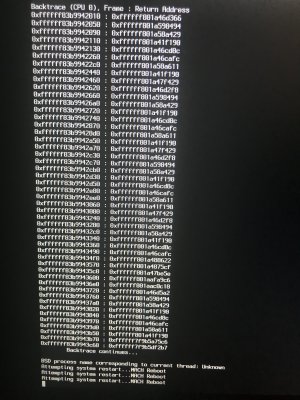Established users of macOS Sierra who wish to update directly to macOS High Sierra can do so just like a regular Mac would. These fully native methods require no USB creation or preparation and allow you to keep all of your files and settings.
Before you begin, we strongly recommend performing a full backup of your existing system using Carbon Copy Cloner. By doing this, you can always go back to your working macOS Sierra installation.
Guide: Update Directly to macOS High Sierra (APFS)
Apple is now using APFS (Apple File System) instead of HFS+ for the default file system in macOS High Sierra for solid state drives. If you have a SSD, this guide will auto-convert it to APFS by default. Users with traditional 'spinning' hard disk drives will remain on HFS+ by default. Using APFS with Clover requires copying the apfs.efi file from the installer to your Clover EFI. If you would like to update without converting to APFS use the HFS+ guide below.
1. Update your existing Clover install to v4173+ using
MultiBeast or official
Clover package.
2. Open Clover configuration folder on the root of your system drive or EFI Partition using
EFI Mounter v3. Copy FakeSMC.kext and any other extra necessary kexts to
/EFI/CLOVER/kexts/Other/. If you need essential kexts, download them
here.
3. Copy
apfs.efi to /
EFI/CLOVER/drivers64UEFI/.
4. Download
Install macOS High Sierra Application from the Mac App Store. When complete, the app will open. Please note, the Application will disappear after use.
5. Choose
system drive for install (Example: Macintosh HD). When complete, the computer will automatically reboot.
6. At Clover boot screen, choose
Boot macOS Install option (Example: Boot macOS Install from Macintosh HD). Choosing your system drive will go back to your previous installation without updating.
7. Complete the installation process- the computer will automatically reboot a few times.
8. At Clover boot screen, choose
Boot macOS option (Example: Boot macOS from Macintosh HD). The computer will then complete the update.
Some users with solid state storage may choose to update to macOS High Sierra without converting to APFS filesystem, thus maintaining HFS+ filesystem. This guide will not auto-convert your HFS+ SSD to APFS.
1. Update your existing Clover install to v4173+ using
MultiBeast or official
Clover package.
2. Open Clover configuration folder on the root of your system drive or EFI Partition using
EFI Mounter v3. Copy FakeSMC.kext and any other extra necessary kexts to
/EFI/CLOVER/kexts/Other/. If you need essential kexts, download them
here.
3. Download
Install macOS High Sierra Application from the Mac App Store. When complete, the app will open. Close the window.
4. Open
/Applications/Utilities/Terminal and type the following:
Code:
/Applications/Install\ macOS\ High\ Sierra.app/Contents/Resources/startosinstall --converttoapfs NO
5. At prompt, type A to agree to the License Agreement. When complete, the computer will automatically reboot.
6. At Clover boot screen, choose
Boot macOS Install option (Example: Boot macOS Install from Macintosh HD). Choosing your system drive will go back to your previous installation without updating.
7. Complete the installation process- the computer will automatically reboot a few times.
8. At Clover boot screen, choose
Boot macOS option (Example: Boot macOS from Macintosh HD). The computer will then complete the update.
Please let us know how these guides work for you! Thanks and good luck!
Related:
NVIDIA Releases Alternate Graphics Drivers for macOS High Sierra 10.13.0 (378.10.10.10.15)
macOS High Sierra is Now Available on the Mac App Store
Apple Releases macOS High Sierra 'Golden Master' GM Candidate to Beta Testers
Apple's Policy on Apple File System (APFS) for High Sierra
macOS High Sierra To Be Released September 25, 2017
macOS High Sierra Public Beta 8 is Now Available
macOS High Sierra Public Beta 7 is Now Available
macOS High Sierra Public Beta 6 is Now Available
macOS High Sierra Public Beta 5 is Now Available
macOS High Sierra Public Beta 4 is Now Available
macOS High Sierra Public Beta 3 is Now Available
macOS High Sierra Public Beta 2 is Now Available
macOS High Sierra Public Beta is Now Available
How to Create a macOS High Sierra Public Beta Installation USB
Introducing the macOS High Sierra Critter!
High Sierra Desktop Support
High Sierra Desktop Guides
High Sierra Laptop Support
High Sierra Laptop Guides
Apple Reveals macOS High Sierra at WWDC - Available Fall 2017