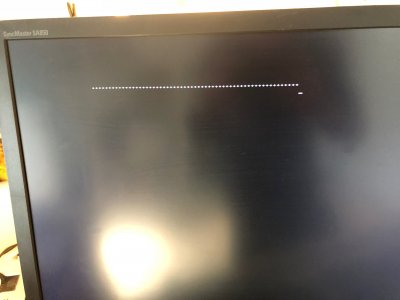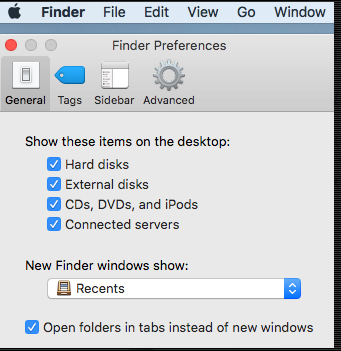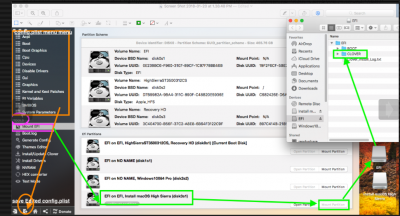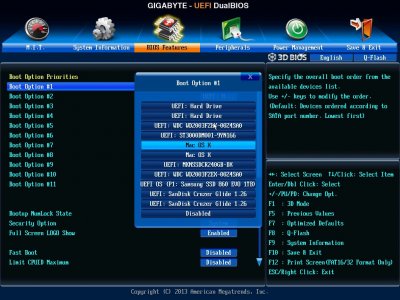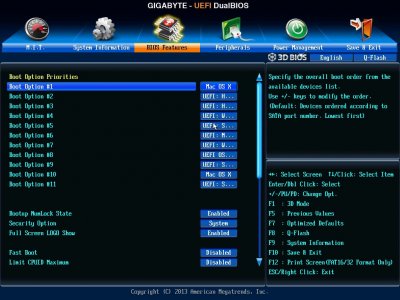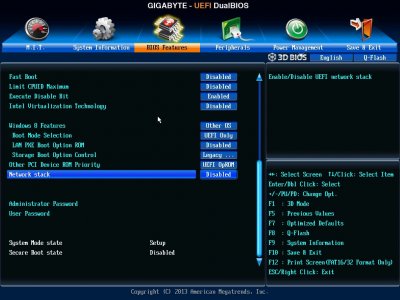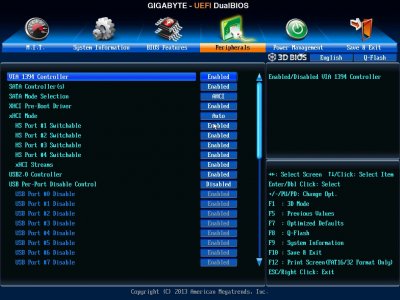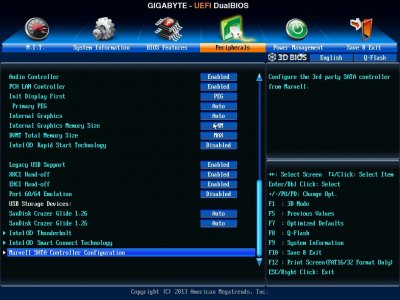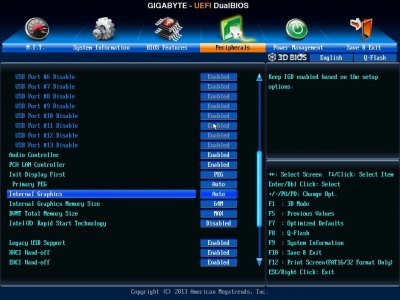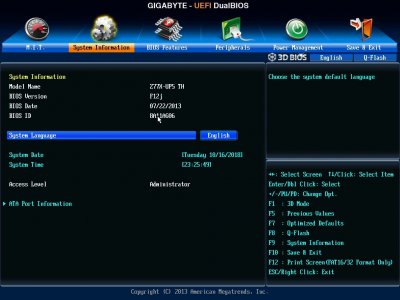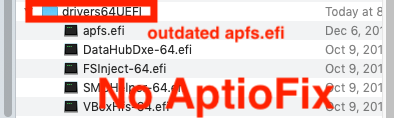- Joined
- Oct 22, 2012
- Messages
- 106
- Motherboard
- GIGABYTE GA-Z77X-UP5 TH
- CPU
- i7-3770K
- Graphics
- GT 640
- Mobile Phone
I am running 10.11.6 and I am trying to update to High Sierra.
I updated clover, and followed the steps to step 4.
When I tried to install High Sierra due to my Model Identifier being incompatible it would not allow me to install it.
I used Multibeast to change the model identifier to:
Model Name: iMac
Model Identifier: iMac13,2
But then upon reboot, it got stuck and I get this screen at boot.
I was able however to boot into my system drive using my old El Capitan boot loader thumb drive.
I now seem to be in a catch-22 where if I proceed with the HS update it needs to restart but it won't restart as the Clover install seems to have messed things up.
What should I do? I'm not a natural at this and I would really appreciate any direction!
Thank you,
Felix
I updated clover, and followed the steps to step 4.
When I tried to install High Sierra due to my Model Identifier being incompatible it would not allow me to install it.
I used Multibeast to change the model identifier to:
Model Name: iMac
Model Identifier: iMac13,2
But then upon reboot, it got stuck and I get this screen at boot.
I was able however to boot into my system drive using my old El Capitan boot loader thumb drive.
I now seem to be in a catch-22 where if I proceed with the HS update it needs to restart but it won't restart as the Clover install seems to have messed things up.
What should I do? I'm not a natural at this and I would really appreciate any direction!
Thank you,
Felix