- Joined
- Jul 25, 2012
- Messages
- 6,663
- Motherboard
- Gigabyte GA-Z77X-UP5 TH
- CPU
- i7-3770K
- Graphics
- HD 4000+GT 710
- Mac
- Mobile Phone
Clean installation of macOS Mojave on a Seagate SATA 500GB Spindisk was done on this System with GA-Z77X-UP4TH Motherboard and Intel i7-3770S Processor with Integrated Intel HD 4000 as the Graphics. For the installation the 3 disks running macOS High Sierra 10.13.6, Windows 10 64 bit Pro and Ubuntu 18.04 were disconnected.
For USB Installer for Mojave 14.1, a 16GB USB 2.0 Lexar Flash drive was used. It was partitioned and formatted in the Disk Utility of macOS High Sierra in this computer and launching its terminal "CreateInstallMedia" command was run to create the Mojave 14.1 Installer.
Clover EFI from RehabMan Bucket was downloaded and run on the Installed USB's EFI Partition.
The EFI partition was then opened using Clover Configurator Global and its contents were checked and edited. Config.plist was edited with CCG .
Screen captures of EFI_CLOVER-config.plist are uploaded for the benefit of those who may want to install Mojave in the same hardware or hardware closer to this.
After disconnecting the other System Hard disks and removing PCIE ATI Radeon 5450 Graphics card , the Monitor was connected to the HDMI port of Integrated Intel Hd4000.
On reboot entered the BIOS Setup and configured the BIOS as shown in the uploaded BIOS screen capture images. These images were originally saved to the EFI partition of the Mojave Installer using F-12 key of GA-Z77X-UP4Th at the BIOS setup screen.
Booted the Mojave UEFI USB Installer as First Boot Device and selected that once again at the F-12 Boot Device Selection Screen to enter the Clover Boot Manager Screen.
Screen Shots were made of CBM screen showing the icons, the Options,>Boot Args and sub-menu screen images were photographed to be uploaded .
Mojave UEFI USB installer was launched in Verbose Mode from CBM screen and screen images were made of all 'land mark' screens showing normal progress toward macOS Utilities>Disk Utility Screen
In DU screen, the View menu was clicked and "Show All devices" option selected with a √
The target HDD was partitioned in GUID and formatted in HFS+J
Returning to macOS Utilities screen, Install macOS was launched
All images are uploaded from DU to completed installation
Since I have made the USB installer specifically for this system its EFI had all the needed configurations. Therefore I mounted the EFI of both the USB installer and the new Systems disk and copied the EFI folder and pasted it on the System disk's EFI partition discarding its EFI folder.
After reboot and login the About ThisMac Overview and System Report screens were checked to make sure all kexts are properly loaded. Screen capture images are uploaded.
Video, Audio, Ethernet and Wifi are all working Normally. Preview's JPG problem has been fixed.
Because of the 100 image limit of the Forum rule. No more images will be uploaded.
For USB Installer for Mojave 14.1, a 16GB USB 2.0 Lexar Flash drive was used. It was partitioned and formatted in the Disk Utility of macOS High Sierra in this computer and launching its terminal "CreateInstallMedia" command was run to create the Mojave 14.1 Installer.
Clover EFI from RehabMan Bucket was downloaded and run on the Installed USB's EFI Partition.
The EFI partition was then opened using Clover Configurator Global and its contents were checked and edited. Config.plist was edited with CCG .
Screen captures of EFI_CLOVER-config.plist are uploaded for the benefit of those who may want to install Mojave in the same hardware or hardware closer to this.
After disconnecting the other System Hard disks and removing PCIE ATI Radeon 5450 Graphics card , the Monitor was connected to the HDMI port of Integrated Intel Hd4000.
On reboot entered the BIOS Setup and configured the BIOS as shown in the uploaded BIOS screen capture images. These images were originally saved to the EFI partition of the Mojave Installer using F-12 key of GA-Z77X-UP4Th at the BIOS setup screen.
Booted the Mojave UEFI USB Installer as First Boot Device and selected that once again at the F-12 Boot Device Selection Screen to enter the Clover Boot Manager Screen.
Screen Shots were made of CBM screen showing the icons, the Options,>Boot Args and sub-menu screen images were photographed to be uploaded .
Mojave UEFI USB installer was launched in Verbose Mode from CBM screen and screen images were made of all 'land mark' screens showing normal progress toward macOS Utilities>Disk Utility Screen
In DU screen, the View menu was clicked and "Show All devices" option selected with a √
The target HDD was partitioned in GUID and formatted in HFS+J
Returning to macOS Utilities screen, Install macOS was launched
All images are uploaded from DU to completed installation
Since I have made the USB installer specifically for this system its EFI had all the needed configurations. Therefore I mounted the EFI of both the USB installer and the new Systems disk and copied the EFI folder and pasted it on the System disk's EFI partition discarding its EFI folder.
After reboot and login the About ThisMac Overview and System Report screens were checked to make sure all kexts are properly loaded. Screen capture images are uploaded.
Video, Audio, Ethernet and Wifi are all working Normally. Preview's JPG problem has been fixed.
Because of the 100 image limit of the Forum rule. No more images will be uploaded.
Attachments
-
 1.Mount EFI Mojave HDD _GAZ77XUP4TH.png428.2 KB · Views: 292
1.Mount EFI Mojave HDD _GAZ77XUP4TH.png428.2 KB · Views: 292 -
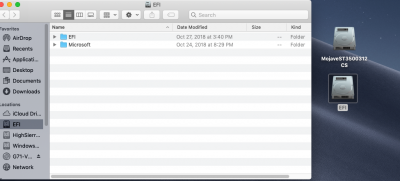 2.EFI Partition and EFI Folder .png291.1 KB · Views: 311
2.EFI Partition and EFI Folder .png291.1 KB · Views: 311 -
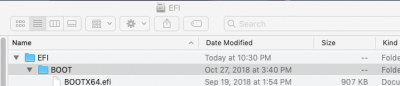 3.EFI_Boot.png22.9 KB · Views: 310
3.EFI_Boot.png22.9 KB · Views: 310 -
 4. EFI:CLOVER:drivers64.11 PM.png37.2 KB · Views: 323
4. EFI:CLOVER:drivers64.11 PM.png37.2 KB · Views: 323 -
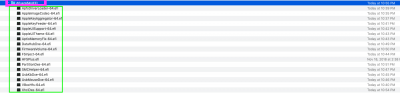 5.:EFI:CLOVER:drivers64UEFI.png84.6 KB · Views: 334
5.:EFI:CLOVER:drivers64UEFI.png84.6 KB · Views: 334 -
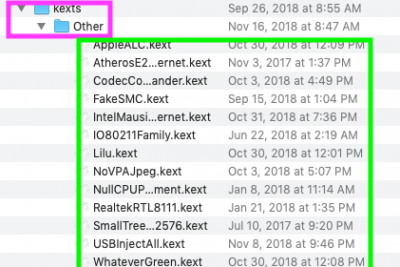 6.EFI:CLOVER:kexts:Other.png59.9 KB · Views: 325
6.EFI:CLOVER:kexts:Other.png59.9 KB · Views: 325 -
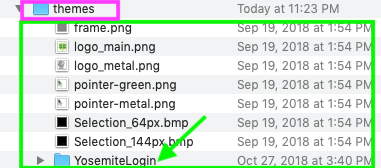 7.EFI:CLOVER:themes.png37.6 KB · Views: 334
7.EFI:CLOVER:themes.png37.6 KB · Views: 334 -
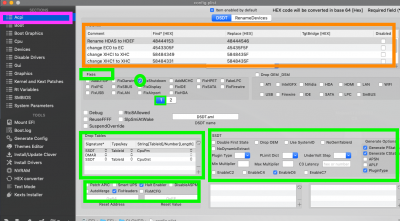 8.ACPI-1.png287.3 KB · Views: 335
8.ACPI-1.png287.3 KB · Views: 335 -
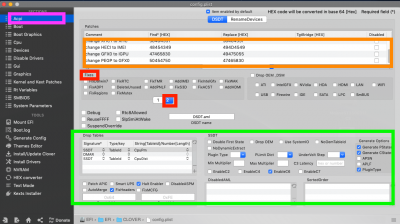 9.ACPI-2.png315.8 KB · Views: 316
9.ACPI-2.png315.8 KB · Views: 316 -
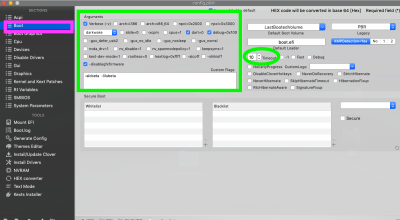 10.Boot.png265.9 KB · Views: 307
10.Boot.png265.9 KB · Views: 307 -
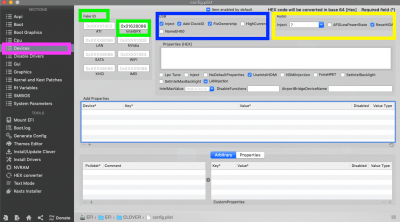 11.Devices.png245.7 KB · Views: 305
11.Devices.png245.7 KB · Views: 305 -
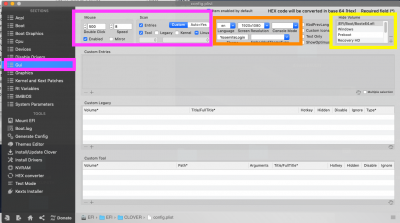 12.Gui.png243.4 KB · Views: 295
12.Gui.png243.4 KB · Views: 295 -
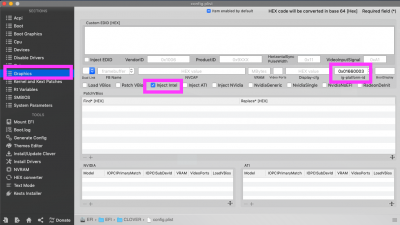 13.Graphics.png236.2 KB · Views: 306
13.Graphics.png236.2 KB · Views: 306 -
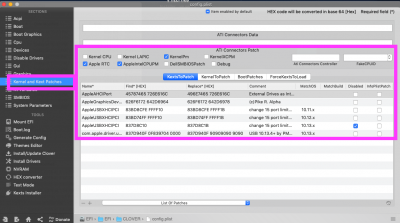 14.Kernel and Kext Patches.png235.8 KB · Views: 299
14.Kernel and Kext Patches.png235.8 KB · Views: 299 -
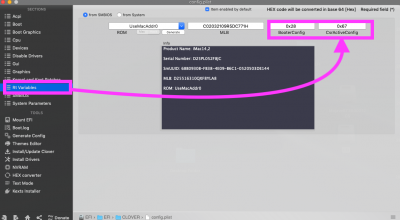 15.Rt Variables.png259.4 KB · Views: 294
15.Rt Variables.png259.4 KB · Views: 294 -
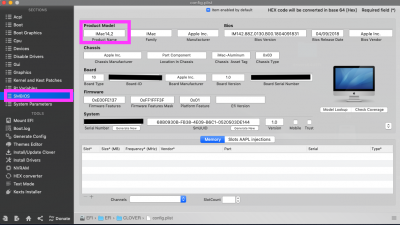 16.SMBIOS.png286.5 KB · Views: 282
16.SMBIOS.png286.5 KB · Views: 282 -
 17.System Parameters.png250.1 KB · Views: 273
17.System Parameters.png250.1 KB · Views: 273 -
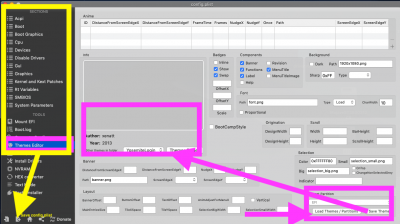 18.Themes Editor.png280.2 KB · Views: 288
18.Themes Editor.png280.2 KB · Views: 288 -
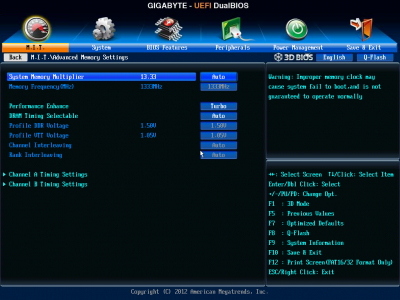 1.MIT_Z77XUP4Th.png180.7 KB · Views: 284
1.MIT_Z77XUP4Th.png180.7 KB · Views: 284 -
 2.Z77XUP4TH_SystemBIOSVerand Time.png165.2 KB · Views: 271
2.Z77XUP4TH_SystemBIOSVerand Time.png165.2 KB · Views: 271 -
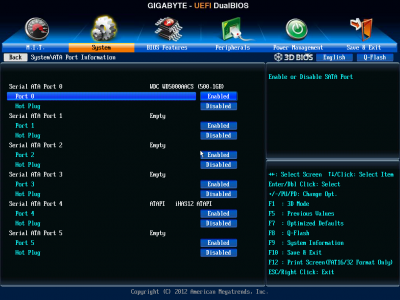 3.System_SATA Ports.png188.2 KB · Views: 270
3.System_SATA Ports.png188.2 KB · Views: 270 -
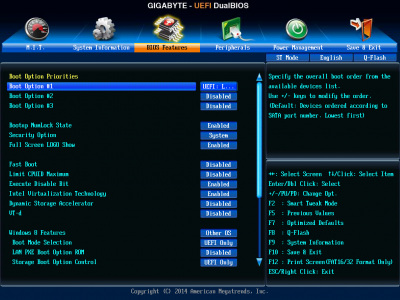 4.Boot Option Priorities_Lexar USB Installer .png198.4 KB · Views: 255
4.Boot Option Priorities_Lexar USB Installer .png198.4 KB · Views: 255 -
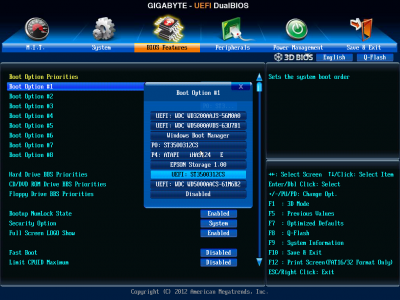 5.First Boot Device UEFI Mojave HDD.png210.3 KB · Views: 254
5.First Boot Device UEFI Mojave HDD.png210.3 KB · Views: 254 -
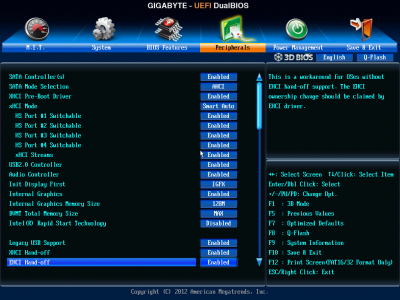 6.Init Display IGFX (IntelHD 4000).png209.2 KB · Views: 256
6.Init Display IGFX (IntelHD 4000).png209.2 KB · Views: 256 -
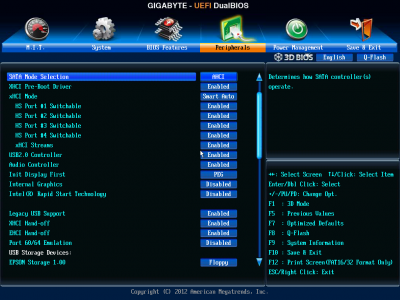 7.Init Display PEG (PCIE Graphics) Int Graphics_ Disabled.png205.8 KB · Views: 245
7.Init Display PEG (PCIE Graphics) Int Graphics_ Disabled.png205.8 KB · Views: 245 -
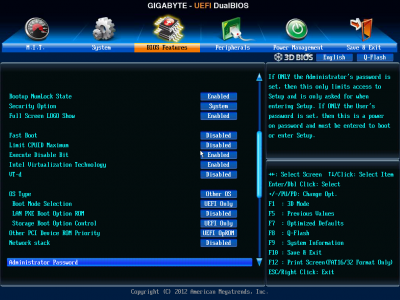 8.OS Type and Boot Mode .png201 KB · Views: 240
8.OS Type and Boot Mode .png201 KB · Views: 240 -
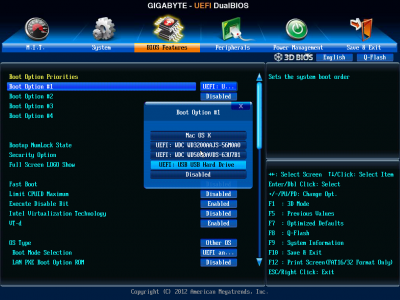 9.UEFI USB First Boot .png207.7 KB · Views: 235
9.UEFI USB First Boot .png207.7 KB · Views: 235 -
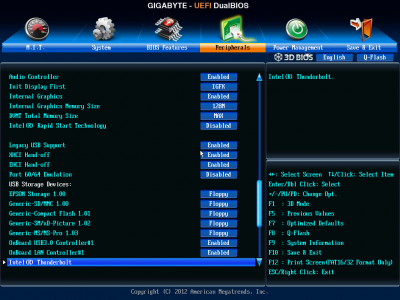 10.USB Controllers in BIOS.png203.9 KB · Views: 245
10.USB Controllers in BIOS.png203.9 KB · Views: 245 -
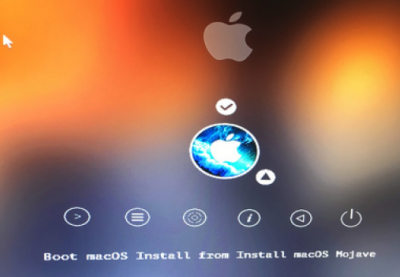 1.Mojave USB Installler in CBM screen.png248.9 KB · Views: 229
1.Mojave USB Installler in CBM screen.png248.9 KB · Views: 229 -
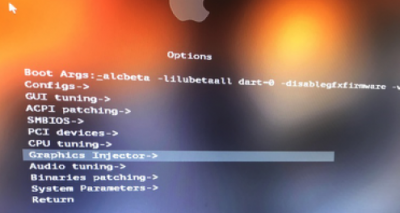 2.CBM_Options_Boot Args.png205.3 KB · Views: 241
2.CBM_Options_Boot Args.png205.3 KB · Views: 241 -
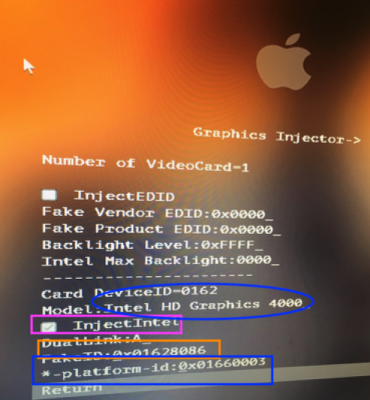 2.GraphicsInjector_Intel HD 4000.png422.5 KB · Views: 235
2.GraphicsInjector_Intel HD 4000.png422.5 KB · Views: 235 -
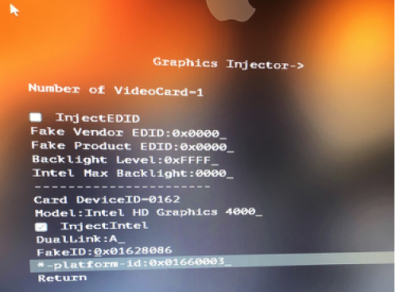 3.CBM_Options_Graphics Injector_Intel HD 4000.png291.7 KB · Views: 237
3.CBM_Options_Graphics Injector_Intel HD 4000.png291.7 KB · Views: 237 -
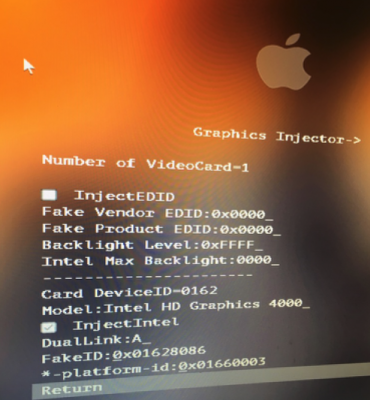 4.GraphicsInjector_Intel HD 4000.png427 KB · Views: 213
4.GraphicsInjector_Intel HD 4000.png427 KB · Views: 213 -
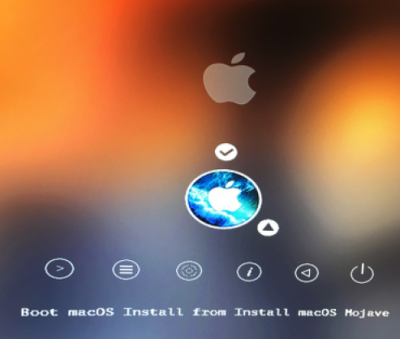 5. Boot MacoS Install from Install mac OS Mojave USB.png279.9 KB · Views: 229
5. Boot MacoS Install from Install mac OS Mojave USB.png279.9 KB · Views: 229 -
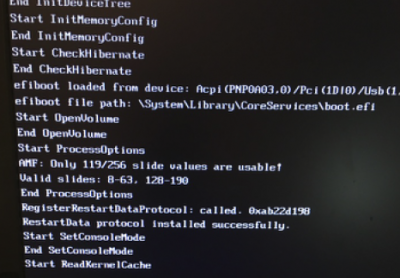 6.Verbose boot screen.png260.3 KB · Views: 206
6.Verbose boot screen.png260.3 KB · Views: 206 -
 7.Verbose Boot Screen .png439.1 KB · Views: 211
7.Verbose Boot Screen .png439.1 KB · Views: 211 -
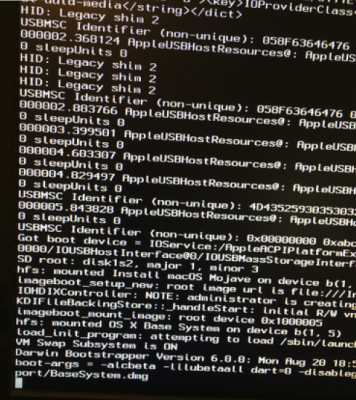 8.Verb ose Boot Screen.png601.6 KB · Views: 204
8.Verb ose Boot Screen.png601.6 KB · Views: 204 -
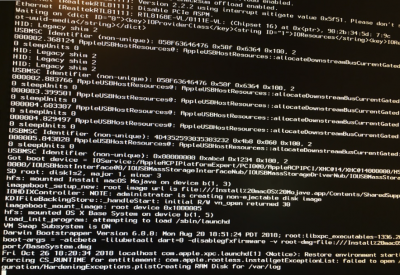 9.Verbose Boot Screen .png1 MB · Views: 192
9.Verbose Boot Screen .png1 MB · Views: 192 -
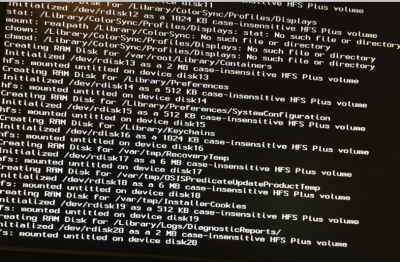 10.Verbose Boot Screen.png859.4 KB · Views: 187
10.Verbose Boot Screen.png859.4 KB · Views: 187 -
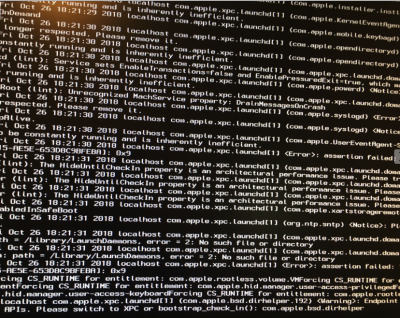 11.Verbose Boot Screen.png1.2 MB · Views: 181
11.Verbose Boot Screen.png1.2 MB · Views: 181 -
 12.Verbose Boot Screen.png1.2 MB · Views: 176
12.Verbose Boot Screen.png1.2 MB · Views: 176 -
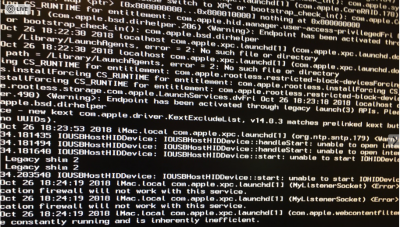 13.Verbose boot screen.png1 MB · Views: 161
13.Verbose boot screen.png1 MB · Views: 161 -
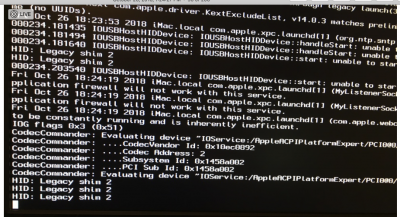 14.Verbose Boot Screen.png822.1 KB · Views: 166
14.Verbose Boot Screen.png822.1 KB · Views: 166 -
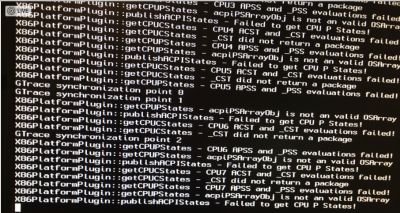 15.Verbose Boot Screen.png964.9 KB · Views: 170
15.Verbose Boot Screen.png964.9 KB · Views: 170 -
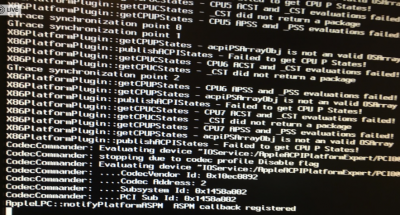 16.Verbose Boot Screen.png885.5 KB · Views: 148
16.Verbose Boot Screen.png885.5 KB · Views: 148 -
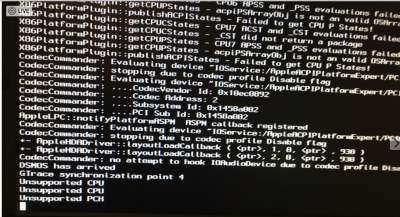 17.Verbose Boot Screen.png846.5 KB · Views: 156
17.Verbose Boot Screen.png846.5 KB · Views: 156 -
 18.Verbose Boot Screen.png880 KB · Views: 180
18.Verbose Boot Screen.png880 KB · Views: 180 -
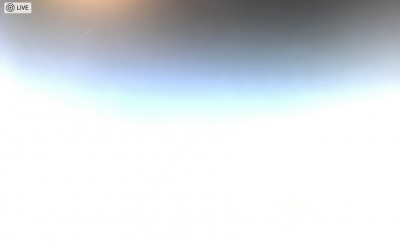 19. Verebose Boot Ends Blank screen.png220.4 KB · Views: 181
19. Verebose Boot Ends Blank screen.png220.4 KB · Views: 181 -
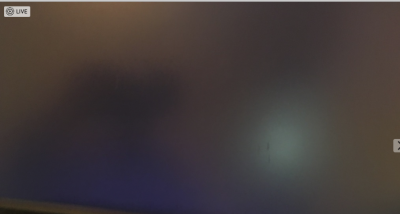 20.Dark screen.png456.4 KB · Views: 176
20.Dark screen.png456.4 KB · Views: 176 -
 21. Apple logo with Progressbar .png472.1 KB · Views: 166
21. Apple logo with Progressbar .png472.1 KB · Views: 166 -
 22.Apple Logo ending Progressbar.png104.3 KB · Views: 176
22.Apple Logo ending Progressbar.png104.3 KB · Views: 176 -
 23.MacOS Utilities Screen.png330.2 KB · Views: 180
23.MacOS Utilities Screen.png330.2 KB · Views: 180 -
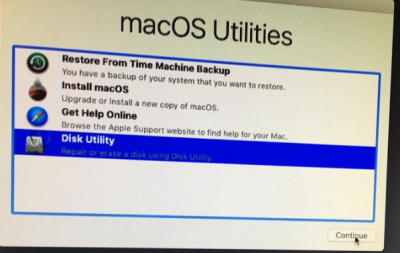 24. Entering Disk Utility Screen.png334.9 KB · Views: 183
24. Entering Disk Utility Screen.png334.9 KB · Views: 183 -
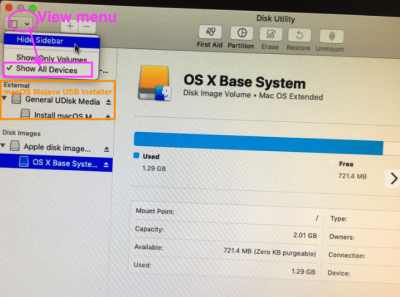 25.DU_Show All Devices.png553.3 KB · Views: 162
25.DU_Show All Devices.png553.3 KB · Views: 162 -
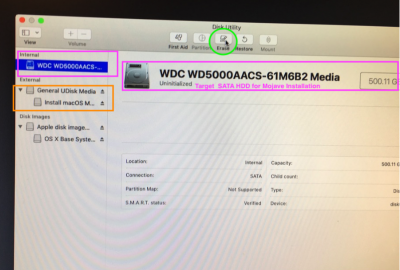 26.DU_SATA HDD for Erase.png625.6 KB · Views: 161
26.DU_SATA HDD for Erase.png625.6 KB · Views: 161 -
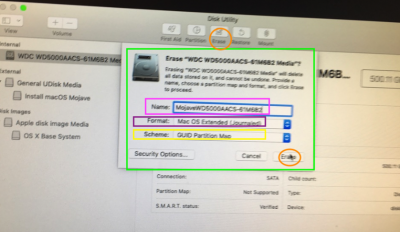 27.GUID+HFS+J_Erase.png543.3 KB · Views: 156
27.GUID+HFS+J_Erase.png543.3 KB · Views: 156 -
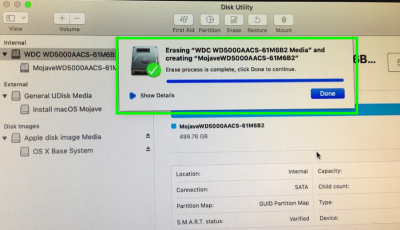 28.HDD Erased.png607.1 KB · Views: 157
28.HDD Erased.png607.1 KB · Views: 157 -
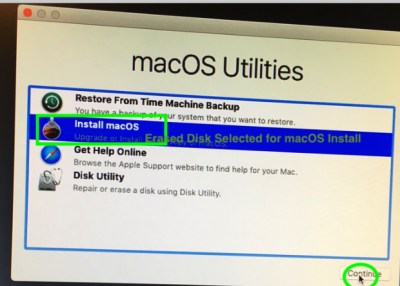 29.Erased Disk selected for MacOS Install .png385.5 KB · Views: 170
29.Erased Disk selected for MacOS Install .png385.5 KB · Views: 170 -
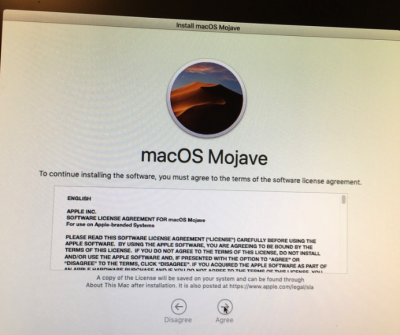 30.MacOS License Agreement.png649 KB · Views: 174
30.MacOS License Agreement.png649 KB · Views: 174 -
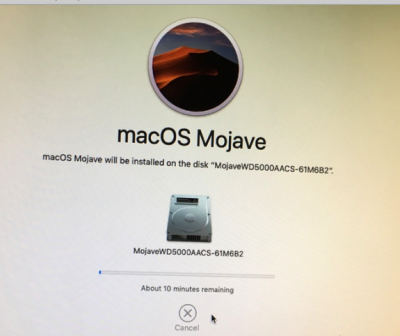 31.First Stage Installation Started about 6-10 minutes.png368.3 KB · Views: 174
31.First Stage Installation Started about 6-10 minutes.png368.3 KB · Views: 174 -
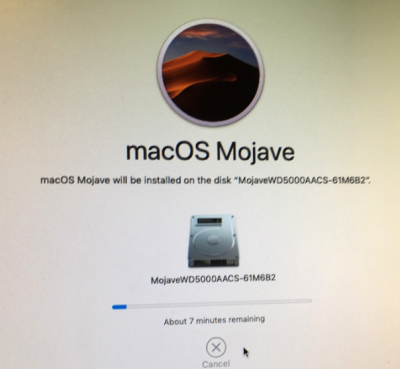 32.First Stage Installation 7 minutes remaining.png453.9 KB · Views: 162
32.First Stage Installation 7 minutes remaining.png453.9 KB · Views: 162 -
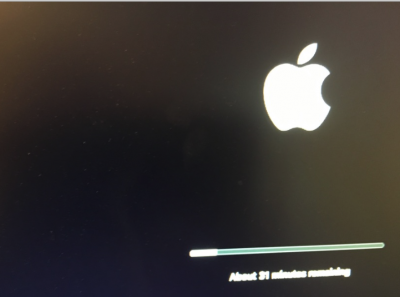 33.After first reboot_2nd stage 31 minutes remaining.png410.7 KB · Views: 174
33.After first reboot_2nd stage 31 minutes remaining.png410.7 KB · Views: 174 -
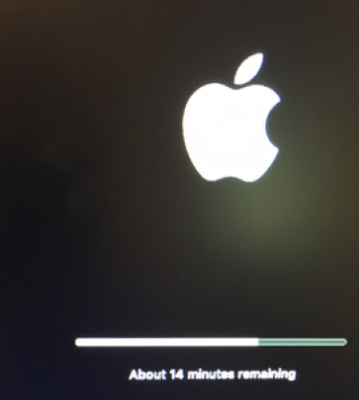 34.Installation 14 minutes remaining.png160.9 KB · Views: 157
34.Installation 14 minutes remaining.png160.9 KB · Views: 157 -
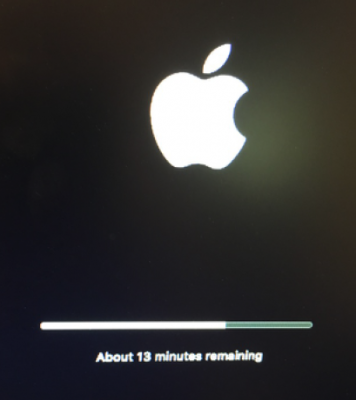 35.13 Minutes remaining.png200.7 KB · Views: 156
35.13 Minutes remaining.png200.7 KB · Views: 156 -
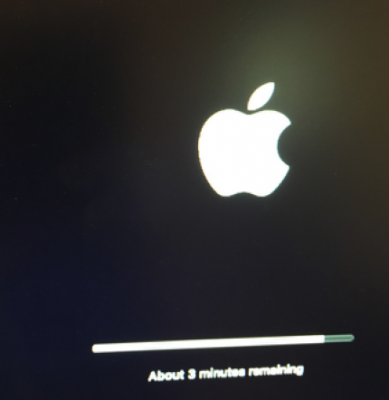 36. 3 Minutes remaining.png204.6 KB · Views: 152
36. 3 Minutes remaining.png204.6 KB · Views: 152 -
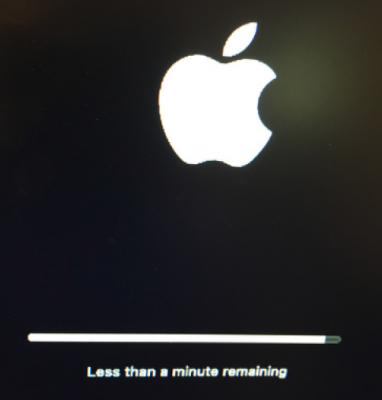 37.Less than a Minute remaining.png251.4 KB · Views: 158
37.Less than a Minute remaining.png251.4 KB · Views: 158 -
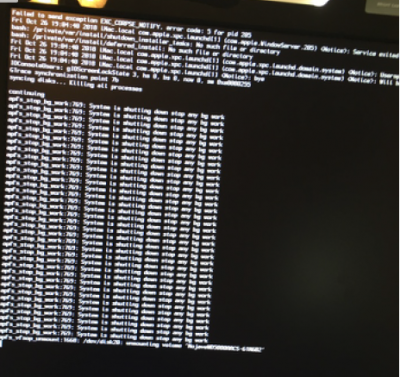 38.Reboot copying files.png397.2 KB · Views: 170
38.Reboot copying files.png397.2 KB · Views: 170 -
 39. Reboot to F12 screen.png138.2 KB · Views: 158
39. Reboot to F12 screen.png138.2 KB · Views: 158 -
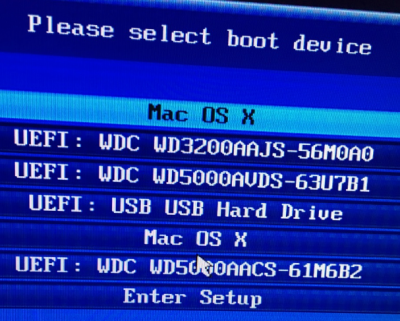 40.F12 Screen.png609.7 KB · Views: 173
40.F12 Screen.png609.7 KB · Views: 173 -
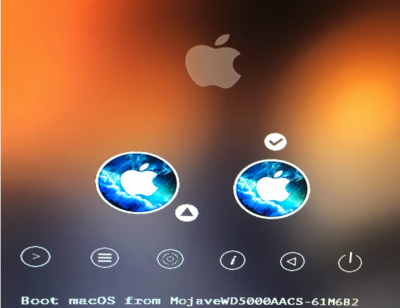 41.CBM screen USB Installer and Target HDD to be booted.png490.3 KB · Views: 166
41.CBM screen USB Installer and Target HDD to be booted.png490.3 KB · Views: 166 -
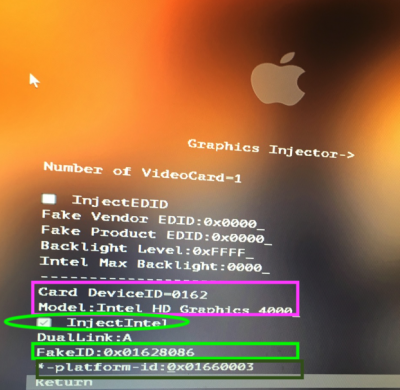 42.Options_GraphicsInjector.png592.4 KB · Views: 179
42.Options_GraphicsInjector.png592.4 KB · Views: 179 -
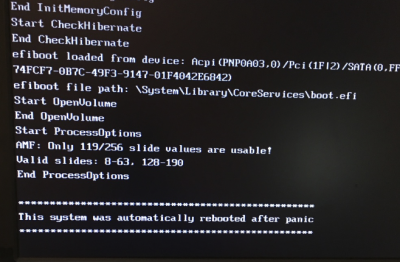 43. Panic boot (later found USB 3 Related).png484.8 KB · Views: 170
43. Panic boot (later found USB 3 Related).png484.8 KB · Views: 170 -
 44. Normal Verbose Boot .png909.7 KB · Views: 161
44. Normal Verbose Boot .png909.7 KB · Views: 161 -
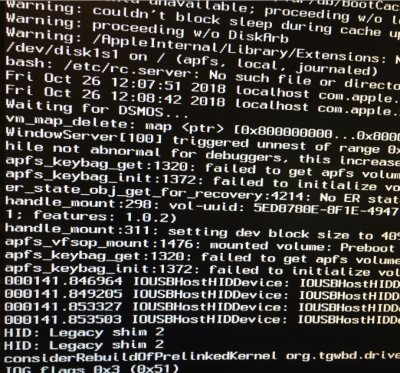 45.Normal Verbose Boot.png942.7 KB · Views: 161
45.Normal Verbose Boot.png942.7 KB · Views: 161 -
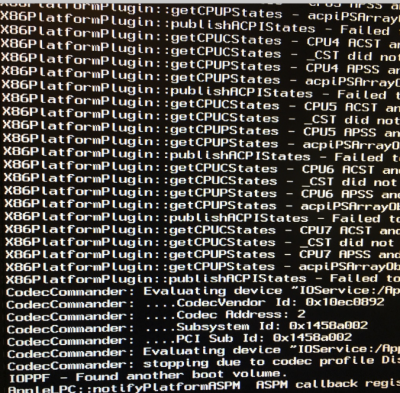 46.Normal Verbose boot.png1 MB · Views: 157
46.Normal Verbose boot.png1 MB · Views: 157 -
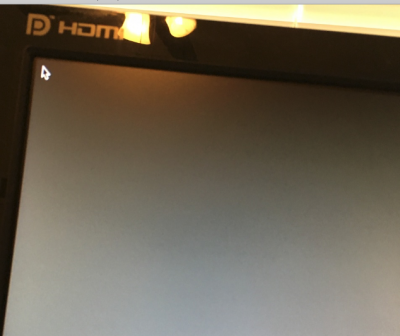 47.Verbose boot ends in a Blank screen with an arrow.png455.6 KB · Views: 154
47.Verbose boot ends in a Blank screen with an arrow.png455.6 KB · Views: 154 -
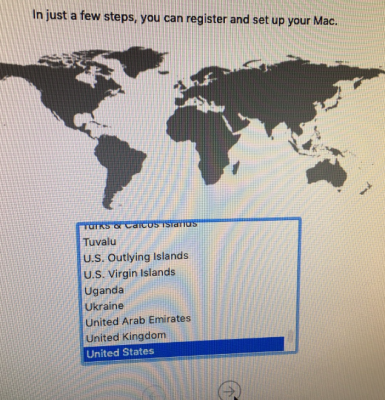 48.Region Selection Screen.png967.9 KB · Views: 149
48.Region Selection Screen.png967.9 KB · Views: 149 -
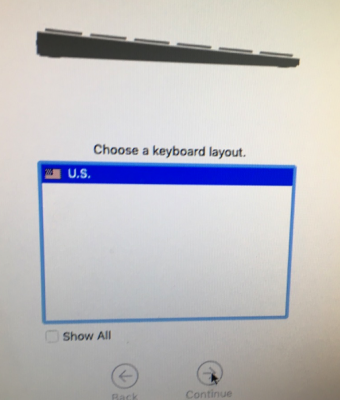 49.Keyboard screen.png395 KB · Views: 163
49.Keyboard screen.png395 KB · Views: 163 -
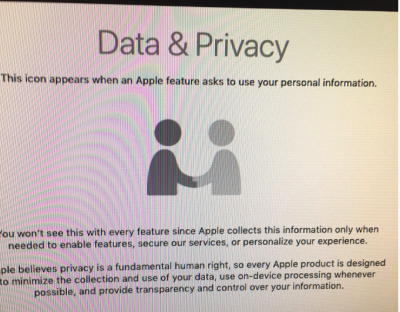 50.Data and Privacy Agreement Screen.png779.3 KB · Views: 158
50.Data and Privacy Agreement Screen.png779.3 KB · Views: 158 -
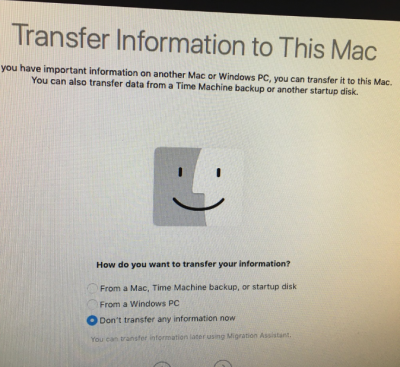 51.Don't Transfer Info Screen.png825.9 KB · Views: 159
51.Don't Transfer Info Screen.png825.9 KB · Views: 159 -
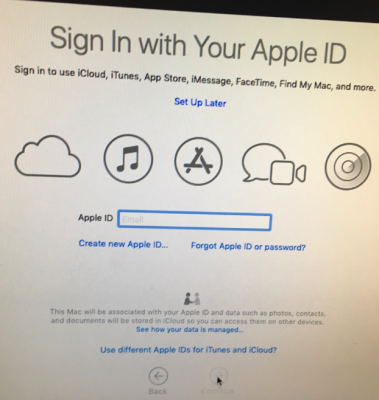 52.Your Apple ID Sign Screen.png624.7 KB · Views: 152
52.Your Apple ID Sign Screen.png624.7 KB · Views: 152 -
 53.Apple ID and Password screen.png701.4 KB · Views: 160
53.Apple ID and Password screen.png701.4 KB · Views: 160 -
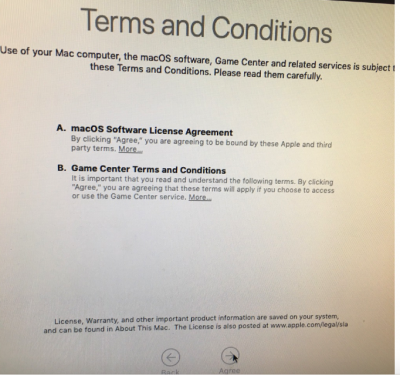 54.Terms and Conditions Screen.png749.4 KB · Views: 147
54.Terms and Conditions Screen.png749.4 KB · Views: 147 -
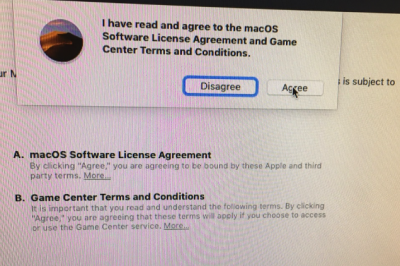 55.Agree to Terms and Conditions Screen.png613.7 KB · Views: 152
55.Agree to Terms and Conditions Screen.png613.7 KB · Views: 152 -
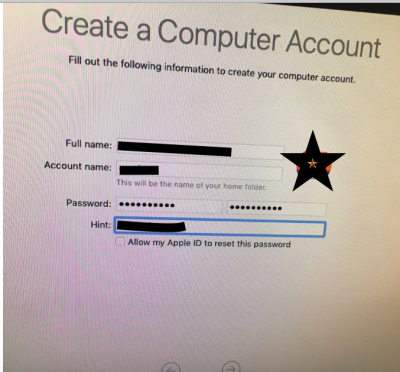 56.Computer SAccount and Logo Screen.png868.2 KB · Views: 163
56.Computer SAccount and Logo Screen.png868.2 KB · Views: 163 -
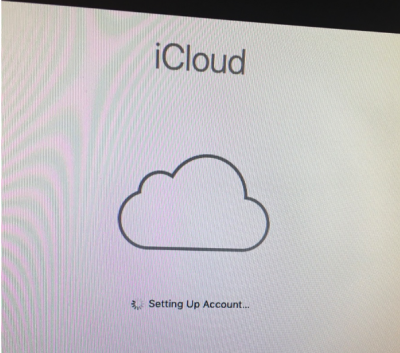 57.iCloud screen.png590.7 KB · Views: 164
57.iCloud screen.png590.7 KB · Views: 164 -
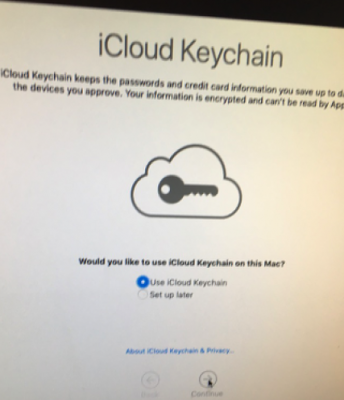 58.iCloud Keychain screen.png267.6 KB · Views: 162
58.iCloud Keychain screen.png267.6 KB · Views: 162 -
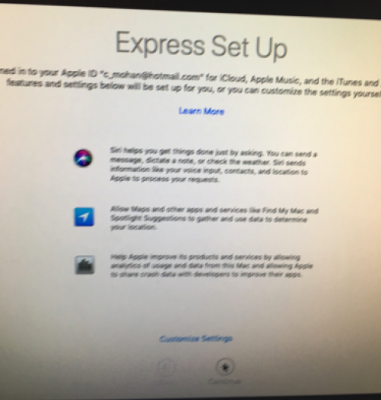 59.Express Setup Screen.png332.7 KB · Views: 150
59.Express Setup Screen.png332.7 KB · Views: 150 -
 60.iCloud Storage setup screen.png200.4 KB · Views: 169
60.iCloud Storage setup screen.png200.4 KB · Views: 169 -
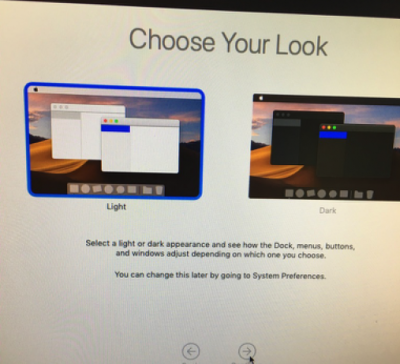 61.Light Dark look selection screen.png376.5 KB · Views: 158
61.Light Dark look selection screen.png376.5 KB · Views: 158 -
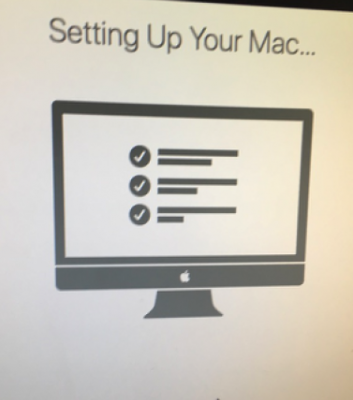 62.Desktop Setup.png168.4 KB · Views: 168
62.Desktop Setup.png168.4 KB · Views: 168 -
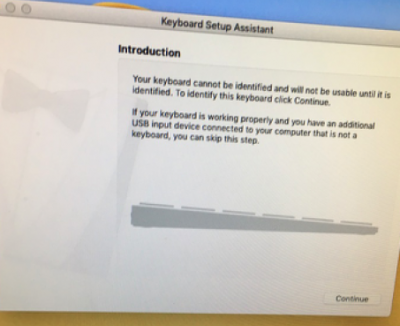 63.Keyboard Setup.png238.9 KB · Views: 163
63.Keyboard Setup.png238.9 KB · Views: 163 -
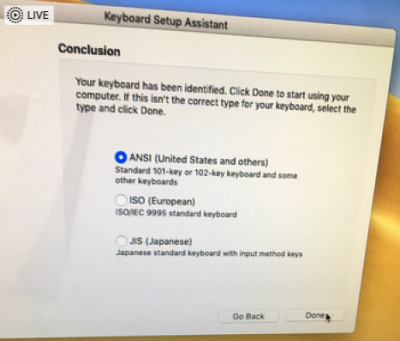 64.Keyboard is Ready.png271.3 KB · Views: 193
64.Keyboard is Ready.png271.3 KB · Views: 193 -
 1.AboutThisMac Overview.png220.4 KB · Views: 186
1.AboutThisMac Overview.png220.4 KB · Views: 186 -
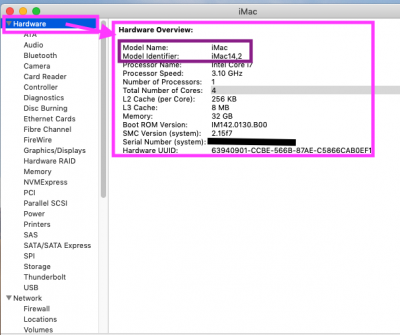 2.Hardware Overview.png69.8 KB · Views: 207
2.Hardware Overview.png69.8 KB · Views: 207 -
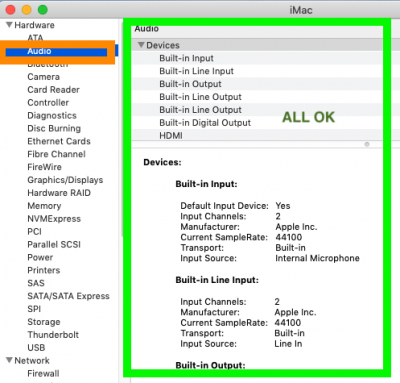 3.Audio.png60.1 KB · Views: 209
3.Audio.png60.1 KB · Views: 209 -
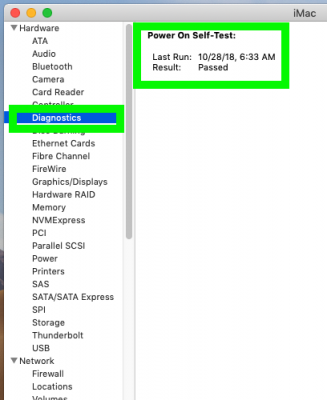 4.Diagnostics_POST_Passed.png46.9 KB · Views: 205
4.Diagnostics_POST_Passed.png46.9 KB · Views: 205 -
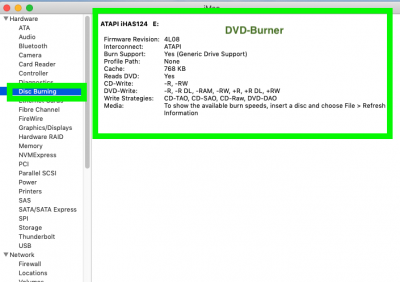 5.DVD-Burner.png65.4 KB · Views: 214
5.DVD-Burner.png65.4 KB · Views: 214 -
 6.Devices.png212.7 KB · Views: 209
6.Devices.png212.7 KB · Views: 209 -
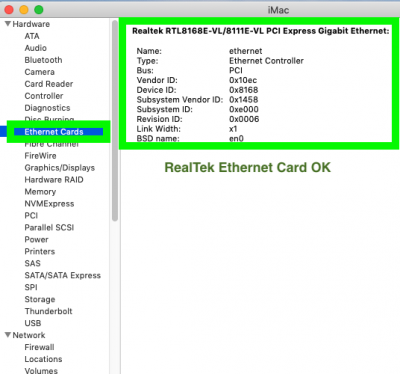 7.Ethernet Card Realtek OK.png57.4 KB · Views: 215
7.Ethernet Card Realtek OK.png57.4 KB · Views: 215
