- Joined
- Jul 25, 2012
- Messages
- 6,663
- Motherboard
- Gigabyte GA-Z77X-UP5 TH
- CPU
- i7-3770K
- Graphics
- HD 4000+GT 710
- Mac
- Mobile Phone
The motherboard GA-X79-UP4 is one of the most difficult boards to install OS X and macOS. I had difficulty with ail the previous versions of macOS installation with this board but macOS Mojave was by far the hardest to install.
Both direct upgrade from macOS High Sierra and Clean Install using a Mojave 14.1 USB installer caused boot failure.
The latest attempt was using a Mojave 10.14.1 (18B75) that took about 10 hours and ended with an error message that read “The macOS installation couldn’t be completed” [image. Uploaded]
Despite that seemingly ominous message the installation could be successfully completed without any additional troubleshoot or Reinstallation!
Hardware:
Motherboard: Gigabyte: GA-X79-UP4
CPU: Intel i7 -3820
Graphics: Nvidia GeForce GT 710
Hard Disk: Seagate ST5000DM002
USB Flash disk: Kootion 16GB USB 2.0
· Method: USB Flash disk was partitioned and formatted in Disk Utility of my working Hackintosh. Mojave 14.0 in the usual way: GUID Partition Map and HFS+J File system for Format and named it Untitled (the default name)
· macOS Mojave 10.14.1 installer file was downloaded from App Store and saved in the Applications folder.
· I ran a Shasum 1 check through Terminal to make sure the downloaded file had the matching sha1 value as the published one.
shasum /Applications/Install*OS*.app/Contents/SharedSupport/InstallESD.dmg
635fdcb4a9baee1885825e9067d104d7aa0b9c2f
Next, I ran the 'createinstallmedia’ command to install the Mojave 14.1 installer on to the prepared USB Flash disk Untitled
sudo /Applications/Install\ macOS\ Mojave.app/Contents/Resources/createinstallmedia --volume /Volumes/Untitled /Applications/Install\ macOS\ Mojave.app --no interaction
I downloaded and installed Clover EFI on the Mojave 14.1 USB installer disk. The EFI partition of that disk was automounted on the Desktop and easy to navigate and access its File-tree.
Then I edited the CLOVER /ACPI/Patched with the DSDT and SSDT files I have been using in my previous macOSes.
CLOVER/drivers64 and CLOVER/drivers64UEFI folders were edited to include required files
The EMPTY numbered folders from CLOVER/kexts were deleted keeping only the “Other” folder for all Essential kexts for Mojave 14.1 USB Installer to boot and support the Graphics, and Ethernet for System Disk installation.
Config.plist was opened with Clover Configurator Global 5.3.2.0 and all SECTIONS were reviewed and edited. Those who have this board must pay attention to the Boot Args. The System will have a boot failure if we don’t use the boot flags cpus=1 and npci=0x2000 or npci=0x3000
I booted the system with the Mojave UEFI USB installer inserted to the USB 2.0 port at the back of the Computer and pressing Del key opened the BIOS Setup screen. I have edited the Screen as shown on the uploaded BIOS Screen Images. It is important to remember that the Onboard USB 3.0 must be DISABLED for proper booting.
Since my CPU i7-3820 has no Intel HD Graphics for Mojave, I have installed Nvidia GeForce GT 710 in PCIE and that is natively supported in Mojave (and High Sierra) and the BIOS is edited to make First Initial Display to PCIE.
I made the UEFI Mojave USB installer as First Boot Device and Disabled everything else in that list.
After saving the edited BIOS, booted UEFI Mojave 14.1 USB installer and reached the Clover Boot Manager (CBM) Screen.
I checked the Options > Boot Args and all submenu to make sure the Config.plist has loaded all the required options as edited.
I booted in verbose and took series of Screenshots to watch the proper landmark screens for proper booting to macOS Utilities screen. [See selected images]
Opened Disk Utility and clicking View menu checked [√] Show All Devices.
Located the ST 5000DM002 SATA 500GB disk and Partitioned in GUID and Formatted in APFS [ Previously had tried HFS+J to format and had installation failure and I guessed the failure must be due to HFS+J and hence changed this time to APFS]
When installation was started. The system copied files to the Hard disk for about 6 minutes and at the “2 minutes remaining” it suddenly rebooted and the CBM screen showed both the USB Installer and the System disk.
System Disk was booted in Verbose Mode and it went all the way to the Apple logo Boot screen and suddenly rebooted a few seconds later.
On 3rdreboot in Verbose everything went well and the booting turned to Gui mode with apple Logo and Progressbar and showed initially 16 minutes remaining.
After 30 minutes on that same screen, it started to display “Installation is in progress. Calculating time remaining…” but would not advance. The HDD LED continued to show disk activity as the only real sign of life.
After about 1 hour the Screen went to “15 minutes remaining and that also lasted with intermittent “Installation is in progress. Calculating time remaining…”
After about 5 hours when the Screen showed 6 minutes remaining” I stopped the ‘baby-sitting” and went out for a couple of hours. When I returned the screen showed this menacing warning” “The macOS Installation couldn’t be completed”.
I had the same error when I used. HFS+J format on a different Hard disk and at that time I had shut down the computer and changed into an SSD and tried reinstallation with a new USB installer disk on that SSD which I partitioned in GUID and formatted with APFS. But that disk also finally had the above fate after about 3 hours with the same error and I had shut down and started with the current disk. This whole saga happened over a 4-day period.
This time, I decided to reboot to CBM screen. Instead of Shutting down.
To my pleasant surprise I saw 3 icons, the USB installer, the System disk and a Recovery Disk!
I booted the System Disk and after it went through the usual ‘normal’ verbose phase, it entered the Gui phase with apple logo and then suddenly a grey screen and then the Welcome Screen for Country Selection appeared.
The installation proceeded without a hitch to Desktop and my GA-X79UP4 had a brand-new Mojave 14.1 with everything working Perfectly after I copied and pasted the EFI from the USB on to System Disk’s EFI partition.
I cloned that disk onto another 500GB SATA Platter disk using Clonezilla and tested that and it too booted flawlessly.
I decided to try a fresh install on another SATA Platter disk and went through the same Error but ended up with a working System
I have no idea what caused the very long installation time with frequent "Calculating time remaining " and the error message despite a successful hard disk installation.
I could not upload all the images because of 100 image limit.
Both direct upgrade from macOS High Sierra and Clean Install using a Mojave 14.1 USB installer caused boot failure.
The latest attempt was using a Mojave 10.14.1 (18B75) that took about 10 hours and ended with an error message that read “The macOS installation couldn’t be completed” [image. Uploaded]
Despite that seemingly ominous message the installation could be successfully completed without any additional troubleshoot or Reinstallation!
Hardware:
Motherboard: Gigabyte: GA-X79-UP4
CPU: Intel i7 -3820
Graphics: Nvidia GeForce GT 710
Hard Disk: Seagate ST5000DM002
USB Flash disk: Kootion 16GB USB 2.0
· Method: USB Flash disk was partitioned and formatted in Disk Utility of my working Hackintosh. Mojave 14.0 in the usual way: GUID Partition Map and HFS+J File system for Format and named it Untitled (the default name)
· macOS Mojave 10.14.1 installer file was downloaded from App Store and saved in the Applications folder.
· I ran a Shasum 1 check through Terminal to make sure the downloaded file had the matching sha1 value as the published one.
shasum /Applications/Install*OS*.app/Contents/SharedSupport/InstallESD.dmg
635fdcb4a9baee1885825e9067d104d7aa0b9c2f
Next, I ran the 'createinstallmedia’ command to install the Mojave 14.1 installer on to the prepared USB Flash disk Untitled
sudo /Applications/Install\ macOS\ Mojave.app/Contents/Resources/createinstallmedia --volume /Volumes/Untitled /Applications/Install\ macOS\ Mojave.app --no interaction
I downloaded and installed Clover EFI on the Mojave 14.1 USB installer disk. The EFI partition of that disk was automounted on the Desktop and easy to navigate and access its File-tree.
Then I edited the CLOVER /ACPI/Patched with the DSDT and SSDT files I have been using in my previous macOSes.
CLOVER/drivers64 and CLOVER/drivers64UEFI folders were edited to include required files
The EMPTY numbered folders from CLOVER/kexts were deleted keeping only the “Other” folder for all Essential kexts for Mojave 14.1 USB Installer to boot and support the Graphics, and Ethernet for System Disk installation.
Config.plist was opened with Clover Configurator Global 5.3.2.0 and all SECTIONS were reviewed and edited. Those who have this board must pay attention to the Boot Args. The System will have a boot failure if we don’t use the boot flags cpus=1 and npci=0x2000 or npci=0x3000
I booted the system with the Mojave UEFI USB installer inserted to the USB 2.0 port at the back of the Computer and pressing Del key opened the BIOS Setup screen. I have edited the Screen as shown on the uploaded BIOS Screen Images. It is important to remember that the Onboard USB 3.0 must be DISABLED for proper booting.
Since my CPU i7-3820 has no Intel HD Graphics for Mojave, I have installed Nvidia GeForce GT 710 in PCIE and that is natively supported in Mojave (and High Sierra) and the BIOS is edited to make First Initial Display to PCIE.
I made the UEFI Mojave USB installer as First Boot Device and Disabled everything else in that list.
After saving the edited BIOS, booted UEFI Mojave 14.1 USB installer and reached the Clover Boot Manager (CBM) Screen.
I checked the Options > Boot Args and all submenu to make sure the Config.plist has loaded all the required options as edited.
I booted in verbose and took series of Screenshots to watch the proper landmark screens for proper booting to macOS Utilities screen. [See selected images]
Opened Disk Utility and clicking View menu checked [√] Show All Devices.
Located the ST 5000DM002 SATA 500GB disk and Partitioned in GUID and Formatted in APFS [ Previously had tried HFS+J to format and had installation failure and I guessed the failure must be due to HFS+J and hence changed this time to APFS]
When installation was started. The system copied files to the Hard disk for about 6 minutes and at the “2 minutes remaining” it suddenly rebooted and the CBM screen showed both the USB Installer and the System disk.
System Disk was booted in Verbose Mode and it went all the way to the Apple logo Boot screen and suddenly rebooted a few seconds later.
On 3rdreboot in Verbose everything went well and the booting turned to Gui mode with apple Logo and Progressbar and showed initially 16 minutes remaining.
After 30 minutes on that same screen, it started to display “Installation is in progress. Calculating time remaining…” but would not advance. The HDD LED continued to show disk activity as the only real sign of life.
After about 1 hour the Screen went to “15 minutes remaining and that also lasted with intermittent “Installation is in progress. Calculating time remaining…”
After about 5 hours when the Screen showed 6 minutes remaining” I stopped the ‘baby-sitting” and went out for a couple of hours. When I returned the screen showed this menacing warning” “The macOS Installation couldn’t be completed”.
I had the same error when I used. HFS+J format on a different Hard disk and at that time I had shut down the computer and changed into an SSD and tried reinstallation with a new USB installer disk on that SSD which I partitioned in GUID and formatted with APFS. But that disk also finally had the above fate after about 3 hours with the same error and I had shut down and started with the current disk. This whole saga happened over a 4-day period.
This time, I decided to reboot to CBM screen. Instead of Shutting down.
To my pleasant surprise I saw 3 icons, the USB installer, the System disk and a Recovery Disk!
I booted the System Disk and after it went through the usual ‘normal’ verbose phase, it entered the Gui phase with apple logo and then suddenly a grey screen and then the Welcome Screen for Country Selection appeared.
The installation proceeded without a hitch to Desktop and my GA-X79UP4 had a brand-new Mojave 14.1 with everything working Perfectly after I copied and pasted the EFI from the USB on to System Disk’s EFI partition.
I cloned that disk onto another 500GB SATA Platter disk using Clonezilla and tested that and it too booted flawlessly.
I decided to try a fresh install on another SATA Platter disk and went through the same Error but ended up with a working System
I have no idea what caused the very long installation time with frequent "Calculating time remaining " and the error message despite a successful hard disk installation.
I could not upload all the images because of 100 image limit.
Attachments
-
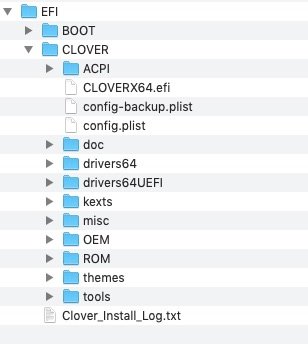 1.EFI_CLOVER Tree.jpg27.5 KB · Views: 255
1.EFI_CLOVER Tree.jpg27.5 KB · Views: 255 -
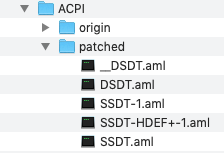 2.ACPI_Patched.png11.6 KB · Views: 265
2.ACPI_Patched.png11.6 KB · Views: 265 -
 3.drivers64.png7.5 KB · Views: 279
3.drivers64.png7.5 KB · Views: 279 -
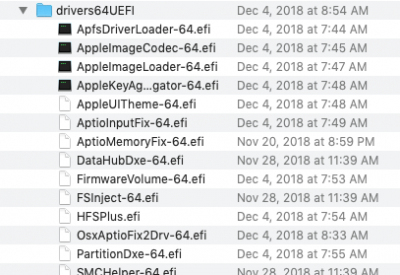 4.drivers64UEFI.png60 KB · Views: 291
4.drivers64UEFI.png60 KB · Views: 291 -
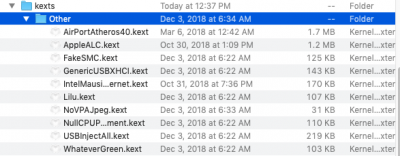 5.kexts_Other.png62.2 KB · Views: 255
5.kexts_Other.png62.2 KB · Views: 255 -
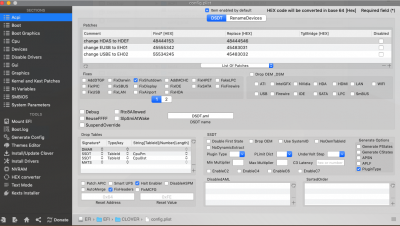 6.ACPI-1.png332 KB · Views: 308
6.ACPI-1.png332 KB · Views: 308 -
 7.ACPI-2.png321.4 KB · Views: 300
7.ACPI-2.png321.4 KB · Views: 300 -
 8.Boot.png291.8 KB · Views: 288
8.Boot.png291.8 KB · Views: 288 -
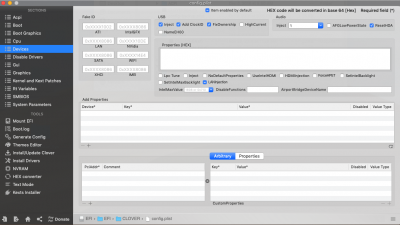 9.Devices.png259 KB · Views: 251
9.Devices.png259 KB · Views: 251 -
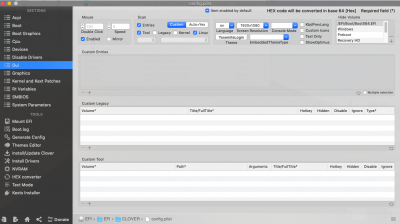 10.Gui.png263.3 KB · Views: 284
10.Gui.png263.3 KB · Views: 284 -
 11.Graphics.png223.7 KB · Views: 290
11.Graphics.png223.7 KB · Views: 290 -
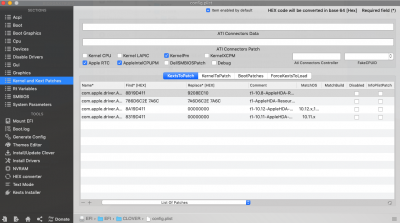 12.Kernel and Kext Patches.png239.5 KB · Views: 267
12.Kernel and Kext Patches.png239.5 KB · Views: 267 -
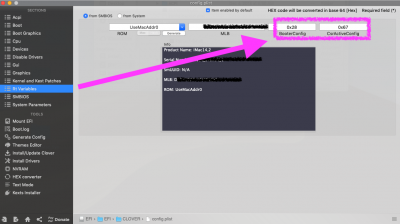 13.Rt Variables.png296 KB · Views: 268
13.Rt Variables.png296 KB · Views: 268 -
 14.SMBIOS.png249.3 KB · Views: 268
14.SMBIOS.png249.3 KB · Views: 268 -
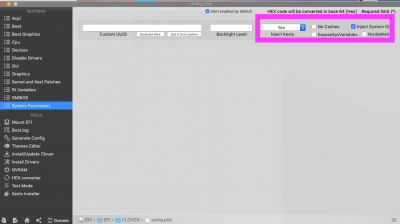 15.System Parameters.png213.9 KB · Views: 258
15.System Parameters.png213.9 KB · Views: 258 -
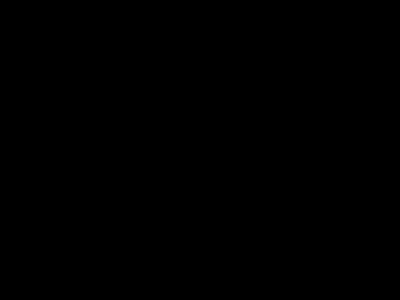 1.XMP.png15.4 KB · Views: 279
1.XMP.png15.4 KB · Views: 279 -
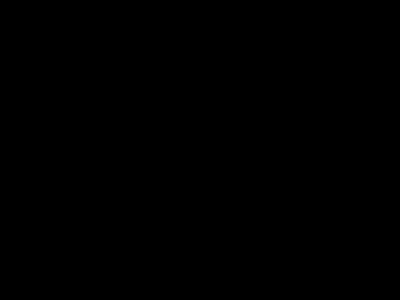 2.Sytem Information.png15.4 KB · Views: 273
2.Sytem Information.png15.4 KB · Views: 273 -
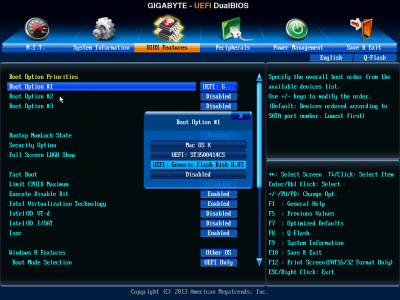 3.Boot Option Priorities.png204 KB · Views: 279
3.Boot Option Priorities.png204 KB · Views: 279 -
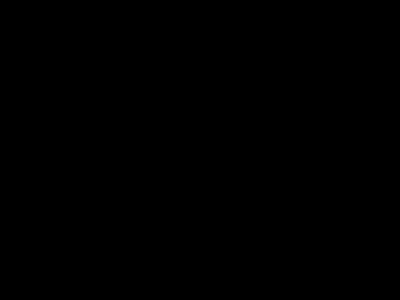 4.BIOS Features.png15.4 KB · Views: 269
4.BIOS Features.png15.4 KB · Views: 269 -
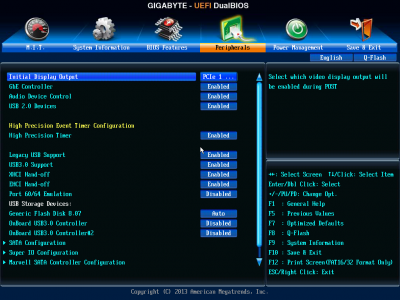 5.Peripherals_Graphics_Audio_Ethernet_USB_.png192.7 KB · Views: 275
5.Peripherals_Graphics_Audio_Ethernet_USB_.png192.7 KB · Views: 275 -
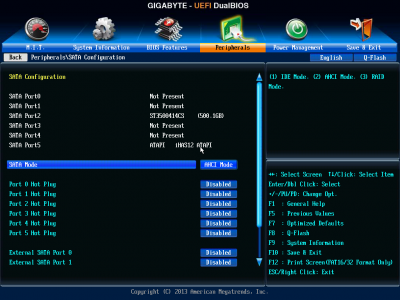 6.SATA AHCI.png185.1 KB · Views: 245
6.SATA AHCI.png185.1 KB · Views: 245 -
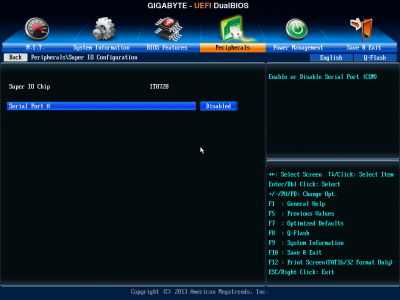 7.Serial PortBMP.png154.8 KB · Views: 274
7.Serial PortBMP.png154.8 KB · Views: 274 -
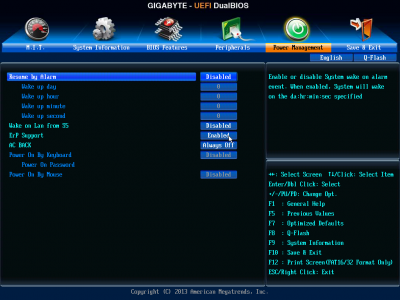 8.Power Management.png171.8 KB · Views: 260
8.Power Management.png171.8 KB · Views: 260 -
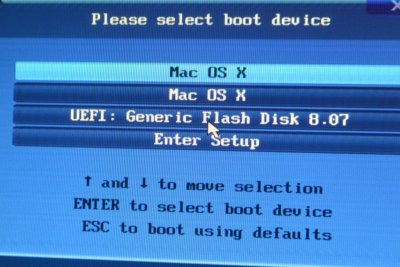 1.F-12 Screen .JPG3.7 MB · Views: 223
1.F-12 Screen .JPG3.7 MB · Views: 223 -
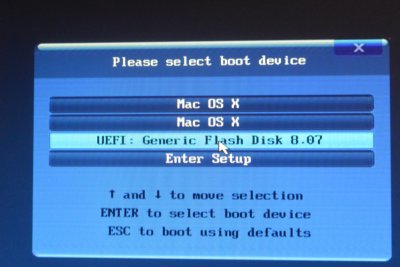 2.F-12 UEFI Mojave. USB Installer.JPG3.8 MB · Views: 245
2.F-12 UEFI Mojave. USB Installer.JPG3.8 MB · Views: 245 -
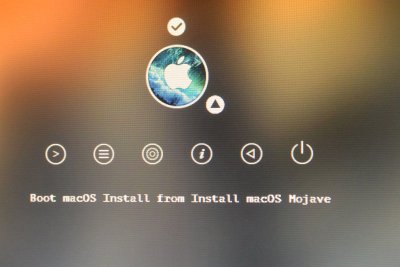 3.CBM Scren Mojave UEFI USB installer.JPG3.8 MB · Views: 257
3.CBM Scren Mojave UEFI USB installer.JPG3.8 MB · Views: 257 -
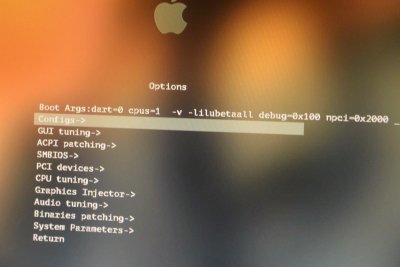 4.CBM_Options_Boot Args.JPG3.8 MB · Views: 240
4.CBM_Options_Boot Args.JPG3.8 MB · Views: 240 -
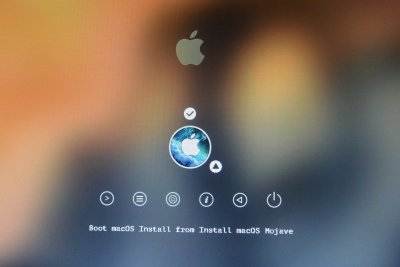 16.Boot Install macOS Mojave USB.JPG3.7 MB · Views: 272
16.Boot Install macOS Mojave USB.JPG3.7 MB · Views: 272 -
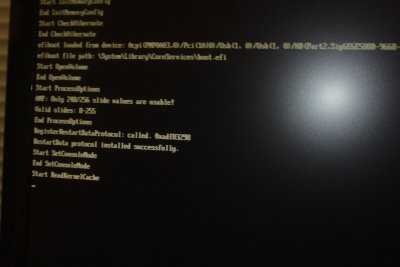 17.Verbose Boot Screen.JPG3.9 MB · Views: 241
17.Verbose Boot Screen.JPG3.9 MB · Views: 241 -
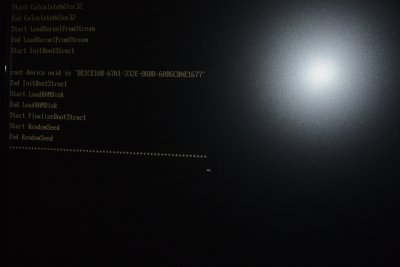 18.Verbose Boot Screen.JPG3.9 MB · Views: 223
18.Verbose Boot Screen.JPG3.9 MB · Views: 223 -
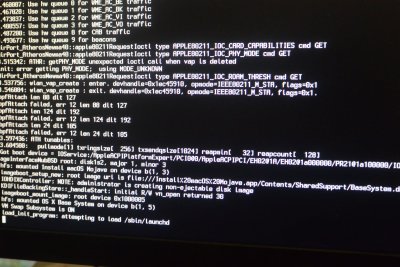 19.Verbose Boot Screen.JPG3.9 MB · Views: 222
19.Verbose Boot Screen.JPG3.9 MB · Views: 222 -
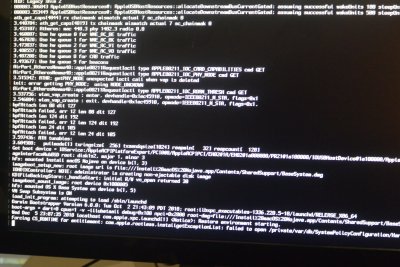 20.Verbose Boot Screen.JPG3.8 MB · Views: 220
20.Verbose Boot Screen.JPG3.8 MB · Views: 220 -
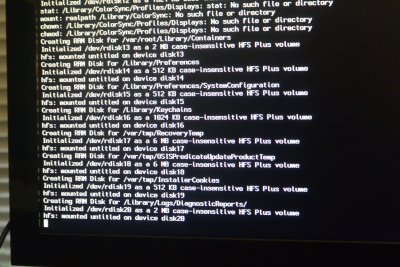 21.Verbose Boot Screen.JPG3.8 MB · Views: 206
21.Verbose Boot Screen.JPG3.8 MB · Views: 206 -
 22.Verbose Boot Screen.JPG3.8 MB · Views: 234
22.Verbose Boot Screen.JPG3.8 MB · Views: 234 -
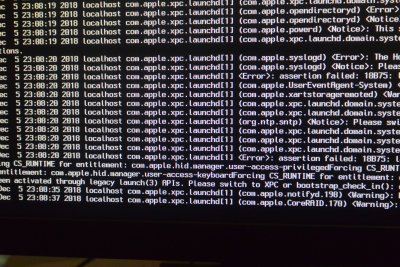 23.Verbose Boot Screen.JPG3.8 MB · Views: 240
23.Verbose Boot Screen.JPG3.8 MB · Views: 240 -
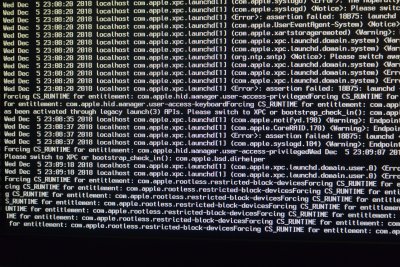 24.Verbose Boot Screen.JPG3.8 MB · Views: 214
24.Verbose Boot Screen.JPG3.8 MB · Views: 214 -
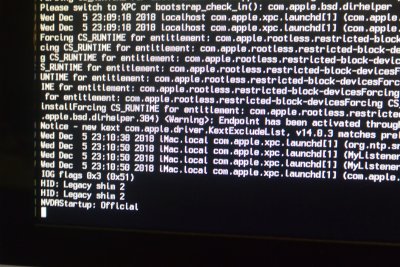 25.Verbose Boot Screen.JPG4 MB · Views: 215
25.Verbose Boot Screen.JPG4 MB · Views: 215 -
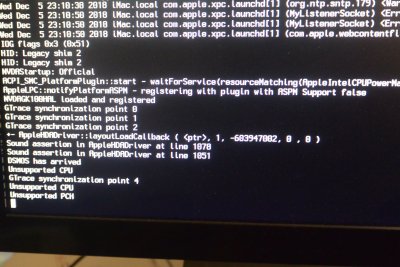 26.Verbose Boot Screen.JPG3.9 MB · Views: 201
26.Verbose Boot Screen.JPG3.9 MB · Views: 201 -
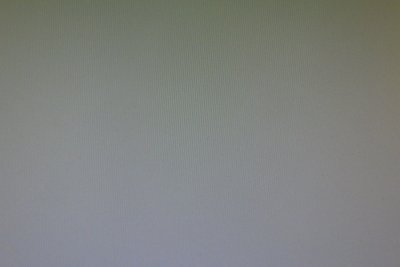 27.Verbose ended Grey screen.JPG3.8 MB · Views: 215
27.Verbose ended Grey screen.JPG3.8 MB · Views: 215 -
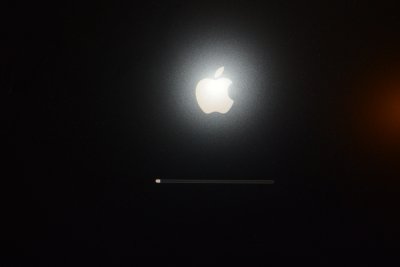 28.Verbose Ended Apple logo and ProgressbarScreen.JPG3.4 MB · Views: 259
28.Verbose Ended Apple logo and ProgressbarScreen.JPG3.4 MB · Views: 259 -
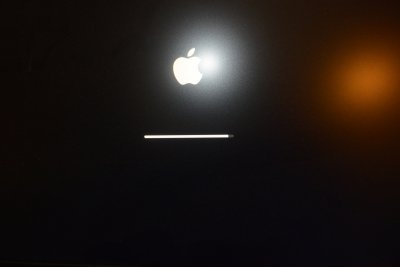 29.Apple Logio Progressbar .JPG3.8 MB · Views: 237
29.Apple Logio Progressbar .JPG3.8 MB · Views: 237 -
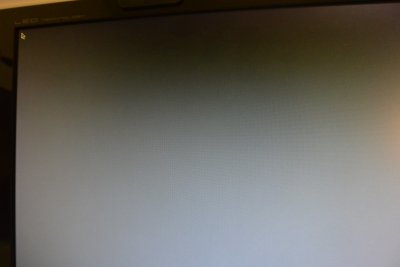 30 End of Apple logo and Grey screen.JPG3.9 MB · Views: 209
30 End of Apple logo and Grey screen.JPG3.9 MB · Views: 209 -
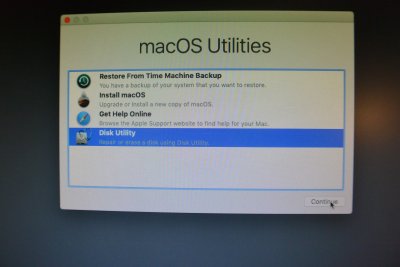 31.macOS Utilities screen.JPG3.8 MB · Views: 246
31.macOS Utilities screen.JPG3.8 MB · Views: 246 -
 32.Dis Utility Screen.JPG3.9 MB · Views: 224
32.Dis Utility Screen.JPG3.9 MB · Views: 224 -
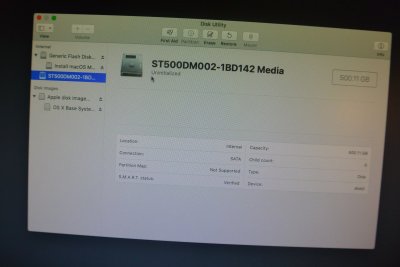 33. Target Disk Chosen.JPG3.9 MB · Views: 218
33. Target Disk Chosen.JPG3.9 MB · Views: 218 -
 34. HDD Partition and Format selected to Erase.JPG3.8 MB · Views: 272
34. HDD Partition and Format selected to Erase.JPG3.8 MB · Views: 272 -
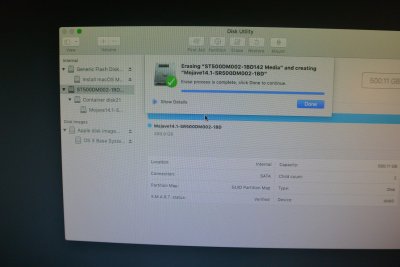 35.Erase Completed.JPG3.8 MB · Views: 223
35.Erase Completed.JPG3.8 MB · Views: 223 -
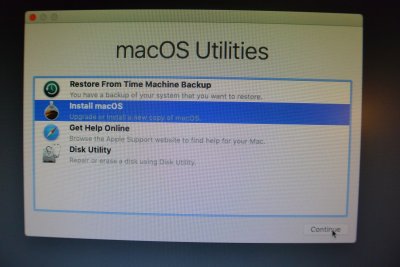 36.Install macOS Selected.JPG3.9 MB · Views: 251
36.Install macOS Selected.JPG3.9 MB · Views: 251 -
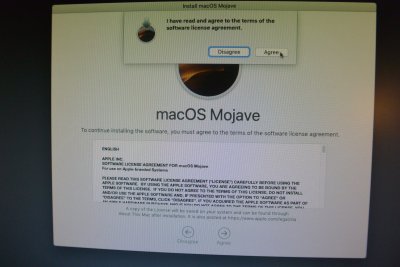 37.Install macoS Mojave license agreeed.JPG3.8 MB · Views: 247
37.Install macoS Mojave license agreeed.JPG3.8 MB · Views: 247 -
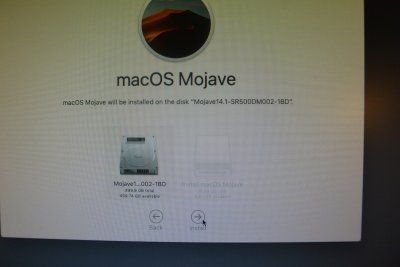 38.Disk Install started.JPG3.8 MB · Views: 253
38.Disk Install started.JPG3.8 MB · Views: 253 -
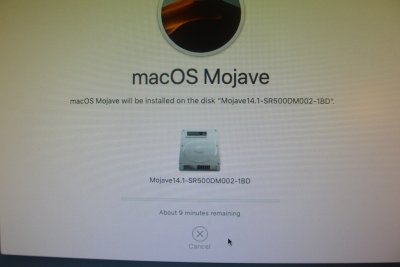 39.First Stage of install 10-6 minutes.JPG3.7 MB · Views: 241
39.First Stage of install 10-6 minutes.JPG3.7 MB · Views: 241 -
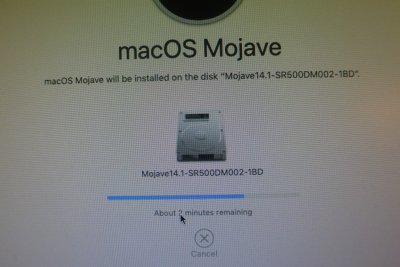 40.Will reboot at 2 Minutes Remaining.JPG3.9 MB · Views: 211
40.Will reboot at 2 Minutes Remaining.JPG3.9 MB · Views: 211 -
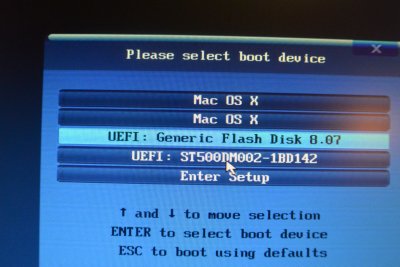 41.First reboot at F12 SCREEN.JPG3.7 MB · Views: 222
41.First reboot at F12 SCREEN.JPG3.7 MB · Views: 222 -
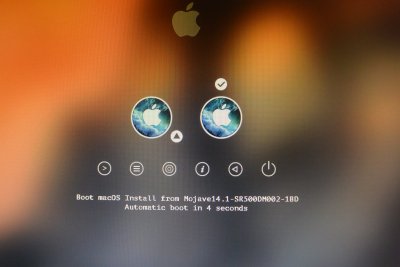 42.CBM screen to boot System Disk .JPG3.7 MB · Views: 226
42.CBM screen to boot System Disk .JPG3.7 MB · Views: 226 -
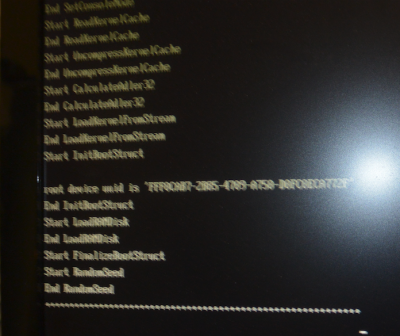 43.Verbose boot System disk .png715.1 KB · Views: 266
43.Verbose boot System disk .png715.1 KB · Views: 266 -
 44.Verbose boot System disk .JPG4 MB · Views: 211
44.Verbose boot System disk .JPG4 MB · Views: 211 -
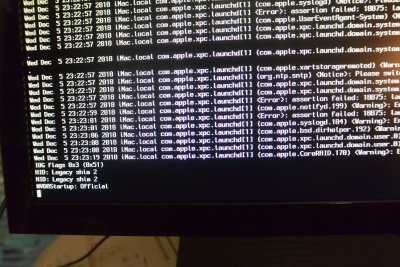 45.Verbose boot System disk .JPG3.8 MB · Views: 215
45.Verbose boot System disk .JPG3.8 MB · Views: 215 -
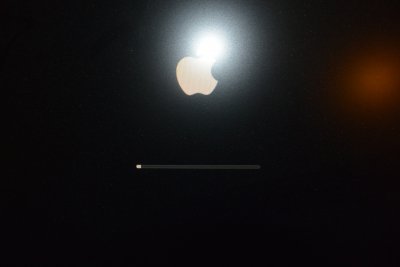 46.Apple logo Progressbar System disk boot.JPG3.7 MB · Views: 241
46.Apple logo Progressbar System disk boot.JPG3.7 MB · Views: 241 -
 47.Reboot of System disk.JPG3.5 MB · Views: 203
47.Reboot of System disk.JPG3.5 MB · Views: 203 -
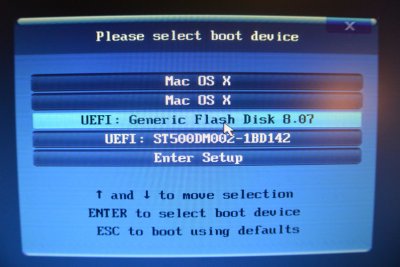 48.F12 Boot Menu of System Disk reboot.JPG3.8 MB · Views: 223
48.F12 Boot Menu of System Disk reboot.JPG3.8 MB · Views: 223 -
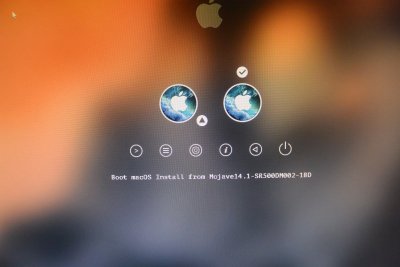 49.CBM screen System Disk Boot.JPG3.7 MB · Views: 205
49.CBM screen System Disk Boot.JPG3.7 MB · Views: 205 -
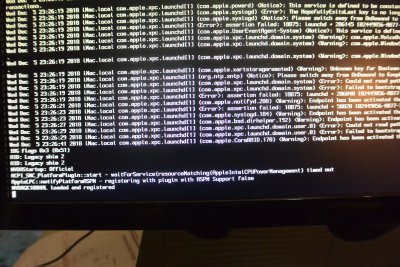 50.Verbose Boot System disk.JPG3.8 MB · Views: 219
50.Verbose Boot System disk.JPG3.8 MB · Views: 219 -
 51.Verbose Boot System disk.JPG4 MB · Views: 222
51.Verbose Boot System disk.JPG4 MB · Views: 222 -
 52.Apple logo Progressbar System Disk boot.JPG3.6 MB · Views: 251
52.Apple logo Progressbar System Disk boot.JPG3.6 MB · Views: 251 -
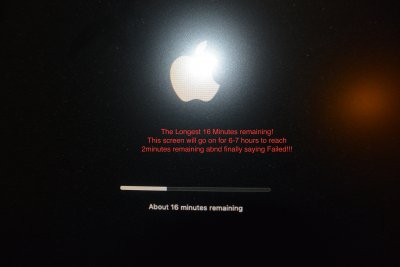 53. The longest 16 Minutes Remaining .JPG3.7 MB · Views: 232
53. The longest 16 Minutes Remaining .JPG3.7 MB · Views: 232 -
 54.Calculating time g remaining.JPG3.9 MB · Views: 221
54.Calculating time g remaining.JPG3.9 MB · Views: 221 -
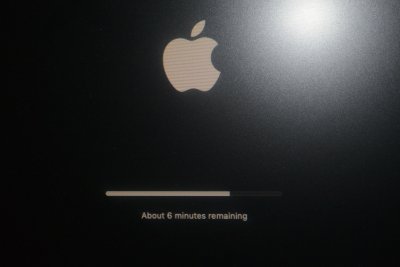 55. 6 Minutes Remaining .JPG3.9 MB · Views: 250
55. 6 Minutes Remaining .JPG3.9 MB · Views: 250 -
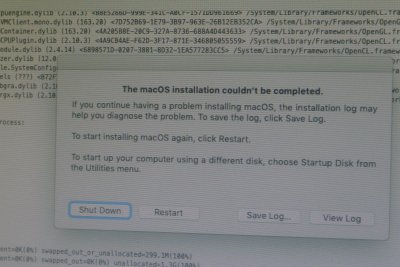 56.macOS Installation could not be completed.JPG3.8 MB · Views: 301
56.macOS Installation could not be completed.JPG3.8 MB · Views: 301 -
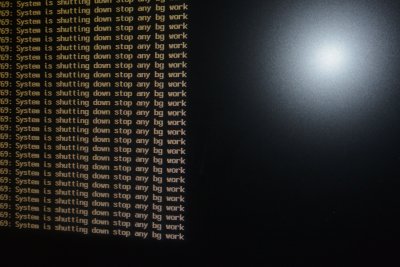 57.Rebooted from Error Screen.JPG4 MB · Views: 262
57.Rebooted from Error Screen.JPG4 MB · Views: 262 -
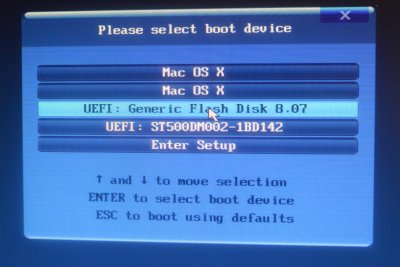 58.F12 Screen.JPG3.6 MB · Views: 238
58.F12 Screen.JPG3.6 MB · Views: 238 -
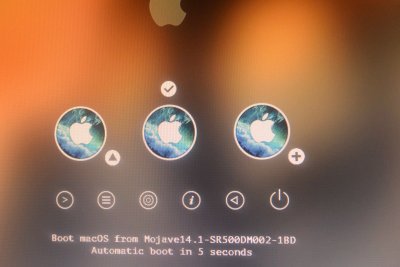 59 CBM scren with Recovery Disk Icon added.JPG3.8 MB · Views: 253
59 CBM scren with Recovery Disk Icon added.JPG3.8 MB · Views: 253 -
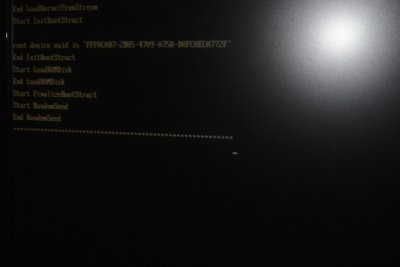 60.Verbose boot screen of System disk.JPG3.3 MB · Views: 268
60.Verbose boot screen of System disk.JPG3.3 MB · Views: 268 -
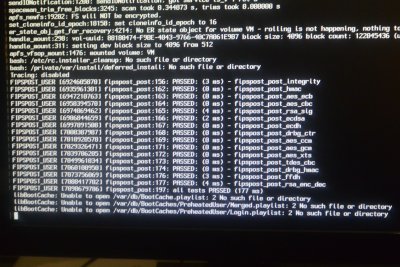 61.Verbose boot screen of System disk.JPG3.9 MB · Views: 264
61.Verbose boot screen of System disk.JPG3.9 MB · Views: 264 -
 62.Verbose boot screen of System disk.JPG3.7 MB · Views: 252
62.Verbose boot screen of System disk.JPG3.7 MB · Views: 252 -
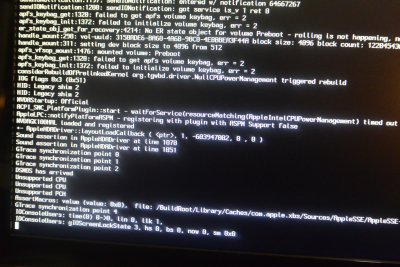 63.Verbose boot Ending.JPG3.8 MB · Views: 230
63.Verbose boot Ending.JPG3.8 MB · Views: 230 -
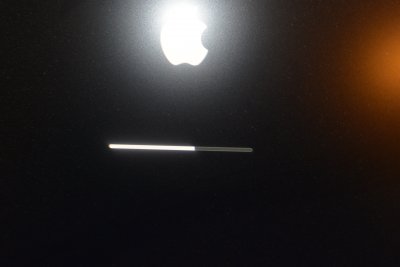 64.Apple Logo Progressbar.JPG4.1 MB · Views: 235
64.Apple Logo Progressbar.JPG4.1 MB · Views: 235 -
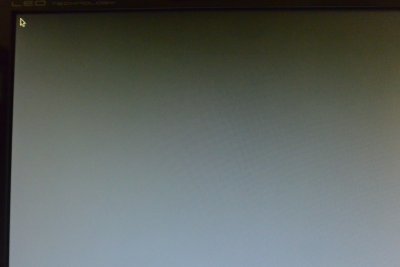 65.Grey scrreen.JPG3.8 MB · Views: 225
65.Grey scrreen.JPG3.8 MB · Views: 225 -
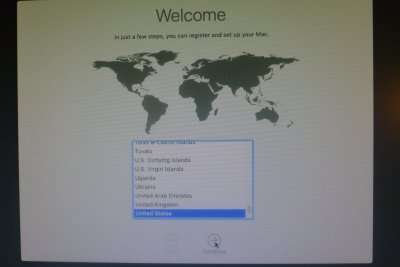 66.Welcome screen with Country selection.JPG3.9 MB · Views: 209
66.Welcome screen with Country selection.JPG3.9 MB · Views: 209 -
 67.Keyboard Selection.JPG3.7 MB · Views: 203
67.Keyboard Selection.JPG3.7 MB · Views: 203 -
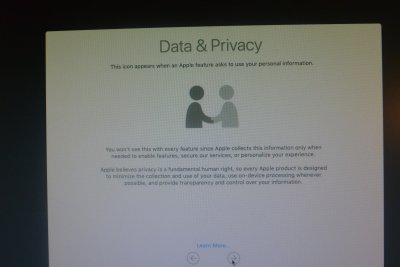 68.Data and Privacy.JPG3.7 MB · Views: 214
68.Data and Privacy.JPG3.7 MB · Views: 214 -
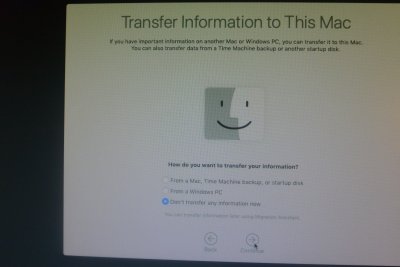 69.Tranfer Info to ThisMac.JPG3.7 MB · Views: 209
69.Tranfer Info to ThisMac.JPG3.7 MB · Views: 209 -
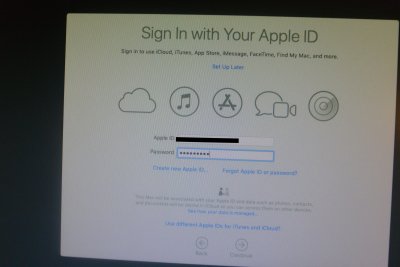 70.Sign with your Apple ID.JPG3.2 MB · Views: 189
70.Sign with your Apple ID.JPG3.2 MB · Views: 189 -
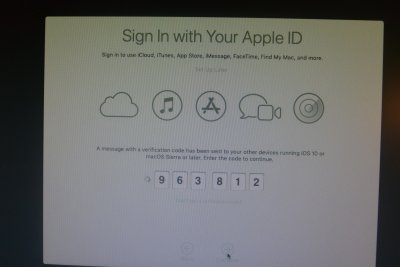 71.Sign with your Apple ID.JPG3.7 MB · Views: 195
71.Sign with your Apple ID.JPG3.7 MB · Views: 195 -
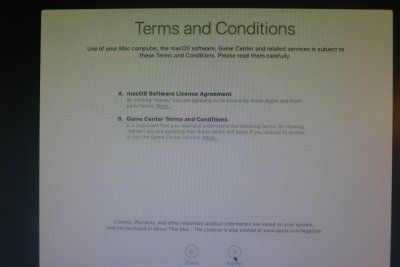 72.Terms and Conditions.JPG3.7 MB · Views: 178
72.Terms and Conditions.JPG3.7 MB · Views: 178 -
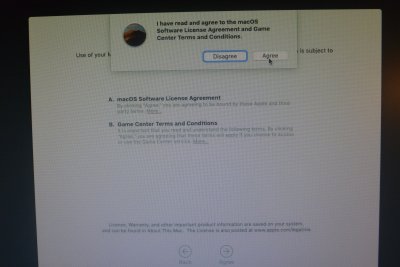 73.Agree.JPG3.7 MB · Views: 212
73.Agree.JPG3.7 MB · Views: 212 -
 74.Create Computer Account.JPG3.2 MB · Views: 199
74.Create Computer Account.JPG3.2 MB · Views: 199 -
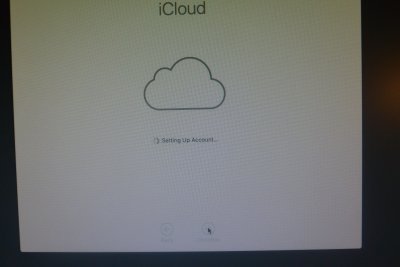 75.iCloud .JPG3.7 MB · Views: 198
75.iCloud .JPG3.7 MB · Views: 198 -
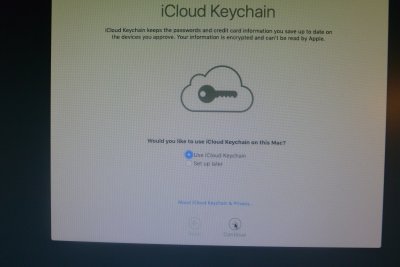 76.iCoud KeyCahin.JPG3.7 MB · Views: 190
76.iCoud KeyCahin.JPG3.7 MB · Views: 190 -
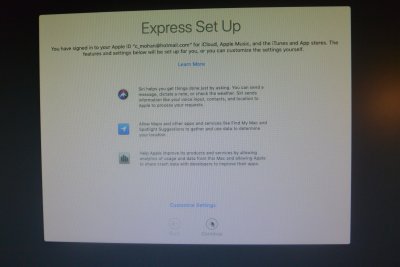 77.Express Setup.JPG3.7 MB · Views: 185
77.Express Setup.JPG3.7 MB · Views: 185 -
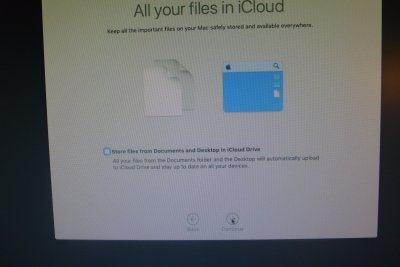 78.iCoudFiles.JPG3.7 MB · Views: 194
78.iCoudFiles.JPG3.7 MB · Views: 194 -
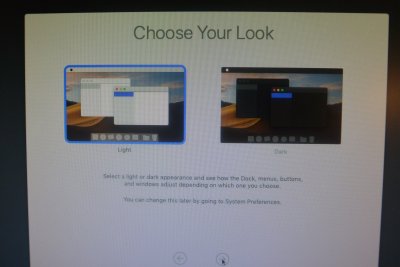 79.Desktop Look.JPG3.8 MB · Views: 180
79.Desktop Look.JPG3.8 MB · Views: 180 -
 80.Setting Up Mac.JPG3.7 MB · Views: 202
80.Setting Up Mac.JPG3.7 MB · Views: 202 -
 81.Keyboard Setup completed.JPG3.8 MB · Views: 220
81.Keyboard Setup completed.JPG3.8 MB · Views: 220 -
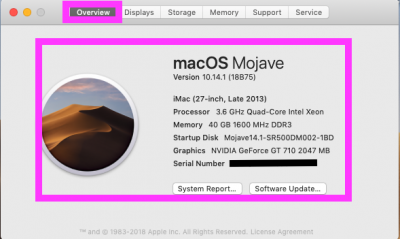 Screen Shot 2018-12-06 at 8.59.52 AM.png78.9 KB · Views: 230
Screen Shot 2018-12-06 at 8.59.52 AM.png78.9 KB · Views: 230 -
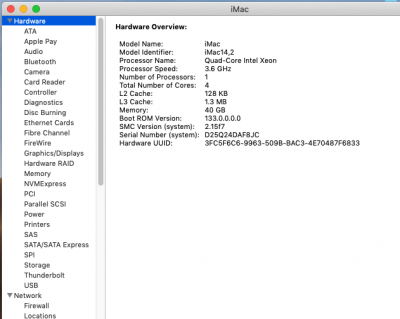 Screen Shot 2018-12-06 at 9.00.06 AM.png69.8 KB · Views: 236
Screen Shot 2018-12-06 at 9.00.06 AM.png69.8 KB · Views: 236 -
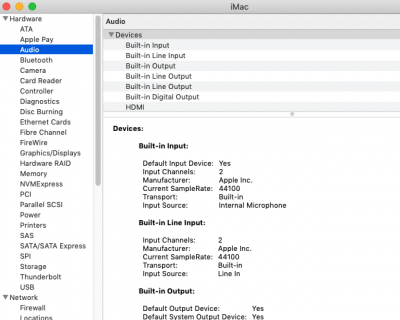 Screen Shot 2018-12-06 at 9.00.15 AM.png67.1 KB · Views: 237
Screen Shot 2018-12-06 at 9.00.15 AM.png67.1 KB · Views: 237 -
 Screen Shot 2018-12-06 at 9.00.23 AM.png40.1 KB · Views: 220
Screen Shot 2018-12-06 at 9.00.23 AM.png40.1 KB · Views: 220 -
 Screen Shot 2018-12-06 at 9.00.35 AM.png59.7 KB · Views: 247
Screen Shot 2018-12-06 at 9.00.35 AM.png59.7 KB · Views: 247 -
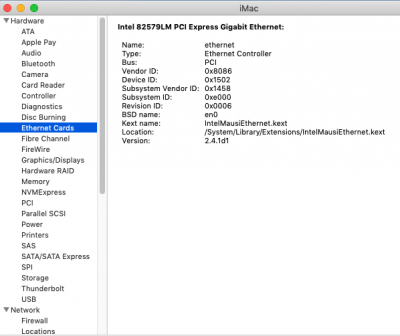 Screen Shot 2018-12-06 at 9.00.45 AM.png58 KB · Views: 246
Screen Shot 2018-12-06 at 9.00.45 AM.png58 KB · Views: 246 -
 Screen Shot 2018-12-06 at 9.00.56 AM.png81.1 KB · Views: 218
Screen Shot 2018-12-06 at 9.00.56 AM.png81.1 KB · Views: 218
Last edited:
