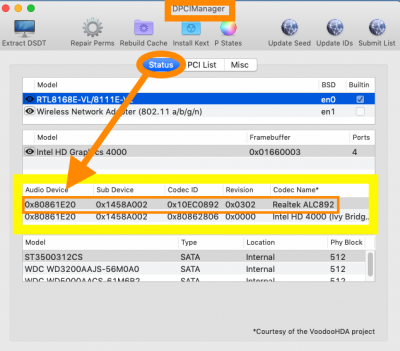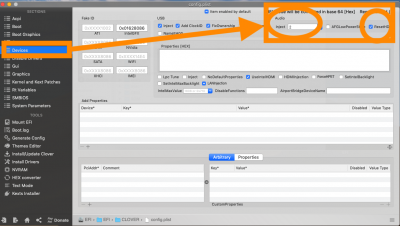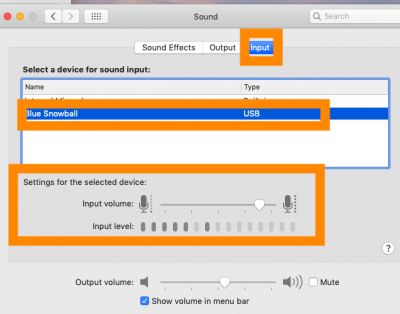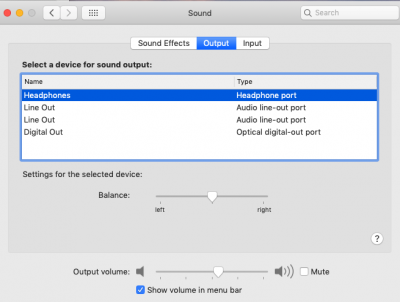- Joined
- Jul 25, 2012
- Messages
- 6,663
- Motherboard
- Gigabyte GA-Z77X-UP5 TH
- CPU
- i7-3770K
- Graphics
- HD 4000+GT 710
- Mac
- Mobile Phone
I have been running macOS High Sierra , Windows 10 and Ubuntu from 3 different SATA Spin disks on this system (listed in my profile) using ATI Radeon 5450. But when Mojave was released and it had no support for Radeon 5450, I removed the PCIE Graphics and decided to try the Integrated Intel HD 4000 associated with my CPU i7 3770S. Surprisingly in Mojave Intel HD 4000 is NATIVELY SUPPORTED; No Fake ID in config.plist _Devices , No [√]IntelInjector and No ig-platform-id in config.plist_Graphics.
- For the installation I disconnected my other system disks and connected a SATA Segate ST 3500312CS 500GB Disk .
- USB installer was created on a 16GB Kootion USB 2.0 using CreateInstallMedia Command and RehabMan's CLOVER Clover_v2.4k_r4701.RM-4963.ca6cca7c.zip manually installed on the created Mojave 14.1 UEFI USB Installer.
- CLOVER File tree and contents of CLOVER folders and config.plist are uploaded as images viewed from Clover Configurator Vibrant. [See images]
- Booted the computer with the Mojave USB installer and at Gigabyte Splash screen , pressing Del key opened BIOS Setup screen.
- Made the BIOS Screen options for the Installation and took Screen captures using F-12 and Saved on the EFI Partition of the USB installer.
- BMP images converted to JPG are uploaded. (11 Images)
- After booting the UEFI Mojave USB installer as First boot device from BIOS, pressed F12 and selected UEFI USB Installer to enter Clover Boot Manager (CBM) Screen. The Old High Sierra UEFI System Disk icon was seen along with the new UEFI USB Installer.. (See image 1)
- CBM Options Boot Args and sub menu screens were checked to make sure everything is OK as per the config.plist of CLOVER (See images)
- UEFI USB Installer was booted in Verbose mode and screen shots were made.
- Target ST 3500312CS SATA disk was Formatted and Installation started and competed ( See images)
- After reboot License Agreement, Apple Account Creation, iCloud Account, Desktop Setup were created and Desktop opened. (see images from Desktop )
- The EFI Partition of USB Installer was mounted and its EFI folder was copied.
- EFI Partition of System ST 3500312CS was mounted and its EFI Folder was deleted.
- Copied EFI from USB installer was pasted on System Hard disk's EFI partition.
- SATA System Disk's EFI >CLOVER and subfolders were checked for all required kexts and properly edited config.plist.
- System Disk was booted and logged back in.
- Apple About This Mac_Overview and System Report menus were checked to make sure everything is set properly.
- Images uploaded
- Everything is working OK with the above installation routine with Intel HD 4000 Graphics, Intel LAN, Realtek ALC 892 Audio and TPLink WDN 4800 PCIE WiFi.
Attachments
-
 1.Mojave USB Installer EFI Mounting.png565 KB · Views: 972
1.Mojave USB Installer EFI Mounting.png565 KB · Views: 972 -
 2. EFI Partition and EFI Folder of Mojave USB Installer .png100.3 KB · Views: 1,046
2. EFI Partition and EFI Folder of Mojave USB Installer .png100.3 KB · Views: 1,046 -
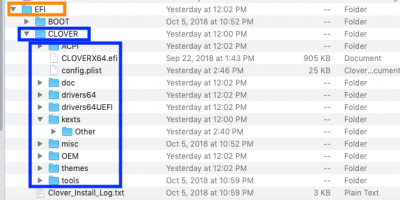 3.EFI Folder _File Tree.png77.5 KB · Views: 1,017
3.EFI Folder _File Tree.png77.5 KB · Views: 1,017 -
 4.CLOVER:drivers64UEFI.png52.1 KB · Views: 1,029
4.CLOVER:drivers64UEFI.png52.1 KB · Views: 1,029 -
 5.CLOVER:kexts:Other.png65.7 KB · Views: 1,045
5.CLOVER:kexts:Other.png65.7 KB · Views: 1,045 -
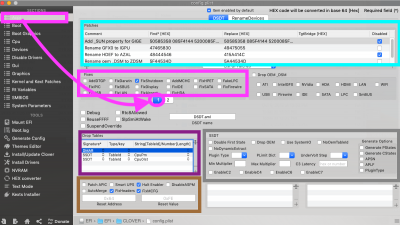 6.ACPI-1.png301.7 KB · Views: 1,043
6.ACPI-1.png301.7 KB · Views: 1,043 -
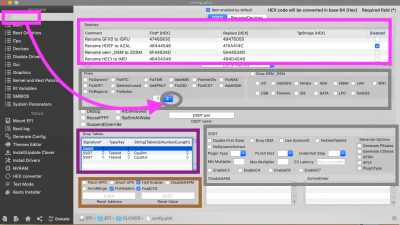 7.ACPI-2.png323.7 KB · Views: 1,015
7.ACPI-2.png323.7 KB · Views: 1,015 -
 8.Boot.png262.3 KB · Views: 985
8.Boot.png262.3 KB · Views: 985 -
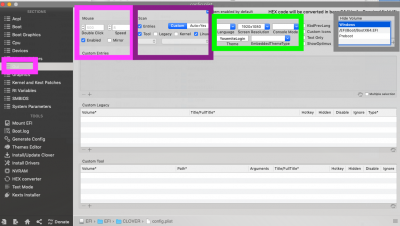 10.Gui.png236.8 KB · Views: 938
10.Gui.png236.8 KB · Views: 938 -
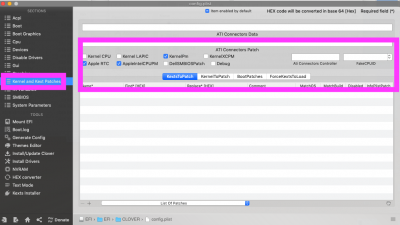 12.Kernel and Kext Patches.png205.1 KB · Views: 895
12.Kernel and Kext Patches.png205.1 KB · Views: 895 -
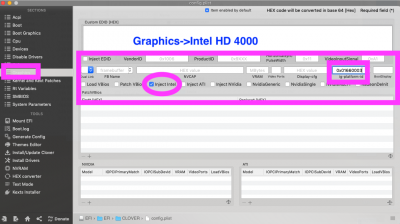 11.Graphics.png241.9 KB · Views: 905
11.Graphics.png241.9 KB · Views: 905 -
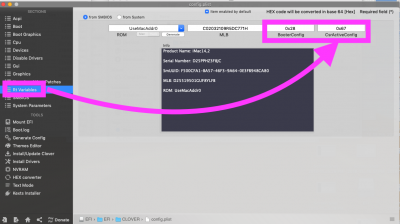 13.Rt Variables-Csr_Active_Config.png270.6 KB · Views: 884
13.Rt Variables-Csr_Active_Config.png270.6 KB · Views: 884 -
 14.SMBIOS.png272.4 KB · Views: 880
14.SMBIOS.png272.4 KB · Views: 880 -
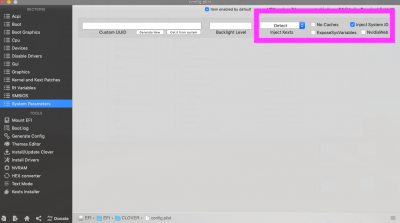 15.System Parameters.png247.8 KB · Views: 848
15.System Parameters.png247.8 KB · Views: 848 -
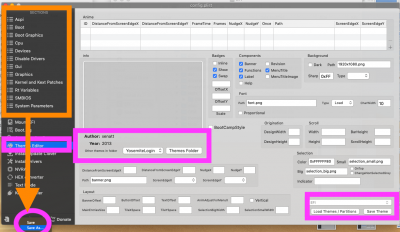 16.Themes Editor.png318.1 KB · Views: 880
16.Themes Editor.png318.1 KB · Views: 880 -
 17.Edited config.plist Saved.png114.8 KB · Views: 911
17.Edited config.plist Saved.png114.8 KB · Views: 911 -
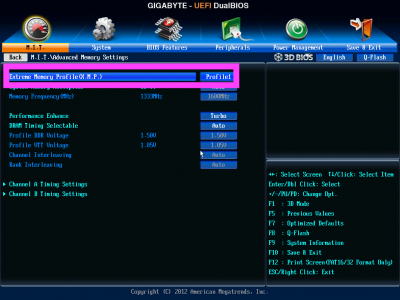 1.MIT_XMP.png179.6 KB · Views: 940
1.MIT_XMP.png179.6 KB · Views: 940 -
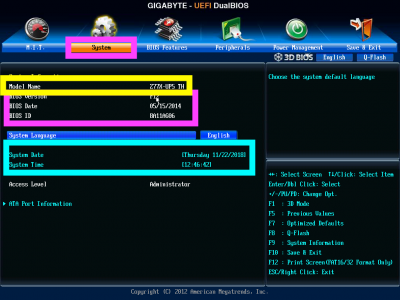 2.System_BIOS Version DATEcand Time.png163.4 KB · Views: 885
2.System_BIOS Version DATEcand Time.png163.4 KB · Views: 885 -
 3.SATA Ports.png189.3 KB · Views: 852
3.SATA Ports.png189.3 KB · Views: 852 -
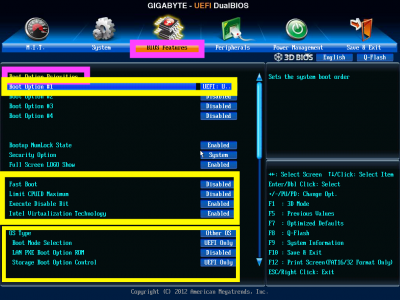 4.BIOS Features Boot Option..png194 KB · Views: 826
4.BIOS Features Boot Option..png194 KB · Views: 826 -
 5.Boot Option #1 UEFI Mojave 14.1 USB Drive.png212.9 KB · Views: 832
5.Boot Option #1 UEFI Mojave 14.1 USB Drive.png212.9 KB · Views: 832 -
 6.BIOS Features OS Type and Mode.png197.2 KB · Views: 813
6.BIOS Features OS Type and Mode.png197.2 KB · Views: 813 -
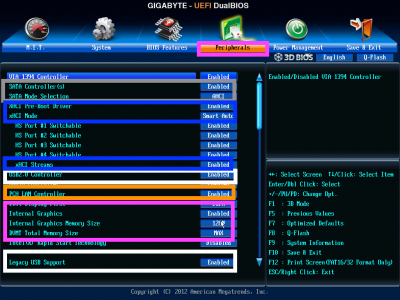 7.Peripherals_SATA-USB_LAN_Video Controllers.png198.3 KB · Views: 810
7.Peripherals_SATA-USB_LAN_Video Controllers.png198.3 KB · Views: 810 -
 8.Peripherals_IGFX Initial Display First_USB UEFI Boot Disk Auto .png217.4 KB · Views: 752
8.Peripherals_IGFX Initial Display First_USB UEFI Boot Disk Auto .png217.4 KB · Views: 752 -
 9.Peripherals_ISCT Disabled.png160 KB · Views: 792
9.Peripherals_ISCT Disabled.png160 KB · Views: 792 -
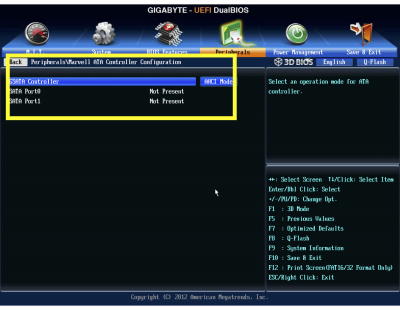 10.Marvel GSATA _No drives.png490.8 KB · Views: 770
10.Marvel GSATA _No drives.png490.8 KB · Views: 770 -
 11.Power Management_ ErP Enabled WOL Disabled.png581.2 KB · Views: 775
11.Power Management_ ErP Enabled WOL Disabled.png581.2 KB · Views: 775 -
 1.CBM Screen.JPG2.9 MB · Views: 779
1.CBM Screen.JPG2.9 MB · Views: 779 -
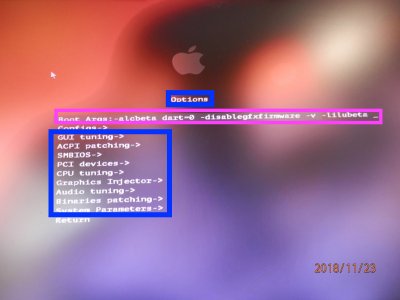 2. Options _Boot Args.JPG2.8 MB · Views: 766
2. Options _Boot Args.JPG2.8 MB · Views: 766 -
 3.Gui _Themes.JPG3 MB · Views: 708
3.Gui _Themes.JPG3 MB · Views: 708 -
 4.ACPI_Tables Dropping.JPG2.8 MB · Views: 659
4.ACPI_Tables Dropping.JPG2.8 MB · Views: 659 -
 5.Drop OEM_DSM.JPG2.9 MB · Views: 654
5.Drop OEM_DSM.JPG2.9 MB · Views: 654 -
 6.DSDT fix Mask.png1.4 MB · Views: 634
6.DSDT fix Mask.png1.4 MB · Views: 634 -
 7.Custom DSDT Patches.JPG2.8 MB · Views: 618
7.Custom DSDT Patches.JPG2.8 MB · Views: 618 -
 8.PCI Devices.JPG2.9 MB · Views: 616
8.PCI Devices.JPG2.9 MB · Views: 616 -
 9.CPU Tuning.JPG2.8 MB · Views: 615
9.CPU Tuning.JPG2.8 MB · Views: 615 -
 10.Graphics Injector.JPG2.6 MB · Views: 611
10.Graphics Injector.JPG2.6 MB · Views: 611 -
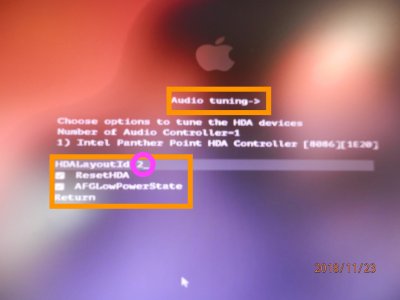 11.Audio Tuning.JPG2.7 MB · Views: 623
11.Audio Tuning.JPG2.7 MB · Views: 623 -
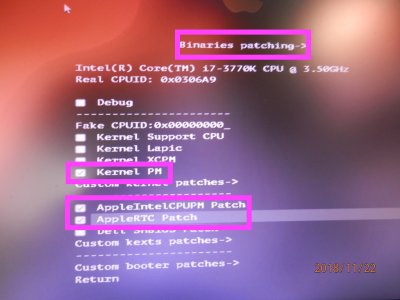 12.Binaries Patching .JPG2.6 MB · Views: 580
12.Binaries Patching .JPG2.6 MB · Views: 580 -
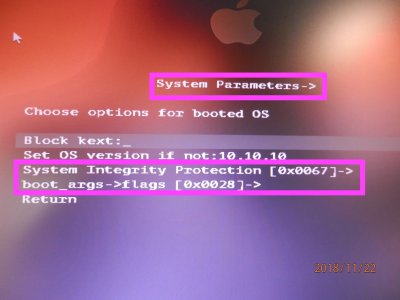 13.System Parameters.JPG2.6 MB · Views: 576
13.System Parameters.JPG2.6 MB · Views: 576 -
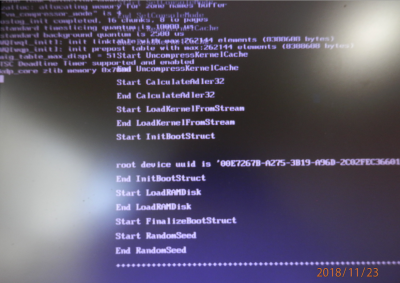 14.Verbose Boot.png1.5 MB · Views: 568
14.Verbose Boot.png1.5 MB · Views: 568 -
 15.Verbose Boot.JPG2.8 MB · Views: 563
15.Verbose Boot.JPG2.8 MB · Views: 563 -
 16.Verbose Boot.JPG3 MB · Views: 526
16.Verbose Boot.JPG3 MB · Views: 526 -
 17.Verbose boot.JPG2.7 MB · Views: 532
17.Verbose boot.JPG2.7 MB · Views: 532 -
 18.Verbose boot.JPG2.7 MB · Views: 559
18.Verbose boot.JPG2.7 MB · Views: 559 -
 19.Verbose boot.JPG2.8 MB · Views: 539
19.Verbose boot.JPG2.8 MB · Views: 539 -
 20.Verbose Boot ending_Graphics loaded.JPG2.9 MB · Views: 538
20.Verbose Boot ending_Graphics loaded.JPG2.9 MB · Views: 538 -
 21. Grey screen.JPG2.8 MB · Views: 521
21. Grey screen.JPG2.8 MB · Views: 521 -
 22.macOS Utilities_DU screen.JPG2.8 MB · Views: 534
22.macOS Utilities_DU screen.JPG2.8 MB · Views: 534 -
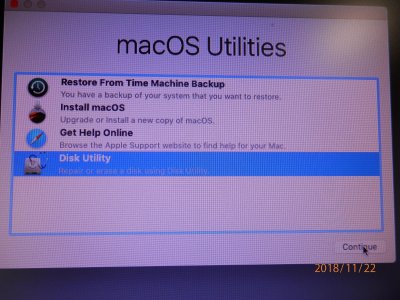 23.DU.JPG3.1 MB · Views: 515
23.DU.JPG3.1 MB · Views: 515 -
 24.DU_Show All Volumes.JPG2.9 MB · Views: 520
24.DU_Show All Volumes.JPG2.9 MB · Views: 520 -
 25.Target Hard Disk Segate SARA Chosen .JPG2.8 MB · Views: 485
25.Target Hard Disk Segate SARA Chosen .JPG2.8 MB · Views: 485 -
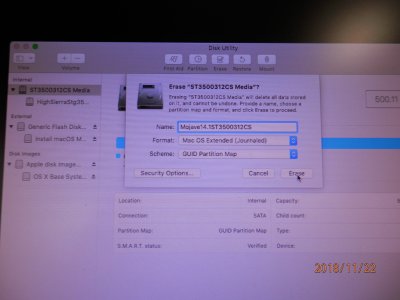 26.ST HDD Partitioned and Formatted.JPG3 MB · Views: 493
26.ST HDD Partitioned and Formatted.JPG3 MB · Views: 493 -
 27.Install maCOS.png1.3 MB · Views: 498
27.Install maCOS.png1.3 MB · Views: 498 -
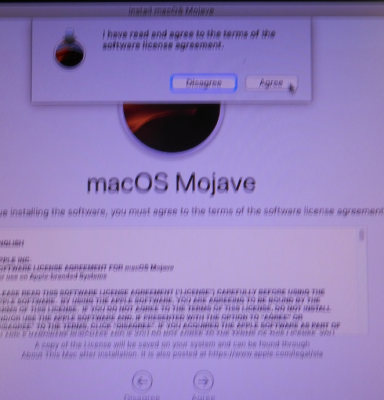 28.License Agreed.png748.8 KB · Views: 481
28.License Agreed.png748.8 KB · Views: 481 -
 29.Install Started.png1.5 MB · Views: 487
29.Install Started.png1.5 MB · Views: 487 -
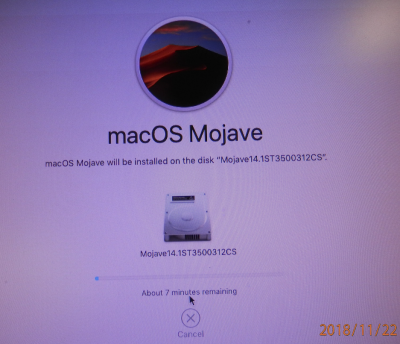 30.10 or 7 minutes installation remain First Stage.png1.3 MB · Views: 487
30.10 or 7 minutes installation remain First Stage.png1.3 MB · Views: 487 -
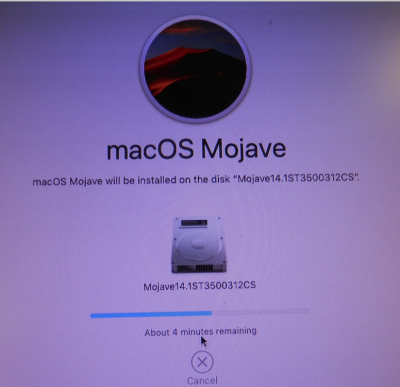 31.4 minutes remaining First stage.png1,007.3 KB · Views: 485
31.4 minutes remaining First stage.png1,007.3 KB · Views: 485 -
 32. CBM Screen after first reboot.png842.2 KB · Views: 594
32. CBM Screen after first reboot.png842.2 KB · Views: 594 -
 1.Desktop & Keyboard.png3 MB · Views: 502
1.Desktop & Keyboard.png3 MB · Views: 502 -
 2.Keyboard Setup.png590.9 KB · Views: 603
2.Keyboard Setup.png590.9 KB · Views: 603 -
 3.Date and Time Setup.png280.9 KB · Views: 534
3.Date and Time Setup.png280.9 KB · Views: 534 -
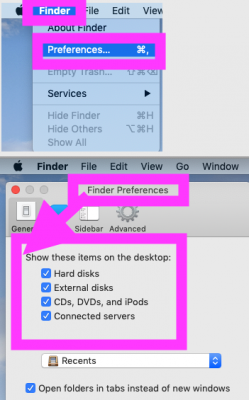 4.Finder Preferences.png135.8 KB · Views: 529
4.Finder Preferences.png135.8 KB · Views: 529 -
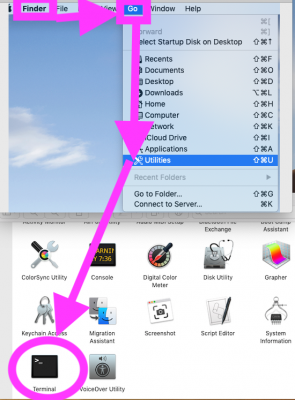 5.Launch Terminal from >Finder>Utilities.png415.8 KB · Views: 541
5.Launch Terminal from >Finder>Utilities.png415.8 KB · Views: 541 -
 6.sudo spctl Terminal command.png129.3 KB · Views: 566
6.sudo spctl Terminal command.png129.3 KB · Views: 566 -
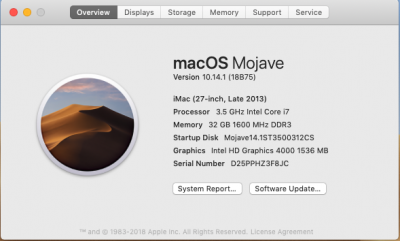 2.AbouthThisMac_Overview.png82.4 KB · Views: 548
2.AbouthThisMac_Overview.png82.4 KB · Views: 548 -
 3.Hardware Overview.png64.1 KB · Views: 578
3.Hardware Overview.png64.1 KB · Views: 578 -
 4.Audio..png60.9 KB · Views: 546
4.Audio..png60.9 KB · Views: 546 -
 5.USB WebCam.png17.3 KB · Views: 527
5.USB WebCam.png17.3 KB · Views: 527 -
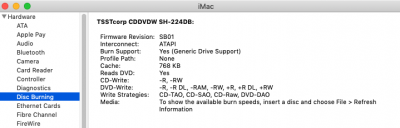 6. Optical Disc Drive.png41.6 KB · Views: 502
6. Optical Disc Drive.png41.6 KB · Views: 502 -
 7.Ethernet Cards.png42.7 KB · Views: 521
7.Ethernet Cards.png42.7 KB · Views: 521 -
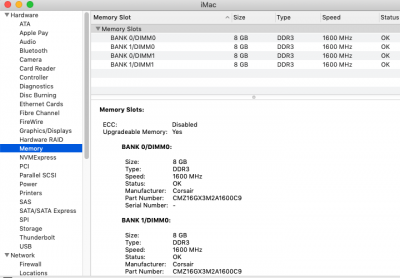 9.Memory.png77.3 KB · Views: 507
9.Memory.png77.3 KB · Views: 507 -
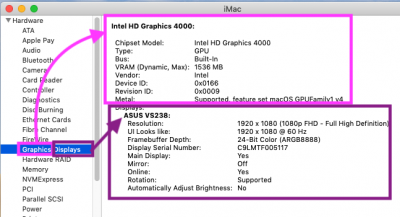 8.Graphics and Displays.png71.6 KB · Views: 535
8.Graphics and Displays.png71.6 KB · Views: 535 -
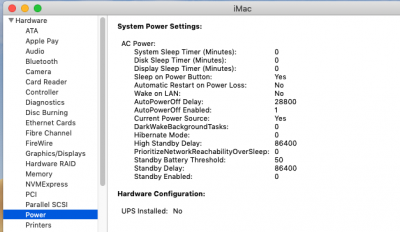 10.Power Supply Unit.png66.3 KB · Views: 512
10.Power Supply Unit.png66.3 KB · Views: 512 -
 11.SATA_SATA Express.png50.9 KB · Views: 531
11.SATA_SATA Express.png50.9 KB · Views: 531 -
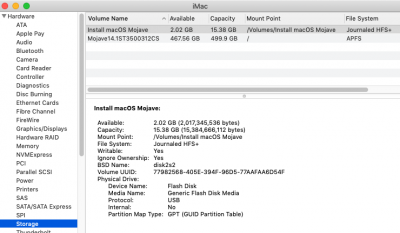 12.Storage.png74.7 KB · Views: 540
12.Storage.png74.7 KB · Views: 540 -
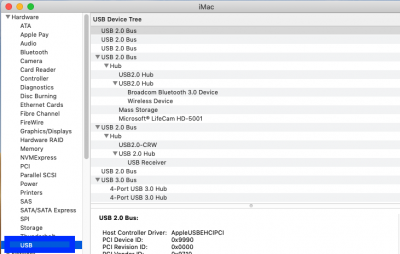 13.USB.png74.3 KB · Views: 551
13.USB.png74.3 KB · Views: 551 -
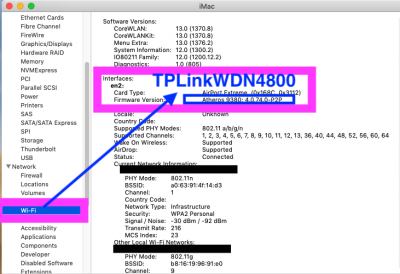 14.WiFi.png108.4 KB · Views: 516
14.WiFi.png108.4 KB · Views: 516 -
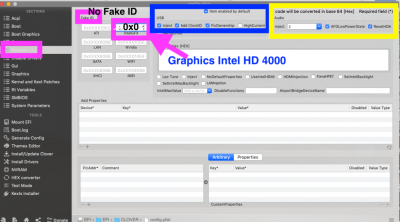 9.config.plist_Devices.png272.4 KB · Views: 226
9.config.plist_Devices.png272.4 KB · Views: 226 -
 11.Graphics.png200.2 KB · Views: 247
11.Graphics.png200.2 KB · Views: 247
Last edited: