You are using an out of date browser. It may not display this or other websites correctly.
You should upgrade or use an alternative browser.
You should upgrade or use an alternative browser.
[SUCCESS] HP Z600 High Sierra Installation Guide
- Thread starter d4vinder
- Start date
- Status
- Not open for further replies.
- Joined
- Nov 8, 2014
- Messages
- 71
- Motherboard
- HP Z620
- CPU
- E2680
- Graphics
- RX 5700 XT
- Mac
System Specification:
HP Z600
2x Xeon 2.13ghz CPU
24GB ECC Memory
1x Nvidia K1200 4GB Installed using Nvidia Web Drivers
ATTN: You need to understand at this stage that if your graphics card is anything other than Nvidia GeForce your build will differ slightly when it comes to your graphics customisation. To enable an Nvidia GPU, download the 'web drivers' from here.
What you will need:
To install High Sierra on a HP Z600 do the following:
1. Create an external SATA 2.5 inch HDD bootloader using either Clover application itself or the easy to install disk creator UniBeast. USB functionality will not be available to us until we boot in to the installed OS). You will need to do this by using USB to SATA JMicron adapter connected to a functioning Mac, whether it be a Hackintosh or real Apple OSX machine.
2. Assuming you have macOS High Sierra already downloaded and in the Applications directory on the functioning Mac:
For the UniBeast method download the latest UniBeast from this site and follow the easy instructions to create the installer, ensuring your installer HDD (Note: if you’re using a SSD for a clean install of High Sierra, the installer will create the Boot Partition as APFS which means Clover will have issues installing to it later in the usual manner. For this reason see footnote 1 below) is connected to the functioning Mac
For the Clover method load 'Terminal 'on the functioning Mac and enter the following command:
Wait until the High Sierra installer copies over to your HDD connected via the JMicron SATA to USB adapter. This may take a while, so go and have yourself a cup of tea. When it's completed, use the Clover application to create an EFI boot partition on the 'Install macOS High Sierra' disk you just created.
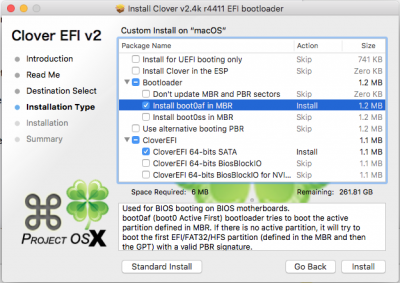
Ensure you're installing to the correct drive then hit 'install'. After it's installed, copy the clover installer to the root of your bootable installer, we will need this later.
2. Regardless of the method you chose above (UniBeast or Clover), copy the following kexts (extracted from the zip file attached and the 'Other' zip file also attached) to the '10.13' folder and the 'Other' in the EFI partition. Note, If you built your bootloader using UniBeast, you'll have to mount your EFI partition if it's already not, you'll do this using the Clover Configurator application. However, if you used Clover, the EFI folder on the HDD will also work. Example below show UniBeast path but Clover install doesn't differ greatly.


3. Download an application called Clover Configurator from here. Use Clover Configurator to first load the config.plist file from your EFI partition or folder then secondly, to set the config.plist settings for your Hackintosh. 'Auto-Generate' system ID's etc, and set the SMBIOS to Mac5,1 then save your config.plist using 'cmd+S'. Now close Clover Configurator and eject the USB adapter. Remove the HDD bootloader and connect it to the SATA ports on the Z600 using the internal connectors. Ensure you've got the drive you're installing High Sierra to in a drive bay in the Z600 at this stage. An example of the Z600 config.plist for High Sierra is below:
4. Boot the HDD with the macOS installer on it. Wait for the screen to appear then select your Installer HDD. Let it work through it's magic. NOTE: The Installer Reboots mid way through the install, and then carries on again, this is part of the install, so you will be brought back to the Clover Boot page again. It's here, if you're using an SSD you need to follow FOOTNOTE 1. The second half of the installation is where High Sierra decides that it will format you file system as APFS because you're using a SSD. You DO NOT want this at this stage otherwise we cannot install Cover to our machine later. Follow FOOTNOTE1 to avoid this when you get to this section if you are clean installing on a SSD.
5. Once you've completed the welcome screen and arrived to the desktop, we're going to run the Clover application again, this time installing it on your Z600 macOS boot drive (I copied the Clover application to my installer disk earlier to save me time as USBs aren't functional yet). Install Clover again using the same options we did earlier.
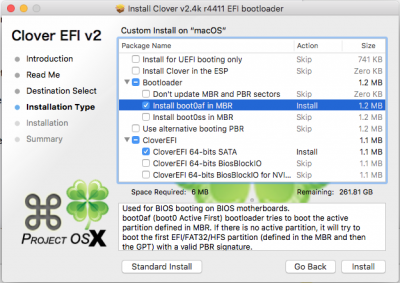
Now copy the Kexts we used on the bootable installer to our new macOS drive:

and now we need to copy customized config.plist from the bootable installer disk to Z600 boot drive partition: macOS EFI Clover directory as shown above.
Shutdown the Z600, remove the installer HDD. We no longer have any use for this unless we keep safe as a boot loader should anything go wrong in the future. Ensure you've got the macOS installation set in BIOS as the boot HDD, now start your Hackintosh.
6. The next step is to get USB functional: Delete 'AppleHPET.kext' from System >> Library >> Extensions once you have successfully booted in to macOS. Once deleted, reboot your Z600.
Enjoy your Z600 Mac Pro grade Hackintosh.
FOOTNOTE 1:
PREVENT APFS ON HIGH SIERRA FRESH INSTALL
To prevent the APFS conversion when fresh installing High Sierra an extra step is required between the first and second part of the hackintosh install by editing a key-value in a XML file called minstallconfig.xml through Terminal by booting the first part of the installer twice.
1. REPEAT BOOT OS X INSTALL FROM INSTALL MACOS HIGH SIERRA
Through the Clover Menu select Boot OS X Install from Install macOS High Sierra like you normally would for the first part of the installer.
Go through the steps to start the Installer after it finishes loading up.
When the first part of the install finishes and your back at the Clover Menu select Boot OS X Install from Install macOS High Sierra again like in step 1
2. DISABLE APFS WITH TERMINAL
Open Terminal from the Utilities drop down menu at the top.
Replace “macOS” in line 2 with whatever your boot drive is named when you use ls -1 /Volumes to get the names. Input the following one line at a time in Terminal pressing enter after each line is typed:
minstallconfig.xml contents will now populate in terminal
Find this code:
Use the arrow keys to highlight the ‘t‘ in
Press the DELETE key on your keyboard 4 timescarefully only removing t, r, u, e
Press the letter i on your keyboard to enter insert mode
Type in false
Press the ESC key
The result should look like this:
Type :wq to save or type :q! if you messed up and want to start over.
3. CONTINUE INSTALLER
Following the steps above properly will ensure you can remain on a Hierarchical File System (HFS). You can now continue the installer normally.
Close Terminal when finished with everything.
Restart computer using the silver menubar at the top.
Boot to Clover Menu to proceed with second part of the installer.
Select Boot macOS Install from macOS
And continue through the rest of the guide as per normal.
UPDATING!
If you wish to apply updates you can do so without any major issues. Just remember the Apple.HPET file gets replaced so you will require access to a PS2 Keyboard and Mouse to gain access to your Hackintosh again as USB will not work if that file is there.
Alternatively, you can actually enable screen sharing and attempt then to login from a remote Mac or Hackintosh then delete the Apple.HPET.kext file
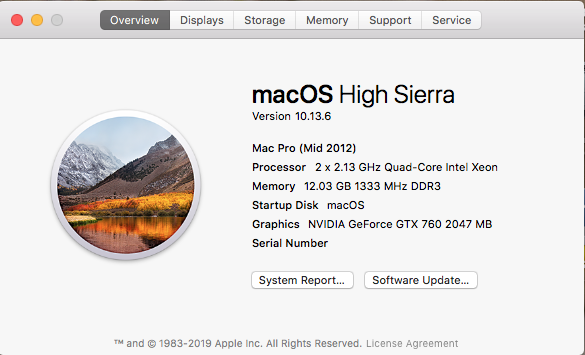
HP Z600
2x Xeon 2.13ghz CPU
24GB ECC Memory
1x Nvidia K1200 4GB Installed using Nvidia Web Drivers
ATTN: You need to understand at this stage that if your graphics card is anything other than Nvidia GeForce your build will differ slightly when it comes to your graphics customisation. To enable an Nvidia GPU, download the 'web drivers' from here.
What you will need:
- A SATA to USB JMicron adapter something like this NOTE: This guide does not use a USB stick for the install method)
- 1 x SATA 2.5" HDD - This we will use to create the boot installer (format as macOS Journled call this disk - 'Install macOS High Sierra' deleting all existing partitions)
- 1 x HDD - this we shall use to install macOS and will become your main boot drive for your Z600
- NOTE: If you are using an SSD to perform a High Sierra clean install, you will need to follow the FOOTNOTE 1 at the bottom of the guide.
- A working real Mac or Hackintosh
- A PS2 Keyboard & Mouse
- UniBeast available here
- Clover available here
- Clover Configurator downloadable from here
- The attached Kext files 'HP Z600 Kexts for High Sierra.zip'
- The attached Kexts for the 'Others' folder
Code:
Storage > Storage Options
- Removal Media Boot = Enable
- Legacy Diskette Write = Enable
- SATA Emulation = RAID+AHCI
Security > System Security
- Data Execution Prevention = Enable
- Virtualization (VTx) = Disable
- Virtualization (VT-d2) = Disable
- AES Instruction = Enable
Security > Device Security
- Serial port = Hidden
- Internal USB = Hidden
- SAS Controller = Hidden
- Legacy Diskette = Hidden
- Embedded Security = Hidden
Power > OS Power Management
- Runtime Power Man = Enable
- MWAIT-Aware OS = Enable
- Idle Power savings = Extended
- ACPI S3 Hard Disk = Disable
- ACPI S3 PS2 Mouse = Enable
- USB Wake = Disable
- Unique Sleep State = Disable
Power > Hardware Power Management
- SATA Power Manage = Enable
- EUP Compliance = Enable
Advanced > Processor
- Hyper-Threading = Enable
- Active Cores = All Cores
- Limited CPUID = Disable
Advanced > Chipset/Memory
- PCI SERR# Generation = Disable
- PCI VGA Palette Snooping = Disable
Advanced > Device Options
- Num Lock = Off
- S5 Wake on LAN = Enable
- Multi-Processor = Enable
- Internal Speaker = Disable
- Monitor Tracking = Disable
- NIC PXE = Disable
- SATA RAID Option ROM = EnableTo install High Sierra on a HP Z600 do the following:
1. Create an external SATA 2.5 inch HDD bootloader using either Clover application itself or the easy to install disk creator UniBeast. USB functionality will not be available to us until we boot in to the installed OS). You will need to do this by using USB to SATA JMicron adapter connected to a functioning Mac, whether it be a Hackintosh or real Apple OSX machine.
2. Assuming you have macOS High Sierra already downloaded and in the Applications directory on the functioning Mac:
For the UniBeast method download the latest UniBeast from this site and follow the easy instructions to create the installer, ensuring your installer HDD (Note: if you’re using a SSD for a clean install of High Sierra, the installer will create the Boot Partition as APFS which means Clover will have issues installing to it later in the usual manner. For this reason see footnote 1 below) is connected to the functioning Mac
For the Clover method load 'Terminal 'on the functioning Mac and enter the following command:
Code:
sudo /Applications/Install\ macOS\ High\ Sierra.app/Contents/Resources/createinstallmedia --volume /Volumes/Install\ macOS\ High\ SierraWait until the High Sierra installer copies over to your HDD connected via the JMicron SATA to USB adapter. This may take a while, so go and have yourself a cup of tea. When it's completed, use the Clover application to create an EFI boot partition on the 'Install macOS High Sierra' disk you just created.
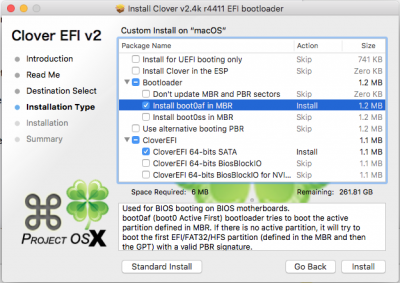
Ensure you're installing to the correct drive then hit 'install'. After it's installed, copy the clover installer to the root of your bootable installer, we will need this later.
2. Regardless of the method you chose above (UniBeast or Clover), copy the following kexts (extracted from the zip file attached and the 'Other' zip file also attached) to the '10.13' folder and the 'Other' in the EFI partition. Note, If you built your bootloader using UniBeast, you'll have to mount your EFI partition if it's already not, you'll do this using the Clover Configurator application. However, if you used Clover, the EFI folder on the HDD will also work. Example below show UniBeast path but Clover install doesn't differ greatly.


3. Download an application called Clover Configurator from here. Use Clover Configurator to first load the config.plist file from your EFI partition or folder then secondly, to set the config.plist settings for your Hackintosh. 'Auto-Generate' system ID's etc, and set the SMBIOS to Mac5,1 then save your config.plist using 'cmd+S'. Now close Clover Configurator and eject the USB adapter. Remove the HDD bootloader and connect it to the SATA ports on the Z600 using the internal connectors. Ensure you've got the drive you're installing High Sierra to in a drive bay in the Z600 at this stage. An example of the Z600 config.plist for High Sierra is below:
Code:
<?xml version="1.0" encoding="UTF-8"?>
<!DOCTYPE plist PUBLIC "-//Apple//DTD PLIST 1.0//EN" "http://www.apple.com/DTDs/PropertyList-1.0.dtd">
<plist version="1.0">
<dict>
<key>ACPI</key>
<dict>
<key>DSDT</key>
<dict>
<key>#DropOEM_DSM</key>
<dict>
<key>ATI</key>
<true/>
<key>Firewire</key>
<true/>
<key>HDA</key>
<true/>
<key>HDMI</key>
<true/>
<key>IDE</key>
<true/>
<key>IntelGFX</key>
<true/>
<key>LAN</key>
<true/>
<key>LPC</key>
<false/>
<key>NVidia</key>
<true/>
<key>SATA</key>
<true/>
<key>SmBUS</key>
<false/>
<key>USB</key>
<true/>
<key>WIFI</key>
<true/>
</dict>
<key>Debug</key>
<false/>
<key>Fixes</key>
<dict>
<key>AddDTGP</key>
<true/>
<key>AddHDMI</key>
<false/>
<key>AddIMEI</key>
<false/>
<key>AddMCHC</key>
<false/>
<key>AddPNLF</key>
<false/>
<key>DeleteUnused</key>
<false/>
<key>FakeLPC</key>
<false/>
<key>FixACST</key>
<false/>
<key>FixADP1</key>
<false/>
<key>FixAirport</key>
<false/>
<key>FixDarwin</key>
<false/>
<key>FixDarwin7</key>
<false/>
<key>FixDisplay</key>
<false/>
<key>FixFirewire</key>
<false/>
<key>FixHDA</key>
<true/>
<key>FixHPET</key>
<false/>
<key>FixHeaders</key>
<false/>
<key>FixIDE</key>
<false/>
<key>FixIPIC</key>
<true/>
<key>FixIntelGfx</key>
<false/>
<key>FixLAN</key>
<false/>
<key>FixMutex</key>
<false/>
<key>FixRTC</key>
<false/>
<key>FixRegions</key>
<false/>
<key>FixS3D</key>
<false/>
<key>FixSATA</key>
<false/>
<key>FixSBUS</key>
<false/>
<key>FixShutdown</key>
<true/>
<key>FixTMR</key>
<false/>
<key>FixUSB</key>
<true/>
<key>FixWAK</key>
<false/>
</dict>
<key>Name</key>
<string>DSDT.aml</string>
<key>ReuseFFFF</key>
<false/>
</dict>
<key>DropTables</key>
<array>
<dict>
<key>Signature</key>
<string>MATS</string>
</dict>
</array>
<key>HaltEnabler</key>
<false/>
<key>SSDT</key>
<dict>
<key>DropOem</key>
<false/>
<key>Generate</key>
<dict>
<key>CStates</key>
<false/>
<key>PStates</key>
<false/>
</dict>
</dict>
</dict>
<key>Boot</key>
<dict>
<key>Arguments</key>
<string>-v nv_disable=1</string>
<key>Debug</key>
<true/>
<key>DefaultVolume</key>
<string>macOS</string>
<key>Legacy</key>
<string>PBR</string>
<key>Secure</key>
<false/>
<key>Timeout</key>
<integer>10</integer>
<key>XMPDetection</key>
<false/>
</dict>
<key>CPU</key>
<dict>
<key>C4</key>
<false/>
</dict>
<key>Devices</key>
<dict>
<key>Audio</key>
<dict>
<key>Inject</key>
<string>1</string>
</dict>
<key>FakeID</key>
<dict>
<key>ATI</key>
<string>0x0</string>
<key>IMEI</key>
<string>0x0</string>
<key>IntelGFX</key>
<string>0x12345678</string>
<key>LAN</key>
<string>0x0</string>
<key>NVidia</key>
<string>0x0</string>
<key>SATA</key>
<string>0x0</string>
<key>WIFI</key>
<string>0x0</string>
<key>XHCI</key>
<string>0x0</string>
</dict>
<key>USB</key>
<dict>
<key>FixOwnership</key>
<true/>
<key>Inject</key>
<true/>
</dict>
<key>UseIntelHDMI</key>
<false/>
</dict>
<key>DisableDrivers</key>
<array>
<string>Nothing</string>
</array>
<key>GUI</key>
<dict>
<key>CustomIcons</key>
<false/>
<key>Hide</key>
<array>
<string>Recovery HD</string>
<string>Legacy HD2</string>
</array>
<key>Language</key>
<string>en:0</string>
<key>Mouse</key>
<dict>
<key>Enabled</key>
<true/>
<key>Speed</key>
<integer>8</integer>
</dict>
<key>Scan</key>
<dict>
<key>Entries</key>
<true/>
<key>Legacy</key>
<string>First</string>
<key>Tool</key>
<true/>
</dict>
<key>ScreenResolution</key>
<string>1920x1080</string>
<key>Theme</key>
<string>YosemiteLogin</string>
</dict>
<key>Graphics</key>
<dict>
<key>Inject</key>
<dict>
<key>ATI</key>
<false/>
<key>Intel</key>
<false/>
<key>NVidia</key>
<false/>
</dict>
</dict>
<key>KernelAndKextPatches</key>
<dict>
<key>#FakeCPUID</key>
<string>0x010676</string>
<key>AppleIntelCPUPM</key>
<true/>
<key>AppleRTC</key>
<true/>
<key>KernelCpu</key>
<false/>
<key>KernelLapic</key>
<false/>
<key>KernelPm</key>
<true/>
<key>KextsToPatch</key>
<array>
<dict>
<key>Comment</key>
<string>External icons patch</string>
<key>Disabled</key>
<false/>
<key>Find</key>
<data>
RXh0ZXJuYWw=
</data>
<key>InfoPlistPatch</key>
<false/>
<key>Name</key>
<string>AppleAHCIPort</string>
<key>Replace</key>
<data>
SW50ZXJuYWw=
</data>
</dict>
</array>
</dict>
<key>RtVariables</key>
<dict>
<key>BooterConfig</key>
<string>0x28</string>
<key>CsrActiveConfig</key>
<string>0x67</string>
<key>ROM</key>
<data>
ZEMvQa++
</data>
</dict>
<key>SMBIOS</key>
<dict>
<key>BiosReleaseDate</key>
<string>08/08/17</string>
<key>BiosVendor</key>
<string>Apple Inc.</string>
<key>BiosVersion</key>
<string>MP51.88Z.0084.B00.1708080528</string>
<key>Board-ID</key>
<string>Mac-F221BEC8</string>
<key>BoardManufacturer</key>
<string>Apple Inc.</string>
<key>BoardSerialNumber</key>
<string>W89520HFC2BLH</string>
<key>BoardType</key>
<integer>11</integer>
<key>BoardVersion</key>
<string>1.2</string>
<key>ChassisAssetTag</key>
<string>Pro-Enclosure</string>
<key>ChassisManufacturer</key>
<string>Apple Inc.</string>
<key>ChassisType</key>
<string>0x07</string>
<key>Family</key>
<string>MacPro</string>
<key>FirmwareFeatures</key>
<string>0xE80FE137</string>
<key>FirmwareFeaturesMask</key>
<string>0xFF1FFF3F</string>
<key>LocationInChassis</key>
<string>Part Component</string>
<key>Manufacturer</key>
<string>Apple Inc.</string>
<key>Mobile</key>
<false/>
<key>PlatformFeature</key>
<string>0xFFFF</string>
<key>ProductName</key>
<string>MacPro5,1</string>
<key>SerialNumber</key>
<string>W8001M2EHFC</string>
<key>Version</key>
<string>1.2</string>
</dict>
<key>SystemParameters</key>
<dict>
<key>CustomUUID</key>
<string>D25BFF58-1A08-4155-8D7F-1C8B9641AFBE</string>
<key>InjectKexts</key>
<string>Detect</string>
<key>InjectSystemID</key>
<true/>
<key>NvidiaWeb</key>
<true/>
</dict>
</dict>
</plist>4. Boot the HDD with the macOS installer on it. Wait for the screen to appear then select your Installer HDD. Let it work through it's magic. NOTE: The Installer Reboots mid way through the install, and then carries on again, this is part of the install, so you will be brought back to the Clover Boot page again. It's here, if you're using an SSD you need to follow FOOTNOTE 1. The second half of the installation is where High Sierra decides that it will format you file system as APFS because you're using a SSD. You DO NOT want this at this stage otherwise we cannot install Cover to our machine later. Follow FOOTNOTE1 to avoid this when you get to this section if you are clean installing on a SSD.
5. Once you've completed the welcome screen and arrived to the desktop, we're going to run the Clover application again, this time installing it on your Z600 macOS boot drive (I copied the Clover application to my installer disk earlier to save me time as USBs aren't functional yet). Install Clover again using the same options we did earlier.
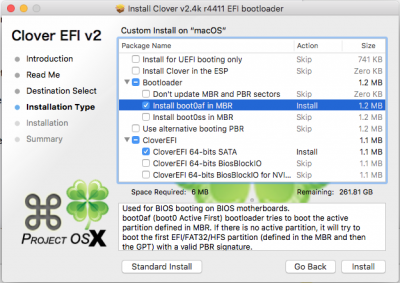
Now copy the Kexts we used on the bootable installer to our new macOS drive:

and now we need to copy customized config.plist from the bootable installer disk to Z600 boot drive partition: macOS EFI Clover directory as shown above.
Shutdown the Z600, remove the installer HDD. We no longer have any use for this unless we keep safe as a boot loader should anything go wrong in the future. Ensure you've got the macOS installation set in BIOS as the boot HDD, now start your Hackintosh.
6. The next step is to get USB functional: Delete 'AppleHPET.kext' from System >> Library >> Extensions once you have successfully booted in to macOS. Once deleted, reboot your Z600.
Enjoy your Z600 Mac Pro grade Hackintosh.
FOOTNOTE 1:
PREVENT APFS ON HIGH SIERRA FRESH INSTALL
To prevent the APFS conversion when fresh installing High Sierra an extra step is required between the first and second part of the hackintosh install by editing a key-value in a XML file called minstallconfig.xml through Terminal by booting the first part of the installer twice.
1. REPEAT BOOT OS X INSTALL FROM INSTALL MACOS HIGH SIERRA
Through the Clover Menu select Boot OS X Install from Install macOS High Sierra like you normally would for the first part of the installer.
Go through the steps to start the Installer after it finishes loading up.
When the first part of the install finishes and your back at the Clover Menu select Boot OS X Install from Install macOS High Sierra again like in step 1
2. DISABLE APFS WITH TERMINAL
Open Terminal from the Utilities drop down menu at the top.
Replace “macOS” in line 2 with whatever your boot drive is named when you use ls -1 /Volumes to get the names. Input the following one line at a time in Terminal pressing enter after each line is typed:
Code:
ls -1 /Volumes
cd /Volumes/disk_drive_name
cd "macOS Install Data"
vi minstallconfig.xmlminstallconfig.xml contents will now populate in terminal
Find this code:
Code:
<key>ConvertToAPFS</key>
<true/>Use the arrow keys to highlight the ‘t‘ in
Press the DELETE key on your keyboard 4 timescarefully only removing t, r, u, e
Press the letter i on your keyboard to enter insert mode
Type in false
Press the ESC key
The result should look like this:
Code:
<key>ConvertToAPFS</key>
<false/>Type :wq to save or type :q! if you messed up and want to start over.
3. CONTINUE INSTALLER
Following the steps above properly will ensure you can remain on a Hierarchical File System (HFS). You can now continue the installer normally.
Close Terminal when finished with everything.
Restart computer using the silver menubar at the top.
Boot to Clover Menu to proceed with second part of the installer.
Select Boot macOS Install from macOS
And continue through the rest of the guide as per normal.
UPDATING!
If you wish to apply updates you can do so without any major issues. Just remember the Apple.HPET file gets replaced so you will require access to a PS2 Keyboard and Mouse to gain access to your Hackintosh again as USB will not work if that file is there.
Alternatively, you can actually enable screen sharing and attempt then to login from a remote Mac or Hackintosh then delete the Apple.HPET.kext file
Attachments
Last edited:
- Joined
- Dec 7, 2014
- Messages
- 6
- Motherboard
- GA-EX58-UD3
- CPU
- i7 980
- Graphics
- GTX 780
- Mac
- Classic Mac
- Mobile Phone
Hello,
First of all thanks for your work.
I followed your step by step but I have a problem. I get to have the installer on my Z600 but no USB functioning so I can't make the installation.
How do you had them to work?
First of all thanks for your work.
I followed your step by step but I have a problem. I get to have the installer on my Z600 but no USB functioning so I can't make the installation.
How do you had them to work?
Last edited:
P1LGRIM
Moderator
- Joined
- Mar 2, 2012
- Messages
- 26,460
- Motherboard
- Lenovo ThinkStation p700
- CPU
- 2x E5-2620 V3
- Graphics
- RX 560
- Mac
- Classic Mac
- Mobile Phone
Hello,
Fist of all thanks for your work.
I followed your step by step but I have a problem. I get to have the installer on my Z600 but no USB functioning so I can't make the installation.
How do you had them to work?
The Rules said:Profiles need to contain at least your primary system to assist others with helping you
- Joined
- Nov 8, 2014
- Messages
- 71
- Motherboard
- HP Z620
- CPU
- E2680
- Graphics
- RX 5700 XT
- Mac
Hello,
First of all thanks for your work.
I followed your step by step but I have a problem. I get to have the installer on my Z600 but no USB functioning so I can't make the installation.
How do you had them to work?
1. Create an external SATA 2.5 inch HDD bootloader using either Clover application itself or the easy to install disk creator UniBeast. USB functionality will not be available to us until we boot in to the installed OS). You will need to do this by using USB to SATA JMicron adapter connected to a functioning Mac, whether it be a Hackintosh or real Apple OSX machine.
Follow the above step to the letter and you cannot go wrong. You’re going obviously installing from a USB. The guide states you are required to install from a HDD.
- Joined
- Dec 7, 2014
- Messages
- 6
- Motherboard
- GA-EX58-UD3
- CPU
- i7 980
- Graphics
- GTX 780
- Mac
- Classic Mac
- Mobile Phone
I have created an external SATA SSD Bootloader using UniBeast, but when I put it into the Z600, everything goes as you said but just the USB that are not functioning, I don't understand
- Joined
- Nov 8, 2014
- Messages
- 71
- Motherboard
- HP Z620
- CPU
- E2680
- Graphics
- RX 5700 XT
- Mac
I have created an external SATA SSD Bootloader using UniBeast, but when I put it into the Z600, everything goes as you said but just the USB that are not functioning, I don't understand
How are you plugging the SSD to the Z600? You need to connect it via the ‘SATA 0’ port on the motherboard of the Z600 not the USB port.
- Joined
- Nov 8, 2014
- Messages
- 71
- Motherboard
- HP Z620
- CPU
- E2680
- Graphics
- RX 5700 XT
- Mac
Yes I plugged it to the 'STATA 0' port of the motherboard
What is the actual issue here? Is that you cannot boot to the macOS installer or that your USB ports are not functional after the install?
1. Your USB functionality will not work until you have installed and logged in to macOS and removed the AppleHPET.kext file. Therefore you must install macOS via hard drives. I used 2.5” SSD’s connected directly to the motherboard. SATA 0 for the Unibeast installer and SATA 1 for the hard drive I was install to.
2. If you cannot get to the boot loader you need to follow the steps again and ensure the kext files (attached) are in place on the efi partition of the uni beast installation prior to installing macOS and that the config.plist is configured as per he example given.
3. The bios setting should all be the same as described in the guide.
If you follow those golden rules you should be able to boot to the installer.
- Status
- Not open for further replies.
Copyright © 2010 - 2024 tonymacx86 LLC
