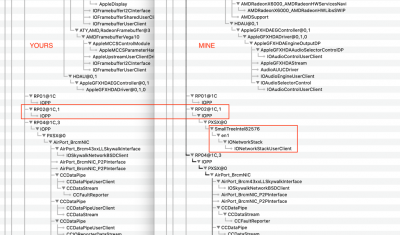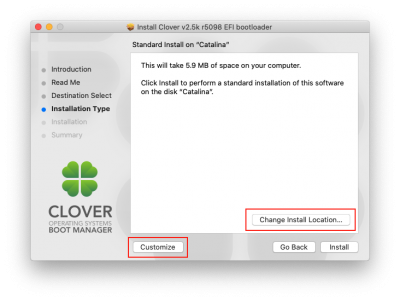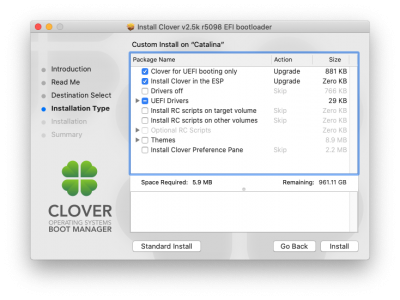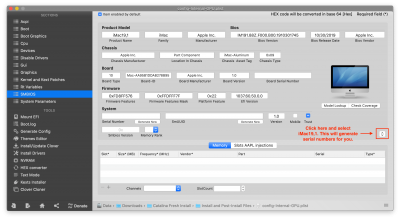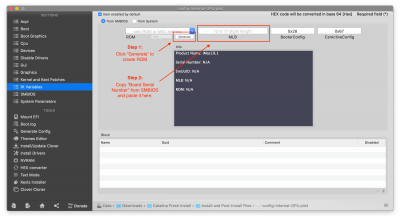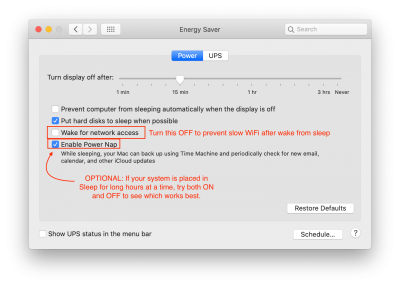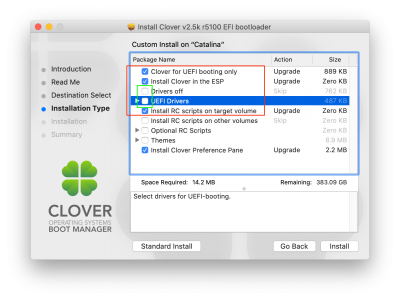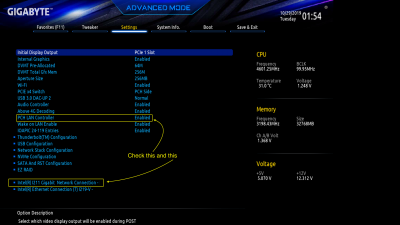- Joined
- Mar 7, 2011
- Messages
- 6
- Motherboard
- GA Z390 ud
- CPU
- i7-9900KS
- Graphics
- Vega-64
- Mobile Phone
It looks like You no longer need all that 'remove 5700 and use IGPU' workarounds with 10.15.2, The fresh install process went smoothly on my GA-Z390-UD+Sapphire-5700x without jumping through those hoops