CaseySJ
Moderator
- Joined
- Nov 11, 2018
- Messages
- 22,195
- Motherboard
- Asus ProArt Z690-Creator
- CPU
- i7-12700K
- Graphics
- RX 6800 XT
- Mac
- Classic Mac
- Mobile Phone
*** Mini Guide: How to Customize Device Names and Properties ***
In most cases macOS identifies your PCI devices and shows them to you in System Information --> PCI. But there are always some devices that are not listed or devices whose names we wish to change. In most cases, the information presented in the System Information --> PCI page is informational only and has no functional effect. This means we can choose our own property values (within reason).
But some applications such as Adobe Premiere (and possibly others) are sensitive to the device names -- but only in certain specific cases. If you have two or more graphics cards, regardless of whether they are iGPU or dGPU or eGPU, some applications prioritize the graphics card whose name comes first alphabetically. So if you wanted these applications to prioritize Vega over the Intel UHD 630, you would have to rename one or the other, or both. Because the letter I comes before V, the Intel UHD 630 will be prioritized by default. To prioritize the Vega over the Intel, we could rename it to "AMD Vega" because, well, A comes before everything else!
The procedure for customizing device names and properties is rather straightforward. We'll go through an example.
Preparation:
Download DarwinDumper 3.0.4 from any of several locations. Here's one download location.
Procedure:
After rebooting the system, open System Information --> PCI (go to About this Mac and choose System Report) and check if your device is listed along with the custom properties you specified.
Notes and Warnings:
In most cases macOS identifies your PCI devices and shows them to you in System Information --> PCI. But there are always some devices that are not listed or devices whose names we wish to change. In most cases, the information presented in the System Information --> PCI page is informational only and has no functional effect. This means we can choose our own property values (within reason).
But some applications such as Adobe Premiere (and possibly others) are sensitive to the device names -- but only in certain specific cases. If you have two or more graphics cards, regardless of whether they are iGPU or dGPU or eGPU, some applications prioritize the graphics card whose name comes first alphabetically. So if you wanted these applications to prioritize Vega over the Intel UHD 630, you would have to rename one or the other, or both. Because the letter I comes before V, the Intel UHD 630 will be prioritized by default. To prioritize the Vega over the Intel, we could rename it to "AMD Vega" because, well, A comes before everything else!
The procedure for customizing device names and properties is rather straightforward. We'll go through an example.
Preparation:
Download DarwinDumper 3.0.4 from any of several locations. Here's one download location.
Procedure:
- Launch Darwin Dumper. If you encounter a security warning, open System Preferences --> Security & Privacy --> General and allow macOS to run the application.
- Perform the 3 steps shown:
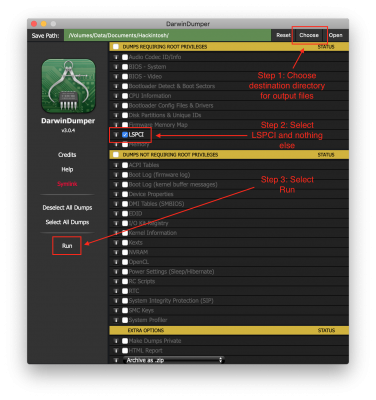
- You will be prompted for your system password, so enter it.
- A couple of seconds later, Darwin Dumper will quit automatically and will pop up a Finder window showing the output files. Here's the resulting folder from my system:

- Open the LSPCI folder and double-click lspci map (M).txt. It should open in TextEdit or you can right-click and open it in an app of your choice. This is a condensed summary of all the PCI devices and their PCI paths. If you wish to view a more detailed report, open the file lspci detailed (nnvvbxxxx).txt.
- Here's what my condensed summary looks like, with some key devices highlighted in red and the AMD RX 580 highlighted in green.
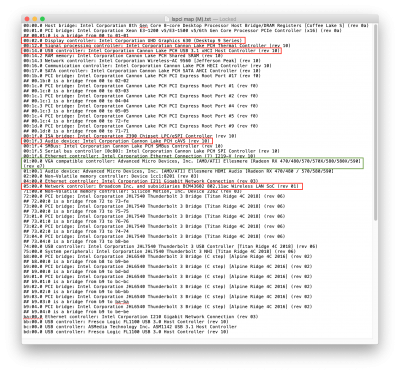
- Let's say we want to modify the name of our RX 580 graphics card. We see in green that the card has a PCI address (first few characters in the green line) of 01:00.0.
- Now mount the EFI partition of your Mojave SSD, run Clover Configurator, and open your config.plist.
- Go to the Devices section and take a look at the Arbitrary tab.
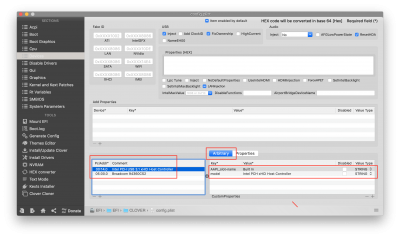
- If you followed the section entitled Specifying Device Names and Types in the build guide, your config.plist will look like the image above, with two PCI devices already named (Intel PCH USB 3.1 xHCI Host Controller and Broadcom 94360CS2). [If you're using a different WiFi card, you can use this mini-guide to rename it.]
- Notice the PciAddr* field. The first entry is 00:14.0 (USB controller) which is the 2nd red highlight in Step 6 above. The next entry is 05:00.0 (Broadcom WiFi), which is the last red highlight in Step 6. Now you know where these PCI Addresses came from -- they came from a Darwin Dump.
- Now look at the green highlight in Step 6. This is the AMD RX 580 graphics card. And its PciAddr* is 01:00.0. This corresponds to Slot 1. If your RX 580 or Vega is in a different slot, you will see a different PCI Address.
- To specify a name for this card, we need to add a new Arbitrary entry as follows:
- Click the + icon to add a new entry.
- Enter the PCI Address as shown in the Darwin Dump. For the RX 580 in this example, we would enter 01:00.0
- Enter a Comment for your own reference. This will not appear in macOS.
- Now enter one or more Custom Properties in the box on the right by clicking the + icon on the bottom right.
- The name of the device is specified in the parameter model. Therefore, to name our RX 580 as "AMD RX 580" we would create a custom property where key is model, Value is AMD RX 580, and Value Type is String. The result should look like this:
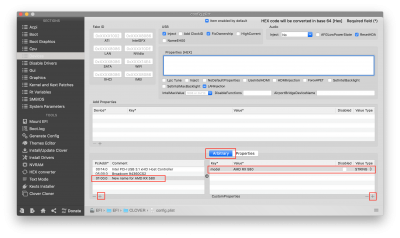
- But we're not finished yet. We can also specify a Slot ID. If we have 2 or more graphics cards, we would create separate entries for each one. We can give each one the same name or different names. But we would assign different Slot IDs for each card.
- Slot ID is specified by adding the Custom Property AAPL,slot-name. In this example, the RX 580 is in Slot 1, so we would create another Custom Property as follows: Key is AAPL,slot-name, Value is Slot-1, and Value Type is String. The final result is shown here:

- Now save the file and reboot for changes to take effect.
After rebooting the system, open System Information --> PCI (go to About this Mac and choose System Report) and check if your device is listed along with the custom properties you specified.
Notes and Warnings:
- If you are using the RX580 or Vega SSDT (in CLOVER/ACPI/patched folder), you should modify names and slot IDs in the SSDT itself.
- If you want to add or modify custom properties for the Intel UHD 630, you can add the custom properties to Devices --> Properties instead of Devices --> Arbitrary. This is because we are already injecting various custom properties for the Intel UHD 630 as you can see below.
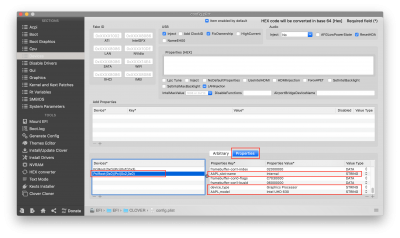
Last edited:

