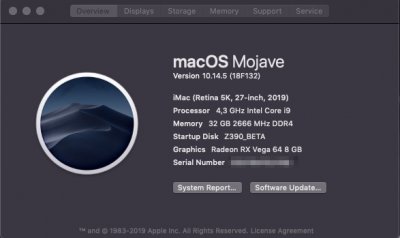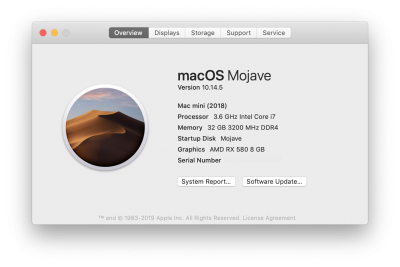*** macOS 10.14.5 Update ***
Just completed the 10.14.5 update, but this update was
somewhat scary compared to previous updates. Here's what you
should do and what you
should expect:
- Make a complete bootable backup of your system. Use Carbon Copy Cloner or SuperDuper. Backup the EFI folder as well.
- Your bootable backup will not be bootable until the EFI folder is copied from the Mojave EFI partition to the EFI partition of the clone drive.
- Ensure that your USB SSDT is installed and your USB port limit patches in config.plist are Disabled.
- The Mojave 10.14.4 USB port limit patch is not compatible with 10.14.5.
- Begin the update from System Preferences --> Software Update.
- Here's what you can expect during the update itself:
- After the 2.5GB download, the system will logout and begin installation.
- A progress bar will appear. A few seconds later the system will spontaneously reboot.
- At the Clover Boot Menu, "Boot Install macOS from Mojave" will be auto-selected. In the rare event that it is not, use arrow keys to select it yourself.
- The standard startup process will begin -- an Apple Icon in the center with a progress bar below.
- Midway through, you might see small purple horizontal lines (@Abdala's screenshot) randomly drawn at the top of the screen. DON'T PANIC and don't interrupt the system. Just wait...
- About 30 seconds later the screen will go blank. Again, DON'T PANIC. Just wait.
- The startup process will resume and the macOS Updater will begin. You might see "45 minutes remaining" or something similar.
- But a few seconds later (maybe 10 seconds) the system will spontaneously reboot! This is normal.
- At the Clover Boot Menu, "Boot Install macOS from Mojave" will again be auto-selected. In the rare event that it is not, use arrow keys to select it yourself.
- Now you'll see the Apple Icon in the center once again, and a progress bar below.
- Midway through, those random horizontal purple lines will reappear. Just wait.
- About 30 seconds later the screen will go blank again. Just wait.
- Now the macOS installer will appear and you'll see "45 minutes remaining" or something similar. This should take much less than 45 minutes. The installer will complete the installation now.
- At the end, the system will gracefully reboot with a 10 second countdown. Let it be.
- At the Clover Boot Menu, the standard option will now be selected: Boot macOS from Mojave. Don't change it.
- During this final startup phase you might see those horizontal purple lines again for a second. Don't worry. The system will rebuild kernel caches (which means startup can be a few seconds longer than normal) and then the login screen should appear.
- Congratulations. You're now on 10.14.5
Notice below that 10.14.5 properly recognizes the i9-9700K processor!!
View attachment 405550