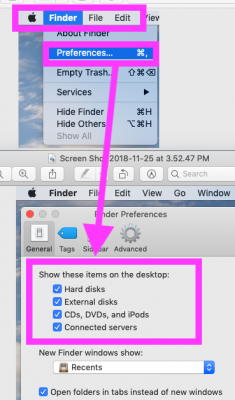Gigamaxx
Moderator
- Joined
- May 15, 2016
- Messages
- 6,532
- Motherboard
- GIGABYTE X470 Arous Gaming 7 WiFi
- CPU
- Ryzen R9 3900X
- Graphics
- RX 480
- Mac
I could really do with some help here.
I have installed Mojave and migrated apps and users from a Time Machine backup and I can no longer boot to Mojave, either directly or from the Unibeast USB.
It was working and now it's not and I have no idea what to do next.
I've spent three days on this. If I can't sort it out soon, I shall be off to buy a mac mini from Apple. And that will P*** me off.
Boot into bios and select the USB as boot option 1. UEFI PMap.