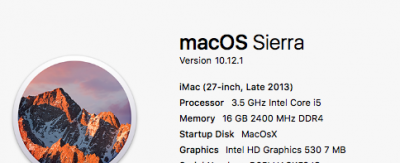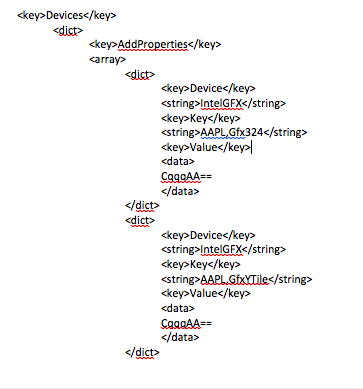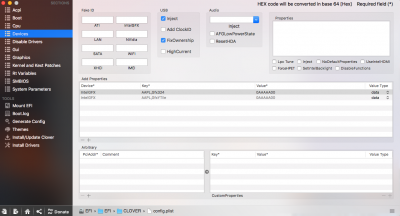- Joined
- Nov 19, 2016
- Messages
- 17
Hello,
After a few days of heavy reading on the forum, I finally managed to install my hackintosh. However, when I try to boot from the external install, it freezes. When I enter the bios and select the UEFI USB and then chose the external SSD OS drive, it boots successfully. Is it normal to have to need the USB to run the OS off my SSD now?
Additionally, my HD530 graphics shows only 7mb or VRAM. I am experiencing screen flickers and when I watch youtube videos, the videos play fine, but the menu bar flickers.
I want to use this solution, but I don't know how to install it because the instructions are confusing.
https://www.tonymacx86.com/threads/fix-skylake-menu-bar-glitch-fix.206400/
Any help would be appreciated!
After a few days of heavy reading on the forum, I finally managed to install my hackintosh. However, when I try to boot from the external install, it freezes. When I enter the bios and select the UEFI USB and then chose the external SSD OS drive, it boots successfully. Is it normal to have to need the USB to run the OS off my SSD now?
Additionally, my HD530 graphics shows only 7mb or VRAM. I am experiencing screen flickers and when I watch youtube videos, the videos play fine, but the menu bar flickers.
I want to use this solution, but I don't know how to install it because the instructions are confusing.
https://www.tonymacx86.com/threads/fix-skylake-menu-bar-glitch-fix.206400/
Any help would be appreciated!
Attachments
Last edited: