- Joined
- Dec 11, 2012
- Messages
- 9
- Motherboard
- I still didn't read
- CPU
- the RULES
- Graphics
- so ignore me
- Mac
- Classic Mac
As a long-time lurker and Hackintosher, this forum has been an incredible resource for me so after completing my latest project, a HP Z600 I decided to give back a little and make a guide for anyone else having trouble with this machine, as I sure know I did.

Hardware Requirments:
An existing MacOS installation capable of downloading the Mojave 10.14.6 installer from the AppStore.
Fresco Logic FL1100 based USB 3.0 PCI-E card. - Amazon UK Link (This is important as these will be the only USB ports you are able to use in macOS)
HP Z600. (Post-2010 model, as only the post-2010 model supports Westmere-EP based Xeon CPU's such as the X56xx Range, also only the post-2010 models support using non-EEC RAM).
An internal SATA SSD Boot Drive.
An internal SATA 2.5/3.5in Installer Drive.
An external USB drive enclosure for the Installer drive.
A single or dual configuration of X56XX series CPU's. (I would recommend two X5650 CPU's if you want to follow this guide as I cannot guarantee that the power management used by my guide will work on any other CPU, but It more than likely will)
A Mojave compatible GPU (I'm using an RX480 and I have used an RX 460 on this build as well as a Kepler based GT720)
A USB Sound Card.
A USB Hub (not essential but convenient)
Recommended Maintenance:
Due to the age of these machines, they are screaming for a double dose of maintenance. I would recommend stripping it completely down to its constituent parts and going from there, I find that a hoover with a brush attachment works brilliantly for de-dusting all the parts and boards.
I unscrewed the top of the PSU and sucked the dust out with the hoover brush, I really wouldn't recommend doing this if you are not comfortable or don't know your way around a PSU, Compressed air fired down the PSU air inlets and outlets should work just as well.
lastly and most importantly is that the Northbridge gets a fresh coating of thermal paste as these Northbridges tend to get extremely hot under system load, this isn't helped while it's covered in fossilized thermal paste. After you have cleared the old paste away on the heatsink and Die with ISO (or acetone-based nail polish remover) and before re-clipping the heatsink, be sure not to blob the paste on the Northbridge Die, as like GPU Die it's important that it's completely covered corner to corner in the thermal paste, as any exposed areas could destroy the chip.
Install Notes:
Typically with these machines to get the in-built USB ports working requires the deletion of the AppleHPET.Kext, however, AppleHPET.Kext is also required for the CPU Power management drivers to work properly, and with two power-hungry CPUs I can bet the cost of an FL1100 based USB card would be offset quite quickly by the savings on your electricity bill. With full power management the HP Z600 stays very cool, the high 20s under light use while also being extremely responsive, smooth, and lag-free.
AppleLPC.Kext (required for power management and speedy sleep, wake, shutdown, and restart) has been patched with the correct PCI-ID's, so is now loadable.
The FakeSMC included in my files has all the included Sensor plugins allowing you to use the HWmonitor App included in the HP Z600 file.
Bios Preparation: Bios V03.15
Storage > Storage Options
- Removal Media Boot = Enable
- Legacy Diskette Write = Enable
- SATA Emulation = RAID+AHCI
Security > System Security
- Data Execution Prevention = Enable
- Virtualization (VTx) = Enable
- Virtualization (VT-d2) = Disable
- AES Instruction = Enable
Power > OS Power Management
- Runtime Power Man = Enable
- MWAIT-Aware OS = Enable
- Idle Power savings = Extended
- ACPI S3 Hard Disk = Disable
- ACPI S3 PS2 Mouse = Enable
- USB Wake = Disable
- Unique Sleep State = Disable
Power > Hardware Power Management
- SATA Power Manage = Enable
- EUP Compliance = Enable
- Extended Turboboost = Enable
- Truboboost = Enable
Advanced > Processor
- Hyper-Threading = Enable
- Active Cores = All Cores
- Limited CPUID = Disable
Advanced > Chipset/Memory
- PCI SERR# Generation = Disable
- PCI VGA Palette Snooping = Disable
Advanced > Device Options
- Num Lock = Off
- S5 Wake on LAN = Enable
- Multi-Processor = Enable
- Internal Speaker = Disable
- Monitor Tracking = Disable
- NIC PXE = Disable
- SATA RAID Option ROM = Enable
Internal SATA Installer Drive Preparation:
1- Download UniBeast 9.2.0, MultiBeast 11.3.0, KextBeast 2.0.2 and the attached zipped file at the bottom of this guide (HP Z600) and extract to your Desktop, place the unzipped Unibeast, MultiBeast, and KextBeast into the unzipped HP Z600 folder on your folder.
2- place your SATA installer drive into the USB enclosure
3- Load disk utility, go to view, and select "show all devices" select your USB drive and then click erase using the GUID Scheme and with HFS+, once this is completed proceed to partition the drive and add a 15GB partition called "Install" then exit Disk Utility, (this install partition needs to be small to be recognized by UniBeast.)
4- Now launch UniBeast. UniBeast will automatically detect the downloaded Mojave install App, Select the disk "install" as the target, then select Mojave, then select "Legacy Boot Mode" This is what the UniBeast Install summary should look like:
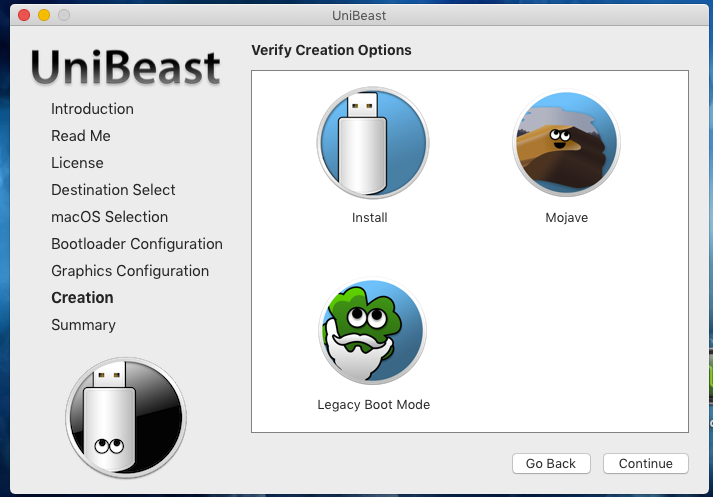
5- Once this is done quit UniBeast and open the mounted EFI drive that should be on your desktop or in Finder, Navigate to EFI/Clover/Kexts/Other, then drag and drop AHCIinjector.Kext from the HP Z600 folder into the Other folder on your Clover drive, and that's the Install Drive ready. Before ejecting it copy the HP Z600 file on your desktop to the USB drive "install macOS Mojave"
6- Eject your installer drive and now place your soon to be SSD boot drive into the enclosure, go to disk utility again and erase the drive with the name "MacintoshHD" using GUID and HFS+ (This saves some time later on) once complete eject the drive and set it aside.
7- Open your Z600 and remove the two blue drive carriers (if you have them, a lot don't) and slot your SSD into the bottom drive slot, then slot the installer disk into your top slot like the image below. Don't worry about the drives hanging, the connectors are very strong and if you don't like it then you can lay the machine on its back for the installation.

How your hardware should look with everything installed:

10.14.6 Installation:
Now that everything is ready, connect your USB keyboard and mouse to the built-in USB, not the FL1100 card and boot the computer, you will arrive at the Clover boot screen, press enter and wait for the installer to load, once you have arrived at the language selection screen unplug your USB keyboard and mouse from the built-in USB and connect them to the FL1100 USB 3.0 Card, you should now be able to use them in the installer, select your language, then select "Install macOS" then select the MachintishHD SSD disk we formatted earlier, while the installer is copying the files disconnect your USB keyboard and mouse from the FL1100 card and connect them again to the built-in USB ports and wait for the computer to restart.
Once the computer has restarted and reached the Clover boot screen use the arrow keys to select the disk "macOS install on MachintoshHD", then hit enter (do not swap the USB's) eventually you will be greeted with the install progress bar and the computer will restart again. Again select macOS install on MacintoshHD and wait for the installer to finish and for the computer to restart.
Now that macOS has finished installing and the computer has restarted back to the Clover boot screen, select the disk "macOS on MacintoshHD" wait for macOS to boot then swap the USB keyboard and mouse to the FL1100 USB card. now finish the macOS Mojave setup.
Post-install tasks:
Now that you are booted in macOS Mojave go to finder and select the "Install macOS Mojave" disk, copy the zipped "HP Z600" from that disk to your desktop and extract the file. open the folder and launch MultiBeast, here is the configuration you should use:
Quickstart - Legacy Boot Mode.
Drivers- select nothing.
bootloaders - select nothing.
Customize - system definition - MacPro - MacPro5,1
Once you have installed this to the disk "MacintoshHD" quit MultiBeast and open Finder again, you will see a disk called "EFI" open this disk and delete everything in the drive, open the HP Z600 folder and copy the contents of the "EFI Drive" folder to the blank EFI drive.
Now open the HP Z600 folder again and copy AppleLPC.Kext and KextBeast to your desktop, open KextBeast, and select install to System/Library/Extensions with "MacintoshHD" as the destination, once this is finished quit KextBeast and delete the AppleLPC.Kext on your desktop (This is important).
Now copy the all the kexts from the "Libextentions" folder in the file HP Z600 to the desktop and re-launch KextBeast, this time select Library/Extensions with "MacintoshHD" as the destination again and install, once this is done quit KextBeast and delete all the Kexts you copied and shut down the computer.
With the computer shut down remove the top install disk from the drive cage and boot. macOS Mojave 10.14.6 should be now be working great!
Hardware Requirments:
An existing MacOS installation capable of downloading the Mojave 10.14.6 installer from the AppStore.
Fresco Logic FL1100 based USB 3.0 PCI-E card. - Amazon UK Link (This is important as these will be the only USB ports you are able to use in macOS)
HP Z600. (Post-2010 model, as only the post-2010 model supports Westmere-EP based Xeon CPU's such as the X56xx Range, also only the post-2010 models support using non-EEC RAM).
An internal SATA SSD Boot Drive.
An internal SATA 2.5/3.5in Installer Drive.
An external USB drive enclosure for the Installer drive.
A single or dual configuration of X56XX series CPU's. (I would recommend two X5650 CPU's if you want to follow this guide as I cannot guarantee that the power management used by my guide will work on any other CPU, but It more than likely will)
A Mojave compatible GPU (I'm using an RX480 and I have used an RX 460 on this build as well as a Kepler based GT720)
A USB Sound Card.
A USB Hub (not essential but convenient)
Recommended Maintenance:
Due to the age of these machines, they are screaming for a double dose of maintenance. I would recommend stripping it completely down to its constituent parts and going from there, I find that a hoover with a brush attachment works brilliantly for de-dusting all the parts and boards.
I unscrewed the top of the PSU and sucked the dust out with the hoover brush, I really wouldn't recommend doing this if you are not comfortable or don't know your way around a PSU, Compressed air fired down the PSU air inlets and outlets should work just as well.
lastly and most importantly is that the Northbridge gets a fresh coating of thermal paste as these Northbridges tend to get extremely hot under system load, this isn't helped while it's covered in fossilized thermal paste. After you have cleared the old paste away on the heatsink and Die with ISO (or acetone-based nail polish remover) and before re-clipping the heatsink, be sure not to blob the paste on the Northbridge Die, as like GPU Die it's important that it's completely covered corner to corner in the thermal paste, as any exposed areas could destroy the chip.
Install Notes:
Typically with these machines to get the in-built USB ports working requires the deletion of the AppleHPET.Kext, however, AppleHPET.Kext is also required for the CPU Power management drivers to work properly, and with two power-hungry CPUs I can bet the cost of an FL1100 based USB card would be offset quite quickly by the savings on your electricity bill. With full power management the HP Z600 stays very cool, the high 20s under light use while also being extremely responsive, smooth, and lag-free.
AppleLPC.Kext (required for power management and speedy sleep, wake, shutdown, and restart) has been patched with the correct PCI-ID's, so is now loadable.
The FakeSMC included in my files has all the included Sensor plugins allowing you to use the HWmonitor App included in the HP Z600 file.
Bios Preparation: Bios V03.15
Storage > Storage Options
- Removal Media Boot = Enable
- Legacy Diskette Write = Enable
- SATA Emulation = RAID+AHCI
Security > System Security
- Data Execution Prevention = Enable
- Virtualization (VTx) = Enable
- Virtualization (VT-d2) = Disable
- AES Instruction = Enable
Power > OS Power Management
- Runtime Power Man = Enable
- MWAIT-Aware OS = Enable
- Idle Power savings = Extended
- ACPI S3 Hard Disk = Disable
- ACPI S3 PS2 Mouse = Enable
- USB Wake = Disable
- Unique Sleep State = Disable
Power > Hardware Power Management
- SATA Power Manage = Enable
- EUP Compliance = Enable
- Extended Turboboost = Enable
- Truboboost = Enable
Advanced > Processor
- Hyper-Threading = Enable
- Active Cores = All Cores
- Limited CPUID = Disable
Advanced > Chipset/Memory
- PCI SERR# Generation = Disable
- PCI VGA Palette Snooping = Disable
Advanced > Device Options
- Num Lock = Off
- S5 Wake on LAN = Enable
- Multi-Processor = Enable
- Internal Speaker = Disable
- Monitor Tracking = Disable
- NIC PXE = Disable
- SATA RAID Option ROM = Enable
Internal SATA Installer Drive Preparation:
1- Download UniBeast 9.2.0, MultiBeast 11.3.0, KextBeast 2.0.2 and the attached zipped file at the bottom of this guide (HP Z600) and extract to your Desktop, place the unzipped Unibeast, MultiBeast, and KextBeast into the unzipped HP Z600 folder on your folder.
2- place your SATA installer drive into the USB enclosure
3- Load disk utility, go to view, and select "show all devices" select your USB drive and then click erase using the GUID Scheme and with HFS+, once this is completed proceed to partition the drive and add a 15GB partition called "Install" then exit Disk Utility, (this install partition needs to be small to be recognized by UniBeast.)
4- Now launch UniBeast. UniBeast will automatically detect the downloaded Mojave install App, Select the disk "install" as the target, then select Mojave, then select "Legacy Boot Mode" This is what the UniBeast Install summary should look like:
5- Once this is done quit UniBeast and open the mounted EFI drive that should be on your desktop or in Finder, Navigate to EFI/Clover/Kexts/Other, then drag and drop AHCIinjector.Kext from the HP Z600 folder into the Other folder on your Clover drive, and that's the Install Drive ready. Before ejecting it copy the HP Z600 file on your desktop to the USB drive "install macOS Mojave"
6- Eject your installer drive and now place your soon to be SSD boot drive into the enclosure, go to disk utility again and erase the drive with the name "MacintoshHD" using GUID and HFS+ (This saves some time later on) once complete eject the drive and set it aside.
7- Open your Z600 and remove the two blue drive carriers (if you have them, a lot don't) and slot your SSD into the bottom drive slot, then slot the installer disk into your top slot like the image below. Don't worry about the drives hanging, the connectors are very strong and if you don't like it then you can lay the machine on its back for the installation.
How your hardware should look with everything installed:
10.14.6 Installation:
Now that everything is ready, connect your USB keyboard and mouse to the built-in USB, not the FL1100 card and boot the computer, you will arrive at the Clover boot screen, press enter and wait for the installer to load, once you have arrived at the language selection screen unplug your USB keyboard and mouse from the built-in USB and connect them to the FL1100 USB 3.0 Card, you should now be able to use them in the installer, select your language, then select "Install macOS" then select the MachintishHD SSD disk we formatted earlier, while the installer is copying the files disconnect your USB keyboard and mouse from the FL1100 card and connect them again to the built-in USB ports and wait for the computer to restart.
Once the computer has restarted and reached the Clover boot screen use the arrow keys to select the disk "macOS install on MachintoshHD", then hit enter (do not swap the USB's) eventually you will be greeted with the install progress bar and the computer will restart again. Again select macOS install on MacintoshHD and wait for the installer to finish and for the computer to restart.
Now that macOS has finished installing and the computer has restarted back to the Clover boot screen, select the disk "macOS on MacintoshHD" wait for macOS to boot then swap the USB keyboard and mouse to the FL1100 USB card. now finish the macOS Mojave setup.
Post-install tasks:
Now that you are booted in macOS Mojave go to finder and select the "Install macOS Mojave" disk, copy the zipped "HP Z600" from that disk to your desktop and extract the file. open the folder and launch MultiBeast, here is the configuration you should use:
Quickstart - Legacy Boot Mode.
Drivers- select nothing.
bootloaders - select nothing.
Customize - system definition - MacPro - MacPro5,1
Once you have installed this to the disk "MacintoshHD" quit MultiBeast and open Finder again, you will see a disk called "EFI" open this disk and delete everything in the drive, open the HP Z600 folder and copy the contents of the "EFI Drive" folder to the blank EFI drive.
Now open the HP Z600 folder again and copy AppleLPC.Kext and KextBeast to your desktop, open KextBeast, and select install to System/Library/Extensions with "MacintoshHD" as the destination, once this is finished quit KextBeast and delete the AppleLPC.Kext on your desktop (This is important).
Now copy the all the kexts from the "Libextentions" folder in the file HP Z600 to the desktop and re-launch KextBeast, this time select Library/Extensions with "MacintoshHD" as the destination again and install, once this is done quit KextBeast and delete all the Kexts you copied and shut down the computer.
With the computer shut down remove the top install disk from the drive cage and boot. macOS Mojave 10.14.6 should be now be working great!
Attachments
Last edited:



