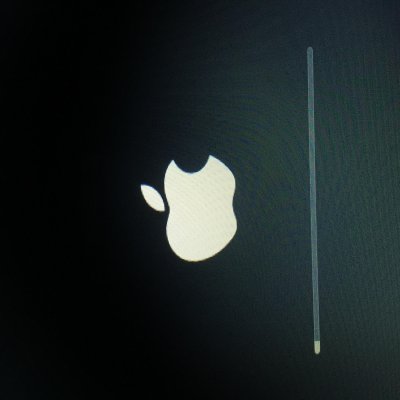- Joined
- Jan 13, 2013
- Messages
- 107
- Motherboard
- Clevo P950HR (Clover)
- CPU
- i7-7700HQ/HM175
- Graphics
- GTX 1070 / HD630, 1920x1080
- Mac
- Mobile Phone

1. Download my installer: https://github.com/MegaCookie/Lenovo-Y580-OSX-Installer-Clover
2. Reboot and press F4 at the Clover screen
3. Use my installer and update Clover, Kexts, DSDT and Generate clover.config
4. Reboot again and go to /System/Library/Extensions and delete BRCMPatchRAM.kext
Code:
sudo rm -rf /System/Library/Extensions/BRCMPatchRAM.kext6. Now select the new created boot option in Clover
7. When everything is done, use my installer again and update Kexts, DSDT and Generate clover.config
Fresh Install of El Capitan:
Pre install:
Wifi:
It can be a smart thing to unlock your BIOS first on Windows to get wifi working for Mac. To get wifi you need to install a new wireless card, and an unlocked BIOS
http://forum.techinferno.com/lenovo-...-versions.html.
Just search around the internet for a good working wireless card for Mac.
Setup Clover USB:
First you need access to a working Mac, or a Mac running in a virtual machine.
When you've got access to a working OS X installation you need a 8GB+ USB.
a. Plugin your USB and open Terminal (DISK UTILITY CHANGED WITH EL CAPITAN!!)
b Use
Code:
diskutil listSo I see that my USB is /dev/disk2. In your case it is maybe /dev/disk1 or even /dev/disk3 so please check that. If you do the following command wrong, you can lose all your data!/dev/disk0 (internal, physical): #: TYPE NAME SIZE IDENTIFIER
0: GUID_partition_scheme *128.0 GB disk0
1: EFI EFI 209.7 MB disk0s1
2: Apple_HFS Yosemite 64.0 GB disk0s2
3: Apple_Boot Recovery HD 650.0 MB disk0s3
/dev/disk1 (internal, physical):
#: TYPE NAME SIZE IDENTIFIER
0: GUID_partition_scheme *750.2 GB disk1
1: EFI EFI 209.7 MB disk1s1
2: Microsoft Basic Data HD-Zooi 640.3 GB disk1s2
/dev/disk2 (external, physical):
#: TYPE NAME SIZE IDENTIFIER
0: GUID_partition_scheme *8.2 GB disk2[/B]
c. Now type this in the terminal: change X to the right USB /dev/disk
Code:
diskutil partitionDisk /dev/diskX 2 MBR FAT32 "CLOVER EFI" 200Mi HFS+J "install_osx" R- Download USB Files, extract then copy EFI folder to the CLOVER EFI partition.
(Optional: To do this manually or if you want more information, see: http://www.tonymacx86.com/el-capita...de-booting-os-x-installer-laptops-clover.html)
- Go with Finder into the Clover partition > EFI > Clover.
- Delete the not needed config.plist and rename the right config to just config.plist (notice the different screen resolutions).
2. - Download El Capitan Install app from AppStore.
- Launch terminal and run the following script:
Code:
sudo /Applications/Install\ OS\ X\ El\ Capitan.app/Contents/Resources/createinstallmedia --volume /Volumes/install_osx --applicationpath /Applications/Install\ OS\ X\ El\ Capitan.app --nointeraction- Your El Capitan Installer partition will be renamed "Install OS X El Capitan". Just to make things more easier, we want that renamed to: "install_osx", so now run the following command:
Code:
sudo diskutil rename "Install OS X El Capitan" install_osx3. - Download my Installer from Github:https://github.com/MegaCookie/Lenovo-Y580-OSX-Installer-Clover
Place it on your USB > install_osx (yes you can just drop additional files here too.)
Now switch back to your Lenovo:
Go to your bios (F2 on startup) and change at Configuration:
Sata controller mode = choose AHCI
And at Boot:
UEFI boot = choose enabled
Now save it! (F10)
Let's start:
Make a backup first because Windows must be reinstalled and things can go wrong!
Start the installer:
Place your USB in the USB port directly under the charger input! Only this USB works with a new installation. (Later we make other USB ports also working by installing kexts)
Then press F12 > choose EFI USB DEVICE
Select the "install_osx" entry and press Space
Choose boot with Verbose and press Enter (Have patience =P)
Having troubles?
Boot by pressing spacebar first and selecting verbose in the Clover Bootloader.
If you're getting a 'waiting for root device message: For a few people the USB ports on the left side seems to work, if that still doesn't work then you have to make a new Unibeast USB (make sure your USB actually works perfectly, if not: simply buy another.)
Fresh Installation :
Select your language
Open on Disk Utility (DISK UTILITY CHANGED WITH EL CAPITAN!!)
a. If there isn't a list to open Disk Utility: In the top menu bar choose Utilities, and click on Disk Utility
b. Highlight your target hard drive for the Mavericks installation in left column.
c. Click Partition tab
d. Click Current and choose 1 (or 2 for dual boot)
e. Click Options...
f. Choose GUID Partition Method
g. Under Name (partition 1): type OS X (You can rename it later)
h. Under Format (partition 1): choose Mac OS Extended (Journaled)
g.2. Under Name (partition 2): type Windows (You can rename it later)i. Click Apply then Partition
h.2 Under Format (partition 2): choose Mac OS Extended (Journaled) IMPORTANT: DON'T USE FAT!!
j. Close Disk Utility
Keep in mind that you can always boot into any partition with the Mac installation USB.
The installation:
Install El Capitan on your just made Mac partition, just have patience.
When it's finished, it will automatically reboot. Or you can do it yourself: (F12 > EFI USB DEVICE) into the "install_osx" partition again! NOT THE PARTITION YOU JUST INSTALLED OS X WITH THE USB ON!
Then boot again (F12 > EFI USB DEVICE) and this time press F4 and select Boot OS X from YourPartition" where YourPartition is the partition you just installed OS X on. In my case I named it OS X. Just have a lot of patience
After installation: Using my installer
Next: go to your Desktop > install_osx
1. Right/ alt click on my installer, and press open.
2. Select the following options:
- Clover UEFI
- Patch Sound
- Kexts
Config & DSDT patcher:
Extra tools: all optional but they are recommended apps.
3. After the installation, try to reboot without the USB and everything should work fine! For audio & Bluetooth you must reboot two times more and use the command in the terminal:
- Patch Sound
- Kexts
Config & DSDT patcher:
- Generate Clover Config.plist
- Patch DSDT
- Select the right display type
- SSDT generator- Patch DSDT
- Select the right display type
Extra tools: all optional but they are recommended apps.
- MaciASL
- Kext Wizard
- Clover Configurator
- You can install more tools depending on your wishes.
- Kext Wizard
- Clover Configurator
- You can install more tools depending on your wishes.
Code:
sudo touch /System/Library/Extensions && sudo kextcache -u /Useful tips:
Disable Bluetooth Setup Assistent on startup:
Open up System preferences
Choose Bluetooth
Click Advanced at the bottom right corner.
Uncheck the first 2 boxes: open Bluetooth Setup Assistant at startup when no input device is present.
You've maybe a purple-blue menubar to fix this go to System preferences choose Displays and go to the color tab and choose the: General RGB profile.
Remap the command and option keys by going to:
Go to System preferences
Go to Keyboard
Click on special keys (in the bottom right corner)
Recommend settings:
Control-key: choose Command
Option-key: choose Control
Command-key: choose Option
Show all partitions (including the OS X partition itself):
a. Open Finder, Click on Finder in the menu bar, next to the apple logo.
b. Click on Preferences
c. Go to the Sidebar tab (third one)
d. Make sure Hard Disks & External Disks are fully checked.
Open apps from non-trusted developers:
Open Terminal:
Code:
sudo spctl --master-disableUnlock settings by clicking on the lock in the bottom left corner
Choose 'Run Apps from Anywhere'
Fn keys
Volume: Fn+left arrow/ Fn+right arrow (just as Windows)
Screen brightness: Fn+Insert/ Fn+Home
I've tried to change the brightness keys by DSDT fixes but that will cause a kernel panic.
Set BIOS back: Graphic device = choose Switchable Graphics
so you can use your GTX 660M on Windows again.
Clover & Kexts updates
Check for a new update of my Installer and select:
Clover UEFI
Kexts
Change Clover stuff (Config.plist, Clover Kexts)
Mount EFI: In order to manipulate kexts and the config.plist and other Clover related stuff you need to mount the EFI partition: Type in the terminal: diskutil mount EFI
If that doesn't work try: http://themacadmin.com/mounting-the-efi-boot-partition-on-mac-os-x/or use Clover Configurator.
You can edit plist files with Xcode and opening Kexts by right/ alt clicking > Show package Contents.
For more information about which kexts we used, see the my Github > OS X Support Files > Common Kexts
Repatch DSDT
Download my latest installer.
Make sure you select: Patch DSDT and the right display type.
For more information about which DSDT patches we used, see the manual post install zip.
OS X updates:
Install them trough the App Store.
- Backup your important files of course!
- Install the update through the App Store or combo update.
That's it, you can basically update like a real mac! But make sure you read the latest news on this forum and the TonyMacX86 Homepage for compatibility issues.
Normally it isn't needed to update kexts/ add some Clover config.plist patches, but just check the latest posts in this forum.
Note: Bluetooth id injecting is automatically done by Y580ARPT.kext so you don't have to patch Bluetooth, and sound patching will be done automatically too with my AppleHDA patch. See the Mountain Lion thread for patching AppleHDA and this guide: (only if you are curious because you don't have to patch it yourself).
(http://www.insanelymac.com/forum/topic/298027-guide-aio-guides-for-hackintosh/page-2#entry2030060)
Install Windows as Dualboot:
Download the Windows 10 ISO: https://www.microsoft.com/en-us/software-download/windows10ISO
1. Follow this guide to make a Windows UEFI installation USB.
2. Use Disk Utility to create a new empty/ mac journaled partition. DON'T USE FAT! (AS DISK UTILITY SCREWS THIS UP)
3. Restart with the just made USB plugged in: (F12 > EFI USB DEVICE)
4. Now you can just follow the normal advanced install or custom (needed for the mSATA drive or when having issues installing) Otherwise just continue the normal installation by creating partitions inside the Windows installer and go to step 6.
5. Custom install: make sure you 'delete' the right partition (maybe made it earlier in disk utility as the Windows partition formatted as Mac OS Journaled) before you proceed.
Press Shift + F10, A new command prompt will appear. Type in these commands (and read the comments)!
6 Close all windows and reboot into the just installed Windows partition and finish the installation...diskpart
list disk
select disk X (where X is the drive you want install Windows on.)
(Optional verify you have the right disk by: ) list partition
create partition msr size=128
create partition primary (will use all the empty space! Or assign some other size by yourself, or just simply select your previously made Windows partition if you have one)
format fs=ntfs quick label=Windows
assign letter=B
select partition 1 (The EFI partition)
assign letter=S
list volume (Note the letter of your installation USB)
exit
cd \Windows\System32\
dism /apply-image /imagefile:X:\sources\install.esd /index:1 /applydir:B:\ (Where X is the letter of your installation USB, IF it cannot find the file use install.wim instead)
B:
bcdboot B:\Windows /l en-us /s S: (You can change the language, however this isn't necessary)
exit
7. Use in the terminal: diskutil mount EFI Clover Configurator/ this guide to mount EFI partition of your Windows UEFI drive (in case you have installed Windows to second drive, select disk1s1 otherwise just disk0s1). Go to EFI/Microsoft/Boot/ and rename bootmgfw.efi to bootmgfw-orig.efi
8. Restart
9. If you can only boot to Windows after updating Windows, then use the Clover USB/ mount EFI on Windows and rename new bootmgfw.efi to bootmgfw-orig again or if you can't boot Windows after that, just use the old bootmgfw-orig.efi and rename it to bootmgfw.efi
To solve this issue, go to 'Clover boot options' and select: 'Add clover boot options for all entries'. Now go to the BIOS settings (F2 on startup) and go to the 'boot' tab, and set 'Clover start boot ...' as the first option (F5/F6) to your preferred partition. Exit and save (F10)
10. Disable fast startup: http://www.pcadvisor.co.uk/how-to/windows/how-turn-on-or-off-fast-startup-in-windows-10-3633021/Currently not working: NVIDIA GeForce 660M (because of no NVIDIA Optimus support)
- Please let me know if there are any issues!
Last edited: