- Joined
- Oct 20, 2015
- Messages
- 210
- Motherboard
- Xiaomi Air 13
- CPU
- Intel i5-6200u
- Graphics
- Intel HD 520
[Guide] Dell Inspiron 15 7559 (Skylake, i7-6700HQ, Intel HD 530)
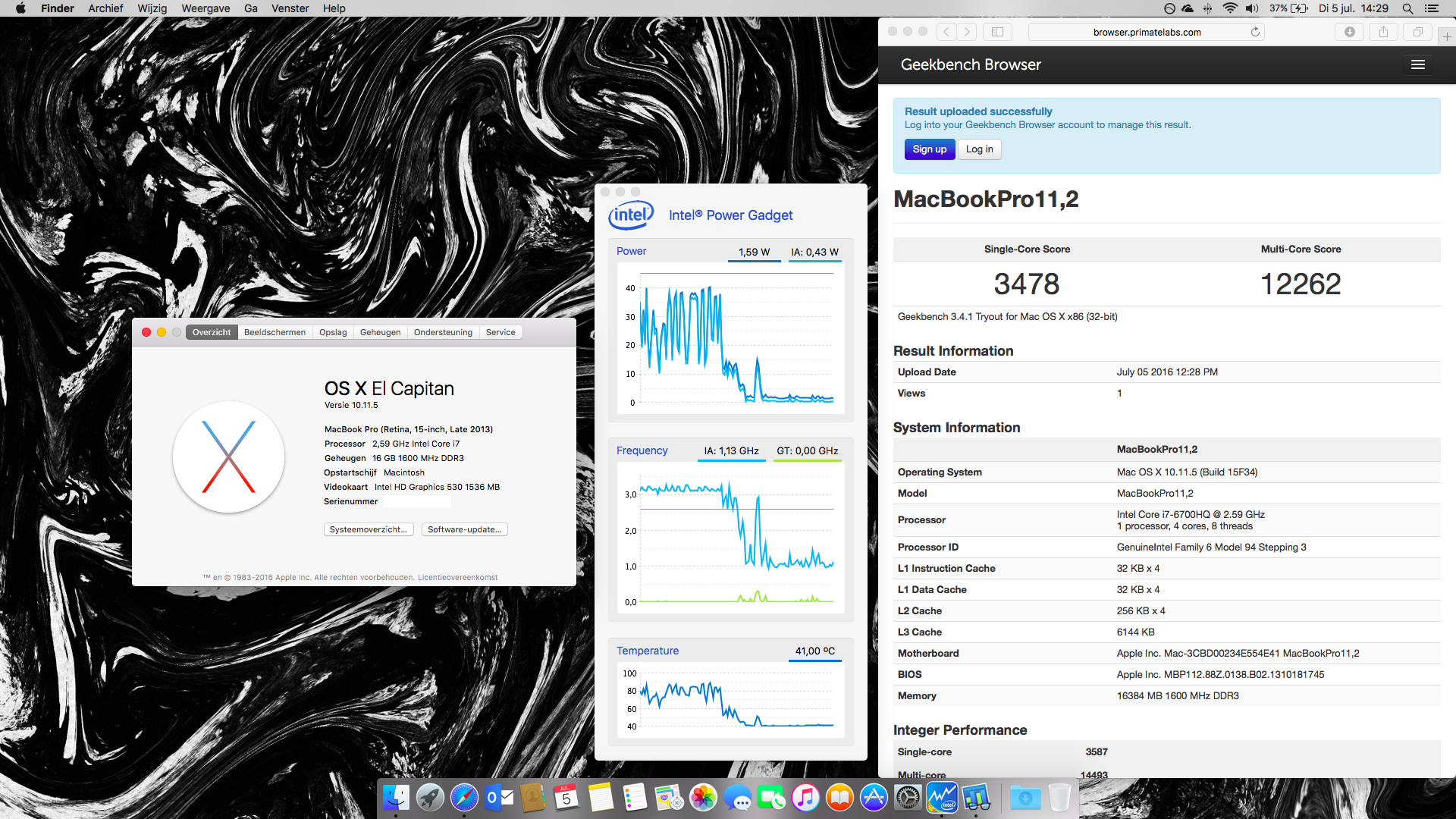
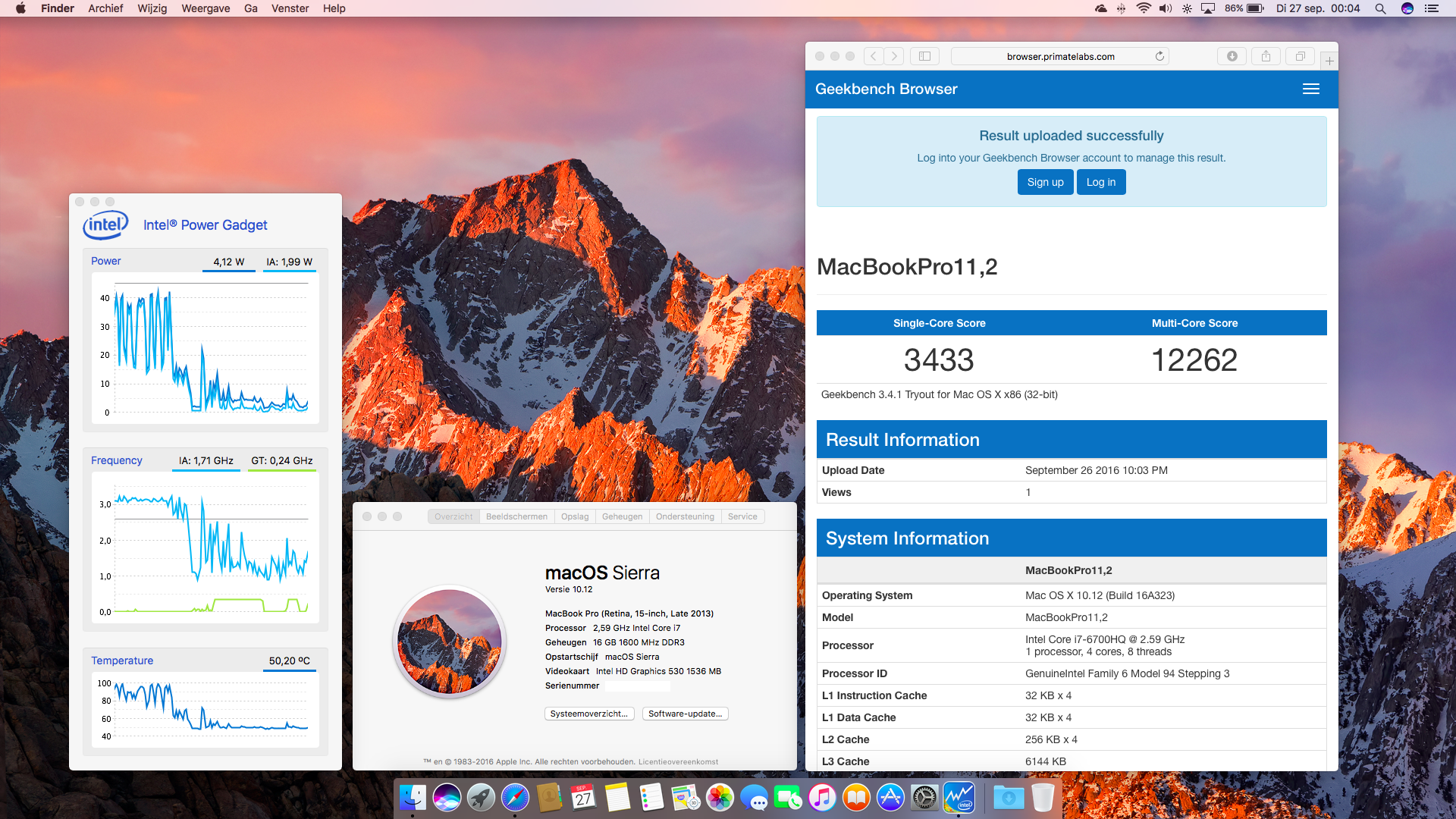
This guide will show you how i did the full installation of El Capitan on this laptop (specs below). the guide will cover booting OS X with Clover UEFI. Also, the drive you will use will be wiped completely so make sure your data is backed up.
UPDATE (2016-12-14)
Forgot to include SATA-100-series-unsupported.kext - Which is absolutely necessary in Sierra for this laptop! You should also put this kext with FakeSMC.kext on your EFI partition when upgrading to Sierra from El Capitan.
UPDATE (2016-10-13)
Forgot to include RehabMan's FakePCIID_Intel_HD_Graphics.kext - Fixed in both packages now
UPDATE (2016-09-29)
Forgot to add ALC256 codec to CodecCommander resulting in headphones not working - Fixed in both packages now
UPDATE (2016-09-26)
Both packages updated with most recent kexts from RehabMan and EMlyDinEsH
UPDATE (2016-09-23)
Dell_7559_Sierra package added - Use after installation of macOS Sierra
Follow this guide to update to Sierra (backup of El Capitan is highly recommended) if you have El Capitan running: Direct Update to macOS Sierra Using Clover
UPDATE (2016-08-11)
Dell_7559_ElCapitan package updated with most recent kexts
What you will need before beginning this guide
Battery, sleep, power stepping, graphics acceleration, backlight, Bluetooth, WiFi, USB 2.0, USB 3.0, HDMI, ethernet, speakers, microphone, audio/mic port, webcam, iMessage and FaceTime, Airdrop and HandOff, making and receiving phone calls, sending and receiving text messages.
Not working
SD slot
A) Create bootable OS X El Capitan Installer on real Mac or hackintosh
I’m going to refer to the tonymacx86 tutorial here: UniBeast: Install OS X El Capitan on Any Supported Intel-based PC
In UniBeast choose El Capitan, UEFI, no graphics
On the real Mac or hackintosh download Clover Configurator, KextBeast and MultiBeast here: tonymacx86 Downloads | tonymacx86.com. Move these apps to the installer USB just created.
Also download Rehabman’s VoodooPS2Controller.kext to make sure you can navigate during the installation here: RehabMan / OS-X-Voodoo-PS2-Controller / Downloads — Bitbucket OR you can use a USB keyboard and mouse during installation.
Open Clover Configurator if USB EFI isn't already mounted and mount the USB EFI (something like disk2s1).
Place the kext in EFI/Clover/kexts/Other/
B) BIOS settings
I have BIOS version 1.1.5, i’ve had no succes with version 1.1.7 so make sure you check that (you can download each version from the Dell website under drivers). 1.1.8 is working (thanks Johnnnnnnnnnny). I was only able to get it working on 1.1.5, now 1.1.8 works for me too. If you have problems with booting in the next step try using another BIOS version.
Reboot and acces the BIOS setup by pressing F2 (if it doesn’t work hold Delete while booting and press F2 continuously).
Before booting, disconnect all USB's and charger. This is necessary for booting this particular laptop. On the other hand, some users are only able to boot with the charger connected (probably related to OPROM setting). Plug in the USB created in step A right after you pressed the power button - if it gets power (light indicator) before booting, it will not work. Boot from the USB by pressing F12 on boot. Clover will load. Make sure you add these boot flags ‘nv_disable=1’ and ‘-v’ without quotes. Also, make sure USB Ownership is enabled under pci devices under Clover options. Then, enable inject intel under graphic options under Clover options. Go back to the Clover main menu and boot OS X installer from USB.
If everything is set correctly, you will see a whole bunch of lines before reaching the installer. If you don’t, you’ve probably done something wrong - take a look at the optional boot setting above.
Once the installer is reached, choose disk utility from the top bar under utilities. You will see your internal drive, click on it. Erase as OS X Extended (Journaled) with the GUID Partition Map. You can now continue and install OS X on that drive.
Once installed, it will reboot automatically, make sure you boot again from the installer USB. Add the boot flags and options above before booting El Capitan.
Set it up as you like, choose no internet.
D) Post installation
Drag MultiBeast, KextBeast and Clover Configurator from the installer USB to your desktop.
Open MultiBeast and under quick start select UEFI mode. Under drivers, network, choose RealtekRTL8111. Under customize, graphics, choose Intel HD 530. Under customize, system definitions, choose MacBook Pro 11,2. Choose build and install on OS X drive.
Open EFI/Clover/config.plist. Clover configurator will open. Go to Boot and under arguments check dart=0, leave the rest unchecked. Under Devices; check Inject, FixOwnership, Add ClockID. Under Gui, uncheck Legacy under Scan. Under Graphics, check inject Intel. Close Clover configurator.
You can now boot without the installer USB and choose El Capitan in Clover. Ethernet will work, for more see below. (guide assumes you have ethernet connection)
E) Additional kexts
Download the Dell 7559 package (download below) and drop it on your OS X desktop. Place all the kext files from Desktop/Dell_7559/kexts/ on your desktop. Open KextBeast and follow instructions to install the kext files to System/Library/Extensions/.
F) DDST/SDST edits
Reboot and in Clover boot menu, press F4 to extract your native ACPI files. For disassembly and editing out the errors i will refer to this guide here: [Guide] Patching LAPTOP DSDT/SSDTs
Return to this guide when you have the .dsl files of DDST and SDSTs (the ones without an x in their name) without errors. Place them in a folder on your desktop.
Assuming you have MaciASL as instructed by the guide in above link, open the program. Go to the MaciASL preferences and add this source: http://raw.github.com/RehabMan/Laptop-DSDT-Patch/master
You now have all RehabMan’s laptop patches at your disposal in MaciASL.
DDST patches:
Open DSDT.dsl in MaciASL:
Search for ‘GFX0’ and replace all with ‘IGPU’
Search for ‘HECI’ and replace all with ‘IMEI’
Search for ‘HDAS’ and replace all with ‘HDEF’
//optional: disable nvidia for better battery (advised)
Add these lines above the other External lines at the beginning:
Search for ‘_WAK’ and add these methods above Method (_WAK):
Add this line right after the opening bracket of Method (_WAK):
Search for ‘_PTS’ and add this line right after the opening bracket of Method (_PTS):
Search for the ’_INI’ where you find references of Linux and Windows. Add this line between Store (….) and If (…..(..)):
credit and video tutorial:
//end of optional disabling of nvidia
Click on Patch and apply the following patches:
SSDT patches:
Open SSDT-5.dsl:
Search for ‘GFX0’ and replace all with ‘IGPU’
Click Compile and if you have any errors (warnings don’t matter) clear them by using the patching guide above. Save the file as: SSDT-5.aml and file format: ACPI Machine Language Binary
Open SSDT-15.dsl:
Search for ‘GFX0’ and replace all with ‘IGPU’
Click Compile and if you have any errors (warnings don’t matter) clear them by using the patching guide above. Save the file as: SSDT-15.aml and file format: ACPI Machine Language Binary
Do the same for the remaining SSDTs without an x (compiling and saving as .aml files) but without patches.
For custom power management of the cpu (SSDT.aml) i will refer to this guide here: [Guide] Native Power Management for Laptops
Placing ACPI files in Clover:
You should now have these .aml files ALL without errors and SOME patched:
G) Finalizing the installation
Open Desktop/Dell_7559/config/ and place the config.plist in EFI/Clover/
The FakePCIID for graphics 0x191b0000 in this config.plist works for me. It may be different if you have the 4K screen version of this laptop.
I use Clover 3354 to fix the audio distortion after 2 minutes issue in earlier Clover versions. This version also shows the correct Intel HD 530 in About this Mac. Later versions tend to state Intel Unknown.
Apparently this is fixed in Clover 3530, going to test it as soon as it's available (https://sourceforge.net/p/cloverefiboot/tickets/235/).
Fixed in Clover 3556 and later, no sound distortion and correct video card in About this Mac. You can overwrite your current Clover version without problems; your current config.plist and patched ACPI files will not be overwritten. Download latest version of Clover here.
Open the config.plist you just placed in EFI/Clover/ and Clover Configurator will open. Go to the section SMBIOS and click the magic wand icon. Choose the MacBook icon and select MacBook 11,2 in the dropdown menu. Shake a few times with the Week and Unit until you find a Serial that’s not valid (means it isn’t used yet by an official Mac). You can check that here: Check Your Service and Support Coverage - Apple Support
If you are having trouble with Apple services (iCloud, FaceTime, iMessage, etc) make sure your ethernet is en0.
Close Clover Configurator when you have found one.
Reboot now and everything should work.
These are the exact steps that i’ve taken and it’s working excellently. If you have any questions, i will try to respond correct and quick.
Special thanks to RehabMan for helping me and for providing various laptop patches and kexts!
Enjoy!
This guide will show you how i did the full installation of El Capitan on this laptop (specs below). the guide will cover booting OS X with Clover UEFI. Also, the drive you will use will be wiped completely so make sure your data is backed up.
UPDATE (2016-12-14)
Forgot to include SATA-100-series-unsupported.kext - Which is absolutely necessary in Sierra for this laptop! You should also put this kext with FakeSMC.kext on your EFI partition when upgrading to Sierra from El Capitan.
UPDATE (2016-10-13)
Forgot to include RehabMan's FakePCIID_Intel_HD_Graphics.kext - Fixed in both packages now
UPDATE (2016-09-29)
Forgot to add ALC256 codec to CodecCommander resulting in headphones not working - Fixed in both packages now
UPDATE (2016-09-26)
Both packages updated with most recent kexts from RehabMan and EMlyDinEsH
UPDATE (2016-09-23)
Dell_7559_Sierra package added - Use after installation of macOS Sierra
Follow this guide to update to Sierra (backup of El Capitan is highly recommended) if you have El Capitan running: Direct Update to macOS Sierra Using Clover
UPDATE (2016-08-11)
Dell_7559_ElCapitan package updated with most recent kexts
What you will need before beginning this guide
- 8GB 2.0 USB to create bootable OS X Installer
- laptop below
- BCM9435Z if you want full WiFi/Bluetooth/AirDrop/HandOff support in OS X
- SSD if you want fast boot times
- Acces to a real Mac or hackintosh
- Dell 7559 package (download below)
- Intel i7-6700HQ with IGPU Intel HD 530
- 16GB DDR3L (dual channel) [installed another 8GB RAM later without problems]
- 1TB HDD (Windows drive)
- 256GB SSD (OS X drive) [bought afterwards]
- 15,6” IPS 1920x1080 (no touchscreen)
- BCM94352Z (replaced internal Intel 3165AC) [bought afterwards]
- Nvidia GTX 960M 4GB (will be disabled in OS X)
- Realtek ALC256
Battery, sleep, power stepping, graphics acceleration, backlight, Bluetooth, WiFi, USB 2.0, USB 3.0, HDMI, ethernet, speakers, microphone, audio/mic port, webcam, iMessage and FaceTime, Airdrop and HandOff, making and receiving phone calls, sending and receiving text messages.
Not working
SD slot
A) Create bootable OS X El Capitan Installer on real Mac or hackintosh
I’m going to refer to the tonymacx86 tutorial here: UniBeast: Install OS X El Capitan on Any Supported Intel-based PC
In UniBeast choose El Capitan, UEFI, no graphics
On the real Mac or hackintosh download Clover Configurator, KextBeast and MultiBeast here: tonymacx86 Downloads | tonymacx86.com. Move these apps to the installer USB just created.
Also download Rehabman’s VoodooPS2Controller.kext to make sure you can navigate during the installation here: RehabMan / OS-X-Voodoo-PS2-Controller / Downloads — Bitbucket OR you can use a USB keyboard and mouse during installation.
Open Clover Configurator if USB EFI isn't already mounted and mount the USB EFI (something like disk2s1).
Place the kext in EFI/Clover/kexts/Other/
B) BIOS settings
Reboot and acces the BIOS setup by pressing F2 (if it doesn’t work hold Delete while booting and press F2 continuously).
- Restore BIOS defaults
- Disable VT for direct I/O
- Select AHCI under SATA
- Disable Advanced Battery Charging (thanks geboe)
- Select off under SupportAssist System Resolution
- Disable Firmware TPM (thanks jcarcinogen)
- Disable secure boot
- Optional: enable/disable load legacy option rom if you are having trouble booting during the next step
- Optional: acces boot options by pressing F12 on boot. Try "Pheriperial Device Setting (OPROM Setting)" disabled/enabled if you have trouble booting during the next step (thanks Johnnnnnnnnnny).
Before booting, disconnect all USB's and charger. This is necessary for booting this particular laptop. On the other hand, some users are only able to boot with the charger connected (probably related to OPROM setting). Plug in the USB created in step A right after you pressed the power button - if it gets power (light indicator) before booting, it will not work. Boot from the USB by pressing F12 on boot. Clover will load. Make sure you add these boot flags ‘nv_disable=1’ and ‘-v’ without quotes. Also, make sure USB Ownership is enabled under pci devices under Clover options. Then, enable inject intel under graphic options under Clover options. Go back to the Clover main menu and boot OS X installer from USB.
If everything is set correctly, you will see a whole bunch of lines before reaching the installer. If you don’t, you’ve probably done something wrong - take a look at the optional boot setting above.
Once the installer is reached, choose disk utility from the top bar under utilities. You will see your internal drive, click on it. Erase as OS X Extended (Journaled) with the GUID Partition Map. You can now continue and install OS X on that drive.
Once installed, it will reboot automatically, make sure you boot again from the installer USB. Add the boot flags and options above before booting El Capitan.
Set it up as you like, choose no internet.
D) Post installation
Drag MultiBeast, KextBeast and Clover Configurator from the installer USB to your desktop.
Open MultiBeast and under quick start select UEFI mode. Under drivers, network, choose RealtekRTL8111. Under customize, graphics, choose Intel HD 530. Under customize, system definitions, choose MacBook Pro 11,2. Choose build and install on OS X drive.
Open EFI/Clover/config.plist. Clover configurator will open. Go to Boot and under arguments check dart=0, leave the rest unchecked. Under Devices; check Inject, FixOwnership, Add ClockID. Under Gui, uncheck Legacy under Scan. Under Graphics, check inject Intel. Close Clover configurator.
You can now boot without the installer USB and choose El Capitan in Clover. Ethernet will work, for more see below. (guide assumes you have ethernet connection)
E) Additional kexts
Download the Dell 7559 package (download below) and drop it on your OS X desktop. Place all the kext files from Desktop/Dell_7559/kexts/ on your desktop. Open KextBeast and follow instructions to install the kext files to System/Library/Extensions/.
F) DDST/SDST edits
Reboot and in Clover boot menu, press F4 to extract your native ACPI files. For disassembly and editing out the errors i will refer to this guide here: [Guide] Patching LAPTOP DSDT/SSDTs
Return to this guide when you have the .dsl files of DDST and SDSTs (the ones without an x in their name) without errors. Place them in a folder on your desktop.
Assuming you have MaciASL as instructed by the guide in above link, open the program. Go to the MaciASL preferences and add this source: http://raw.github.com/RehabMan/Laptop-DSDT-Patch/master
You now have all RehabMan’s laptop patches at your disposal in MaciASL.
DDST patches:
Open DSDT.dsl in MaciASL:
Search for ‘GFX0’ and replace all with ‘IGPU’
Search for ‘HECI’ and replace all with ‘IMEI’
Search for ‘HDAS’ and replace all with ‘HDEF’
//optional: disable nvidia for better battery (advised)
Add these lines above the other External lines at the beginning:
Code:
External (_SB_.PCI0.PEG0.PEGP._PS3, MethodObj)
External (_SB_.PCI0.PEG0.PEGP._PS0, MethodObj)
External (_SB_.PCI0.PEG0.PEGP._OFF, MethodObj)
External (_SB_.PCI0.PEG0.PEGP._ON, MethodObj)
External (_SB_.PCI0.PEG0.PEGP.SGOF, MethodObj)
External (_SB_.PCI0.PEG0.PEGP.SGON, MethodObj)Search for ‘_WAK’ and add these methods above Method (_WAK):
Code:
Method (M_ON, 0, NotSerialized)
{
If (CondRefOf (\_SB_.PCI0.PEG0.PEGP._ON))
{
\_SB_.PCI0.PEG0.PEGP._ON()
}
If (CondRefOf (\_SB_.PCI0.PEG0.PEGP._PS0))
{
\_SB_.PCI0.PEG0.PEGP._PS0()
}
If (CondRefOf (\_SB_.PCI0.PEG0.PEGP.SGON))
{
\_SB_.PCI0.PEG0.PEGP.SGON()
}
}
Code:
Method (M_OF, 0, NotSerialized)
{
If (CondRefOf (\_SB_.PCI0.PEG0.PEGP._OFF))
{
\_SB_.PCI0.PEG0.PEGP._OFF()
}
If (CondRefOf (\_SB_.PCI0.PEG0.PEGP._PS3))
{
\_SB_.PCI0.PEG0.PEGP._PS3()
}
If (CondRefOf (\_SB_.PCI0.PEG0.PEGP.SGOF))
{
\_SB_.PCI0.PEG0.PEGP.SGOF()
}
}Add this line right after the opening bracket of Method (_WAK):
Code:
M_OF ()Search for ‘_PTS’ and add this line right after the opening bracket of Method (_PTS):
Code:
M_ON ()Search for the ’_INI’ where you find references of Linux and Windows. Add this line between Store (….) and If (…..(..)):
Code:
M_OF ()credit and video tutorial:
Click on Patch and apply the following patches:
- [Audio] Audio Layout 3
- [bat] Dell Inspiron 15-7xxx
- [igpu] Brightness fix
- [sys] IRQ fix
- [sys] Skylake LPC
- [usb] USB3_PRW 0x6D Skylake
SSDT patches:
Open SSDT-5.dsl:
Search for ‘GFX0’ and replace all with ‘IGPU’
Click Compile and if you have any errors (warnings don’t matter) clear them by using the patching guide above. Save the file as: SSDT-5.aml and file format: ACPI Machine Language Binary
Open SSDT-15.dsl:
Search for ‘GFX0’ and replace all with ‘IGPU’
Click Compile and if you have any errors (warnings don’t matter) clear them by using the patching guide above. Save the file as: SSDT-15.aml and file format: ACPI Machine Language Binary
Do the same for the remaining SSDTs without an x (compiling and saving as .aml files) but without patches.
For custom power management of the cpu (SSDT.aml) i will refer to this guide here: [Guide] Native Power Management for Laptops
Placing ACPI files in Clover:
You should now have these .aml files ALL without errors and SOME patched:
- DSDT.aml (patched)
- SSDT.aml (from guide in link above)
- SSDT-0.aml
- SSDT-1.aml
- SSDT-2.aml
- SSDT-3.aml
- SSDT-4.aml
- SSDT-5.aml (patched)
- SSDT-6.aml
- SSDT-14.aml
- SSDT-15.aml (patched)
G) Finalizing the installation
Open Desktop/Dell_7559/config/ and place the config.plist in EFI/Clover/
The FakePCIID for graphics 0x191b0000 in this config.plist works for me. It may be different if you have the 4K screen version of this laptop.
Apparently this is fixed in Clover 3530, going to test it as soon as it's available (https://sourceforge.net/p/cloverefiboot/tickets/235/).
Fixed in Clover 3556 and later, no sound distortion and correct video card in About this Mac. You can overwrite your current Clover version without problems; your current config.plist and patched ACPI files will not be overwritten. Download latest version of Clover here.
Open the config.plist you just placed in EFI/Clover/ and Clover Configurator will open. Go to the section SMBIOS and click the magic wand icon. Choose the MacBook icon and select MacBook 11,2 in the dropdown menu. Shake a few times with the Week and Unit until you find a Serial that’s not valid (means it isn’t used yet by an official Mac). You can check that here: Check Your Service and Support Coverage - Apple Support
If you are having trouble with Apple services (iCloud, FaceTime, iMessage, etc) make sure your ethernet is en0.
Close Clover Configurator when you have found one.
Reboot now and everything should work.
These are the exact steps that i’ve taken and it’s working excellently. If you have any questions, i will try to respond correct and quick.
Special thanks to RehabMan for helping me and for providing various laptop patches and kexts!
Enjoy!
Attachments
Last edited:

