jaymonkey
Moderator
- Joined
- Aug 27, 2011
- Messages
- 4,079
- Motherboard
- GB Z490 Vision D
- CPU
- i9-10850K OC @ 5.2 GHz
- Graphics
- RX6800-XT+UHD630
- Mac
- Mobile Phone
Background Information
MacOS generates a configuration 'key' based on the current SMBIOS identity ID's such as SM type, S/N, MLB, ROM .. etc. This 'key' is used as a 'pointer' to the current configuration that MacOS will use in the file(s) located in :-
/Library/Preferences/SystemConfiguration
Example Preferences.plist :-
If you change your SMBIOS type or any of the critical system ID's such as MLB, ROM, S/N in your clover config.plsit then MacOS will generate a new configuration 'set' and 'key' but will also keep copies of all previous configuration 'sets' in its configuration files. If you have an iCloud account then these old configuration 'sets' remain as associated devices with your iCloud account.
As most of us will know its possible to remove old Hackingtosh devices from our iCloud accounts using the online iCloud website and going into setup -> devices, however 'ghost' devices that are identified through multiple configuration 'sets' on the local system do not always show up on the on-line system.
You can easily check to see if your system has multiple 'ghost' configuration identities :-
Open System Preferences, Click on the iCloud icon and then on Account Details, wait for a few seconds and you should see a new dialogue panel open, wait a few seconds and then click on the Devices tab.
You should see a list all of the devices registered with your iCloud account.
If you have changed any of the SMBIOS ID's on existing Hackingtosh builds then it is quite likely that you will see multiple instances of them in this list. In my case I had four versions of my HP Spectre X360 laptop that i've been working on over the last few months.
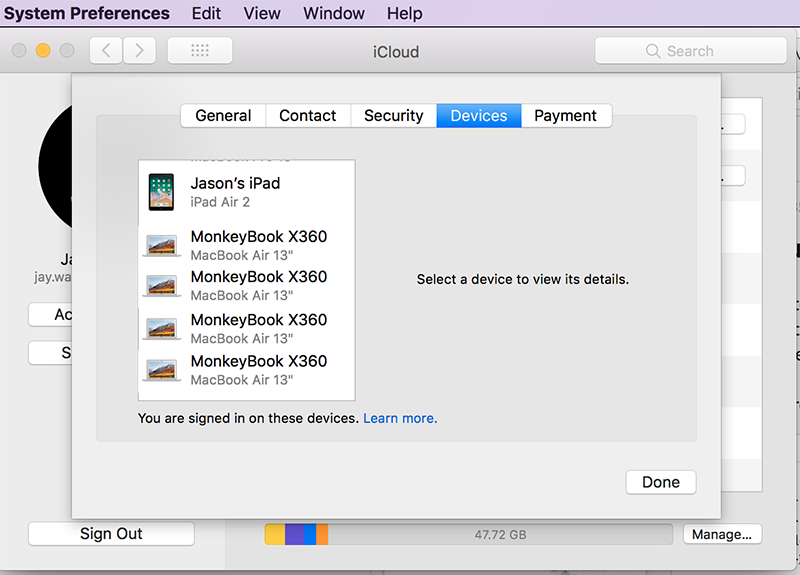
Normally we can use this dialogue panel to remove devices associated with our iCloud account by simply selecting a device in the list and then clicking the option 'Remove from Account'. You need to click on each one and compare the System Type and S/N to to you current working build to identify the ghost devices to remove. This works fine for devices that are no longer associated with a live configuration.
However since you are quite likely logged into iCloud on a device that has multiple device configuration 'set's this will not work, if you try you'll see the 'ghost' device removed from the list for a few seconds and then be re-listed again.
Ramifications of Multiple Configuration Identities
Good question, to my knowledge none at the moment, however since genuine Apple Mac systems have all the SMBIOS ID's baked into the motherboard and firmware its unlikely that it would ever happen on a genuine Apple Mac unless the motherboard was replaced, in which case its quite likely that Apple would cleanup the configuration files before returning the system back to the customer.
Its quite feasable that Apple could use the existence of multiple configuration keys to identify Hackingtosh systems in the future if they wanted to. As detailed in my iMessage Guide in the past Apple have used invalid SMBIOS data to block and lockout iMessage users and in some cases iCloud accounts. At the moment Apple seem to be relaxed about the use of Hackingtosh systems with iMessage and iCloud but that could change.
I believe in good house keeping with MacOS and we should do everything we can to keep things as close to a genuine Appel Mac system as possible.
How to clear Multiple Configuration Identities
The procedure to reset MacOS Configuration files is detailed in Section 3.2 of my iMessage Guide what follows is doctored version of that method more applicable to this issue. This procedure is completely safe if followed correctly and you will not loose any data, this method is also recommended by Apple support when genuine Mac's have configuration issues.
1. Using Finder navigate to the root of the OSX/MacOS system drive and then to :-
/Library/Preferences/
Note: You may need to use show all files or press <SHIFT><CMD>. to see these folders/files
2. Make a backup copy of the folder :-
SystemConfiguration
Save it somewhere in your user folder such as Documents/Sys-Backup just in case something goes wrong or you need to reference something in your old config files. Most of what is stored in these files is used internally by MacOS and they do not contain much if any user settings or critical
3. Select all the files in the SystemConfiguration folder in /Library/Preferences/ and move them to the trash/bin.
4. Enter your Password if prompted.
5. Empty the trash and reboot.
6.. Upon reboot OSX/MacOS will rebuild all of the configuration files, with just one configuration identity.
Note: This will reset a few of your network settings such as the last connected WiFi network but the SSID passwords will still be stored on the system. If you have set a custom "Computer Name" that too will be rest to the default.
7. To ensure that you can easily identify the device entry that is using the current active configuration 'set' I recommend that you set a custom computer name, Open System Preferences and click on 'Sharing 'and enter a custom "Computer Name", make sure this is different to any that you have used in the past, close Sys Prefs and reboot again.
8. You can now go back to System Preferences -> iCloud -> Account Details -> Devices, if you followed step 7 then you will be able to identify the current active device from the computer name you entered (usually at the top), you can now work your way through the rest of the list and remove any 'ghost' device entries. If you did not perform step 6 then check each 'ghost' entry by clicking on it and very carefully comparing the details against your current SMBIOS values and MacOS version to ensure you only delete the ghost entries and not the active one.
Final Thoughts
If you've been working on getting a Hackingtosh system up and running and have changed either the SMBIOS type or any of the associated critical ID's then its worth checking for ghost devices associated with your iCloud Account. Apple are notorious for closing security holes and with the Mac much of the security revolves around the SMBIOS and its critical ID's.
From a Hackingtosh perspective keeping a clean house will help to ensure that your system continues to work with Apples iCloud and on-line services such as iMessage, as such its worth going through the above procedure once you have a working and stable system.
Cheers
Jay
MacOS generates a configuration 'key' based on the current SMBIOS identity ID's such as SM type, S/N, MLB, ROM .. etc. This 'key' is used as a 'pointer' to the current configuration that MacOS will use in the file(s) located in :-
/Library/Preferences/SystemConfiguration
Example Preferences.plist :-
Code:
<dict>
<key>CurrentSet</key>
<string>/Sets/D80BAEE4-A6B5-4654-BD59-84CA3BAAC790</string>
<key>Model</key>
<string>MacBookPro14,1</string>If you change your SMBIOS type or any of the critical system ID's such as MLB, ROM, S/N in your clover config.plsit then MacOS will generate a new configuration 'set' and 'key' but will also keep copies of all previous configuration 'sets' in its configuration files. If you have an iCloud account then these old configuration 'sets' remain as associated devices with your iCloud account.
As most of us will know its possible to remove old Hackingtosh devices from our iCloud accounts using the online iCloud website and going into setup -> devices, however 'ghost' devices that are identified through multiple configuration 'sets' on the local system do not always show up on the on-line system.
You can easily check to see if your system has multiple 'ghost' configuration identities :-
Open System Preferences, Click on the iCloud icon and then on Account Details, wait for a few seconds and you should see a new dialogue panel open, wait a few seconds and then click on the Devices tab.
You should see a list all of the devices registered with your iCloud account.
If you have changed any of the SMBIOS ID's on existing Hackingtosh builds then it is quite likely that you will see multiple instances of them in this list. In my case I had four versions of my HP Spectre X360 laptop that i've been working on over the last few months.
Normally we can use this dialogue panel to remove devices associated with our iCloud account by simply selecting a device in the list and then clicking the option 'Remove from Account'. You need to click on each one and compare the System Type and S/N to to you current working build to identify the ghost devices to remove. This works fine for devices that are no longer associated with a live configuration.
However since you are quite likely logged into iCloud on a device that has multiple device configuration 'set's this will not work, if you try you'll see the 'ghost' device removed from the list for a few seconds and then be re-listed again.
Ramifications of Multiple Configuration Identities
Good question, to my knowledge none at the moment, however since genuine Apple Mac systems have all the SMBIOS ID's baked into the motherboard and firmware its unlikely that it would ever happen on a genuine Apple Mac unless the motherboard was replaced, in which case its quite likely that Apple would cleanup the configuration files before returning the system back to the customer.
Its quite feasable that Apple could use the existence of multiple configuration keys to identify Hackingtosh systems in the future if they wanted to. As detailed in my iMessage Guide in the past Apple have used invalid SMBIOS data to block and lockout iMessage users and in some cases iCloud accounts. At the moment Apple seem to be relaxed about the use of Hackingtosh systems with iMessage and iCloud but that could change.
I believe in good house keeping with MacOS and we should do everything we can to keep things as close to a genuine Appel Mac system as possible.
How to clear Multiple Configuration Identities
The procedure to reset MacOS Configuration files is detailed in Section 3.2 of my iMessage Guide what follows is doctored version of that method more applicable to this issue. This procedure is completely safe if followed correctly and you will not loose any data, this method is also recommended by Apple support when genuine Mac's have configuration issues.
1. Using Finder navigate to the root of the OSX/MacOS system drive and then to :-
/Library/Preferences/
Note: You may need to use show all files or press <SHIFT><CMD>. to see these folders/files
2. Make a backup copy of the folder :-
SystemConfiguration
Save it somewhere in your user folder such as Documents/Sys-Backup just in case something goes wrong or you need to reference something in your old config files. Most of what is stored in these files is used internally by MacOS and they do not contain much if any user settings or critical
3. Select all the files in the SystemConfiguration folder in /Library/Preferences/ and move them to the trash/bin.
4. Enter your Password if prompted.
5. Empty the trash and reboot.
6.. Upon reboot OSX/MacOS will rebuild all of the configuration files, with just one configuration identity.
Note: This will reset a few of your network settings such as the last connected WiFi network but the SSID passwords will still be stored on the system. If you have set a custom "Computer Name" that too will be rest to the default.
7. To ensure that you can easily identify the device entry that is using the current active configuration 'set' I recommend that you set a custom computer name, Open System Preferences and click on 'Sharing 'and enter a custom "Computer Name", make sure this is different to any that you have used in the past, close Sys Prefs and reboot again.
8. You can now go back to System Preferences -> iCloud -> Account Details -> Devices, if you followed step 7 then you will be able to identify the current active device from the computer name you entered (usually at the top), you can now work your way through the rest of the list and remove any 'ghost' device entries. If you did not perform step 6 then check each 'ghost' entry by clicking on it and very carefully comparing the details against your current SMBIOS values and MacOS version to ensure you only delete the ghost entries and not the active one.
Final Thoughts
If you've been working on getting a Hackingtosh system up and running and have changed either the SMBIOS type or any of the associated critical ID's then its worth checking for ghost devices associated with your iCloud Account. Apple are notorious for closing security holes and with the Mac much of the security revolves around the SMBIOS and its critical ID's.
From a Hackingtosh perspective keeping a clean house will help to ensure that your system continues to work with Apples iCloud and on-line services such as iMessage, as such its worth going through the above procedure once you have a working and stable system.
Cheers
Jay
Last edited:

