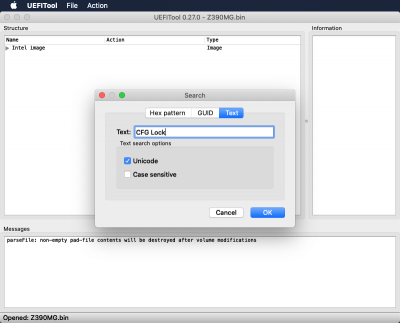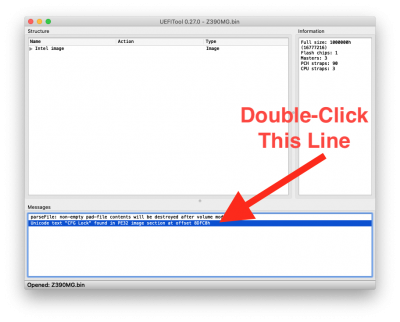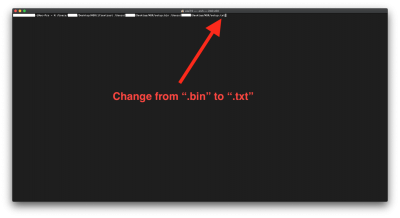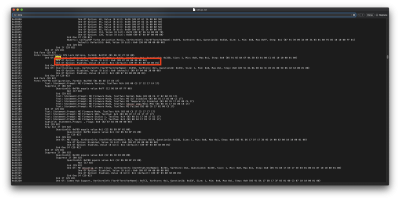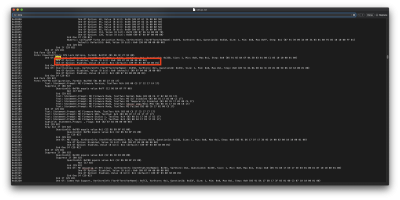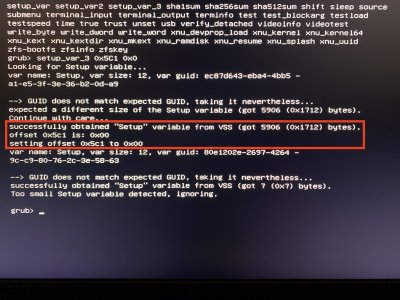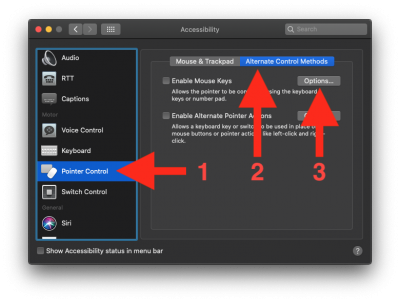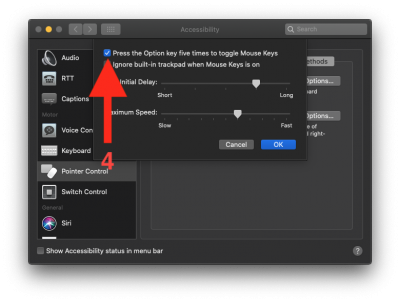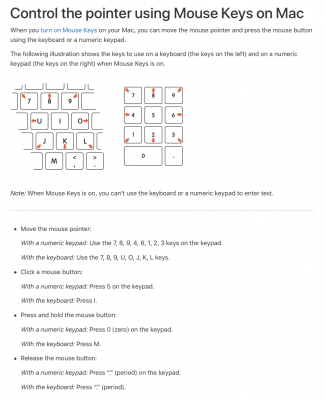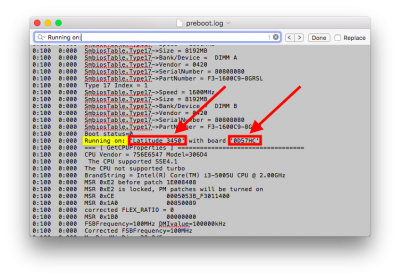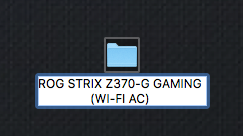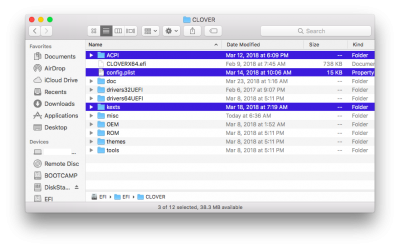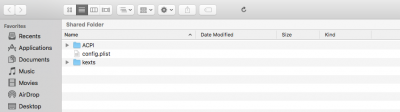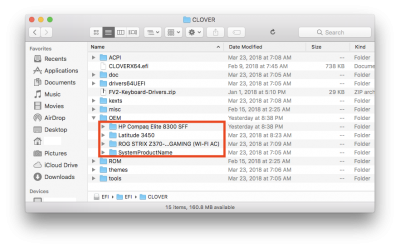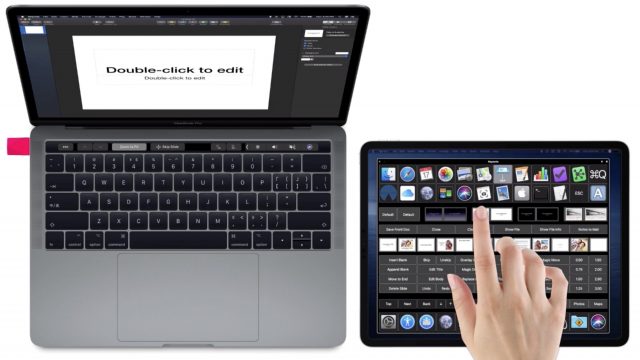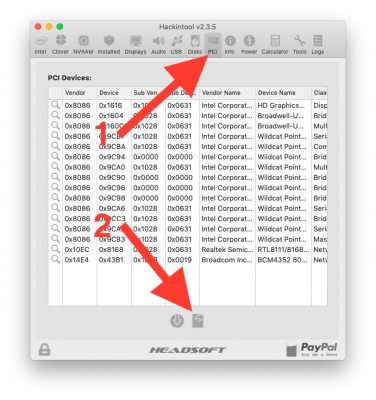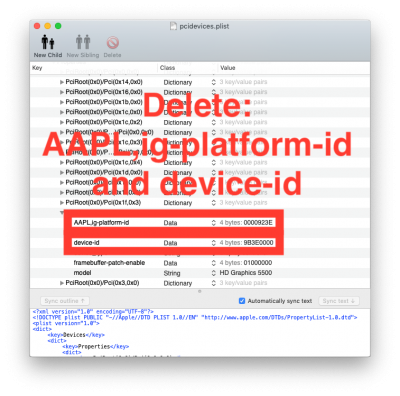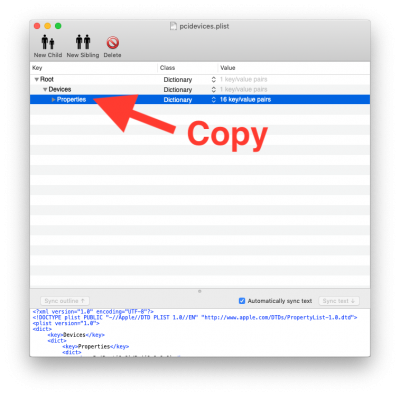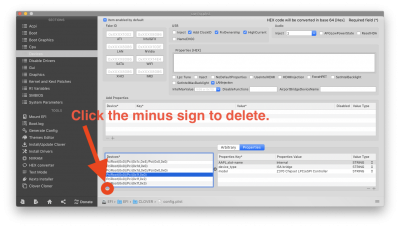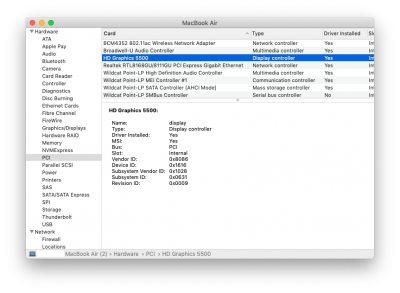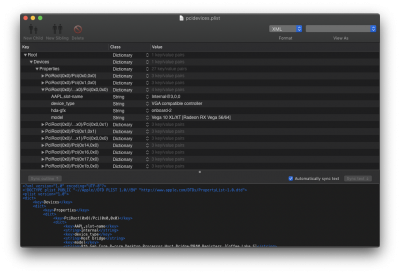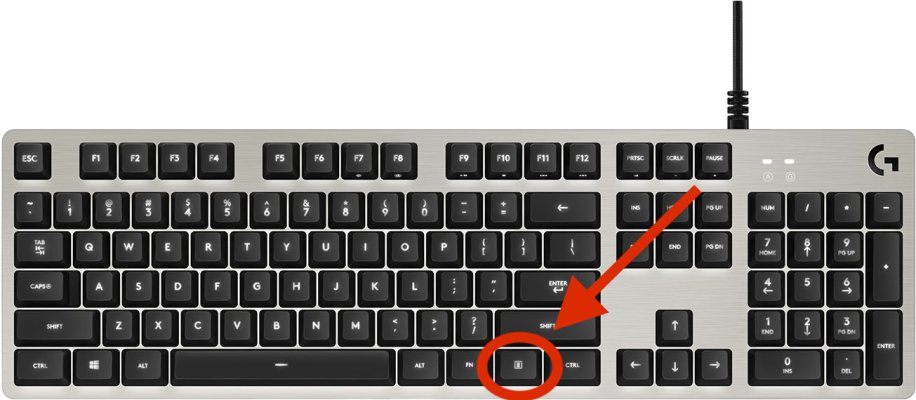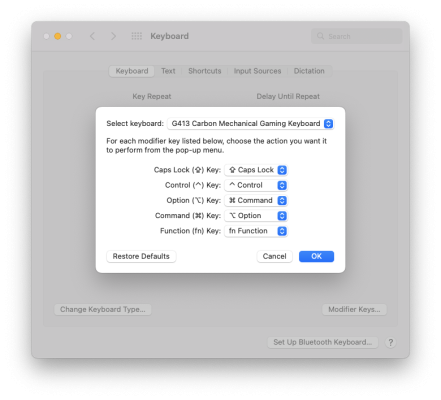pastrychef
Moderator
- Joined
- May 29, 2013
- Messages
- 19,458
- Motherboard
- Mac Studio - Mac13,1
- CPU
- M1 Max
- Graphics
- 32 Core
- Mac
- Classic Mac
- Mobile Phone
Gigabyte Z390 M Gaming Build
Components
Gigabyte Z390 M Gaming Motherboard > Amazon, Newegg
Intel i9-9900K Processor > Amazon, Newegg
Noctua NH-D15S CPU Cooler > Amazon, Newegg
Oloy DDR4 3200MHz 4x16GB RAM > Amazon, Newegg
PowerColor Radeon VII > Amacon, Newegg
BCM94360CS2 on PCI-e Adaptor > Amazon, Newegg
Syba SD-PEX24055 10GbE PCI-e card > Amazon, Newegg
GC-Titan Ridge > Amazon, Newegg
Comments
I've had this motherboard for approximately 9 months now and did not do a build thread for it until now because I struggled so much with getting it to run at a level that met my personal standards for reliability and stability. It wasn't until the awesome guys at Acidanthera figured out how to get NVRAM working and Gigabyte finally releasing a reliable BIOS (F9g) that I am comfortable in recommending this motherboard.
I do have a GC-Titan Ridge Thunderbolt 3 PCI-e card and it worked fine with the only Thunderbolt device I own, an OWC 10GbE Thunderbolt 3 adaptor. However, I pulled the GC-Titan Ridge card and stuck in my Syba AQC107 10GBase-T card instead to clean up some cable mess in the case and to keep things a little neater on my desk. My EFI will include the SSDT to enable the GC-Titan Ridge. Although I never personally tested any other Thunderbolt devices, I have no reason to believe Thunderbolt devices that work on other hackintoshes won't work here.
I will be making lots of references and comparisons with another motherboard that I own, the Asus Z370-G Gaming (Wi-Fi AC) which I feel intimately familiar with.
The Build
Motherboard
I chose this motherboard primarily for the VRM. While I was able to overclock my i9-9900K fine on my old Z370 motherboard, I wanted to see what the 10+2 phase VRM of this motherboard can do and the option to go to 128GB RAM if/when I ever needed to is cool. On paper, it appeared to offer everything I would want in a motherboard. I always like the mATX form factor and have always felt that 3-4 PCI-e slots are enough for my needs.
- The Good. My theories of better overclocking ability on this motherboard were confirmed. I am able to clock to 5GHz with considerably less voltage (1.290v, Turbo LLC) and can even run 5.1GHz reliably at somewhat reasonable voltages (1.320v, Turbo LLC). I booted in to 5.2GHz but didn't stay on it for long. I was afraid my cooling solution may not be sufficient for the amount of voltage I anticipate it would require to stay stable. Please note that my i9-9900K was delidded.
- The Bad. This motherboard is quite finicky with RAM. When shopping for RAM, I highly suggest consulting the QVL and also looking around the forums to see which RAM work reliably for other Gigabyte Z390 users. My much cheaper Oloy DDR4 3200MHz RAM runs at 3600MHz more reliably on this motherboard than my far more expensive G.Skill DDR4 3400MHz RAM. Go figure...
- The Ugly. The other negative about this motherboard is that Gigabyte decided to block the CNVi port from working with anything but Intel CNVi Wi-Fi/Bluetooth cards. So, if you want Wi-Fi/Bluetooth in macOS, you will have to go with a PCI-e solution. Also, SATA0 is disabled if an NVMe SSD is installed in the M2P connector.
I am using an i9-9900K but I've also had an i5-9400F on this motherboard. Both work as expected and have no issues with macOS. Really, any CPU compatible with the motherboard will work.
Heatsink & Fans
I'm using the same Noctua NH-D15S that I'd been using since my first hackintosh build from around 2016 and it continues to perform well. All the fans in this build are Noctuas except for the front case fan which is a Silverstone AP183 1800mm fan. The reason the front case fan is not a Noctua is because Noctua doesn't make 180mm fans...
Graphics Card
I went with a Radeon VII because I felt it was the best macOS compatible video card available. I also do a bit of gaming in Windows and from the benchmarks I saw it still beats the RX 5700 XT most of the time especially when gaming in higher resolutions.
Power Supply
I'm still using the same Seasonic X-850 from my first hackintosh build from 2016. This has been a great power supply. It's inaudible in use and has never skipped a beat.
Case
I'm using a Silverstone TJ-08E. I like the relatively small footprint and fantastic air flow. I also have a 3x3.5 to 2x5.25 hot swap cage occupying the two 5.25" drive bays in the case and a 2x2.5 to 3.5 hot swap cage in the bottom 3.5" bay. This allows me to swap out drives without the need to ever open the case or mess with cables.
Wi-Fi/Bluetooth
As I mentioned above, I use an Apple BCM94360CS2 on a PCI-e adaptor for 100% macOS compatibility.
Installation
Prerequisites
- You must be on at least BIOS
F9gF9l (that's a lower case L). I have found older BIOS versions to be too buggy.(Update: Attached below is BIOS F9k Beta. This version of BIOS added (1) the ability to unlock CFG and (2) disable Serial Port. I'm using it now and it has been solid. More info here. I highly recommend using F9k.). (Update 2: @Valensing has posted BIOS F9j which also restores CFG unlock and ability to disable Serial Port here. This reportedly does not have the black screen issue some experience with F9k.)If you get errors when flashing, you can try the fix from post #2769. - You need to have access to a working Mac or hackintosh.
- A Catalina compatible discrete video card. While it is possible to use IGPU only, my EFI folders are not currently configured for this.
- If you are using a macOS compatible Wi-Fi/Bluetooth card, the USB cable should be plugged in to the F_USB1 motherboard header and the PCI-e card should be installed in the PCIEX1_2 slot.
- At least one USB flash drive. Personally, I like to stick to 16 or 32GB USB 3 flash drives due to an old FAT32 limit.
BIOS Settings
- Advanced Mode > Settings > IO Ports > Initial Display Output > PCIe 1 Slot
- Advanced Mode > Settings > IO Ports > Above 4G Decoding > Enabled
- Advanced Mode > Settings > IO Ports > USB Configuration > XHCI Hand-off > Enabled
- Advanced Mode > Boot > CSM Support > Disabled
- (If using iMac19,1 system definition) Advanced Mode > Settings > IO Ports > DVMT Pre-Allocated > 64M
- (If using iMac19,1 system definition) Advanced Mode > Settings > IO Ports > DVMT Total Gfx Mem > 256M
- (If using iMac19,1 system definition) Advanced Mode > Settings > IO Ports > Aperture Size > 256MB
- (Only available on Beta BIOS F9k, F9j, F9l) Settings > IO Ports > Super IO Configuration > Serial Port > Disabled
- (Available on BIOS F9k, F9j, F9l) Boot > CFG Lock > Disabled
For those who have GC-Titan Ridge Thunderbolt 3 PCI-e card:
- Advanced Mode > Settings > Thunderbolt(TM) Configuration > Thunderbolt Boot Support > Boot Once
- Advanced Mode > Settings > Thunderbolt(TM) Configuration > Security Level > No Security
- Advanced Mode > Settings > Thunderbolt(TM) Configuration > Discrete Thunderbolt Configuration > GPIO3 Force Pwr > Enabled
Unlock MSR (aka unlock CFG) (NVRAM will not work with locked MSR)
Update to BIOS F9l. This will allow you to do the unlock right in BIOS.
1. Download and unZip the BIOS file.
2. Copy the BIOS file to a FAT32 formatted USB flash drive.
3. Use the Q-Flash feature in BIOS to update BIOS.
4. To be safe, do not update the Backup BIOS.
5. Re-do your BIOS settings after flashing.
Unlock MSR Using Grub Shell
1. Download the EFI Shell and unZip it.
2. Copy the EFI folder to the EFI partition of your USB flash drive. (EFI Agent can help with mounting of EFI partitions.)
3. Boot from the USB flash drive.
4. At the Grub prompt, enter:
5. Reboot in to BIOS.
6. Save your BIOS settings profile to USB flash drive. If your BIOS ever resets itself, you won't have to manually unlock MSR again, just load your BIOS setting profile and MSR will be unlocked.
7. Done. (Please see last image of post #2 to see what success looks like.)
* Note/Warning: The MSR address is the same for every BIOS version for this motherboard, so far. This MSR address is only for this motherboard. If you are on another motherboard, you will need to find what your MSR address is.
1. Download the EFI Shell and unZip it.
2. Copy the EFI folder to the EFI partition of your USB flash drive. (EFI Agent can help with mounting of EFI partitions.)
3. Boot from the USB flash drive.
4. At the Grub prompt, enter:
Code:
setup_var_3 0x5C1 0x06. Save your BIOS settings profile to USB flash drive. If your BIOS ever resets itself, you won't have to manually unlock MSR again, just load your BIOS setting profile and MSR will be unlocked.
7. Done. (Please see last image of post #2 to see what success looks like.)
* Note/Warning: The MSR address is the same for every BIOS version for this motherboard, so far. This MSR address is only for this motherboard. If you are on another motherboard, you will need to find what your MSR address is.
Create Your USB Installer And Install macOS
On your working Mac or hackintosh, create your USB Catalina installer.
1. Download the full Catalina installer from the Mac App Store.
2. Plug in your USB flash drive.
3. Launch Disk Utility and initialize the USB flash drive as Mac OS Extended (Journaled)/GUID with the name Untitled.
4. Launch Terminal and enter:
Code:
sudo /Applications/Install\ macOS\ Catalina.app/Contents/Resources/createinstallmedia --volume /Volumes/Untitled -- /Applications/Install\ macOS\ Catalina.app6. Copy the EFI Folder to the EFI partition of your USB flash drive. (EFI Agent can help with mounting of EFI partitions.)
7. Boot from the USB flash drive.
8. Install macOS.
9. Mount the EFI partition of your USB flash drive and the EFI partition of your main system drive.
10. Copy the EFI folder from the EFI partition of your USB flash drive to the EFI partition of your main system drive.
11. Done.
* Note: Users with AMD Navi cards (i.e. 5700 XT) may need to add "agdpmod=pikera" boot argument to config.plist.
EFI Configuration Notes
- iMacPro1,1 system definition is used. (You can also switch to iMac19,1 if you like.)
- All hackintosh kexts are installed in EFI and injected by bootloader.
- SIP is Enabled.
- All external USB ports Enabled.
- F_USB30 motherboard header Enabled.
- One port on F_USB1 motherboard header Enabled for Bluetooth.
- USB 2 functionality Disabled on USB 3.1 gen 2 ports. (I hit the 15 port limit and this was the most logical compromise.)
- IGPU can be enabled in BIOS so that Quick Sync is available for apps such as FCPX. Enabling IGPU in BIOS is optional. However, be warned, enabling IGPU may cause problems booting at times if you are using BIOS F9g. It is not a problem with BIOS F9k or newer. In my experience, switching back and forth between Clover and OpenCore can cause this to happen, so I suggest picking one bootloader and sticking with it. If/when this happens, clearing CMOS will fix it.
- AMD Navi video card users will need to add the following Boot Arugment: agdpmod=pikera
- As of OpenCore 0.5.8, OpenCanopy is enabled by default.
- As of OpenCore 0.5.8, Boot Chime is configured but disabled by default.
Post Installation
1. Open your config.plist and populate the Serial, Board Serial, UUID, (and MAC address, if you are using OpenCore).
2. Go to System Preferences > Startup Disk and select your startup disk.
3. Done.
What Works/Doesn't Work
- As far as I know, pretty much everything except (1) "Hey, Siri!" when system is sleeping and (2) Sidecar because I am using iMacPro1,1 system definition.
- If you need Sidecar, change to iMac19,1 system definition. (This will break DRM support but there are workarounds. I have not tested the workarounds enough to give any support for this.)
- Sleep/wake works,
however, waking from sleep requires multiple mouse clicks/key presses. I have no idea why or how to fix this. If anyone knows, please let me know. Btw, pressing the power button wakes the system in one shot.(@pit512 figured out that "darkwake=0" boot argument fixes this. Thanks!) (@Humanate states "darkwake=10" has the added benefit of also being able to wake with Apple Watch along with just a single mouse click.) - The macOS USB 15 port limit is already addressed in my EFI folders. No addition work/fixes are necessary.
- UtterDisbelief has confirmed that even booting in to El Capitan is possible with these EFI folders.
- As stated above, my EFI folders are not configured for systems without a discrete video card. The reason is because the connectors need framebuffer patching to fix and those patches are not in my config.plists. I will post the connector patches in a separate post.
- The PS/2 port works. I use an old school PS/2 mechanical keyboard, but system can not be waken from sleep by PS/2 keyboards/mice.
- FileVault works. You may see some weird verbose text, just ignore it.
- Booting Single User Mode, Safe Mode, Recovery all works. You may see some weird verbose text, just ignore it.
- If you are seeing color banding on your display, @Bustycat has posted a fix.
Epilogue
It took a long time to get this board working reliably enough to satisfy my personal standards. I thought I'd given up for the final time back in December but was alerted to the fact that NVRAM was fixed in January and gave it one last go... After owning this motherboard for approx 9 months, it's finally running macOS well enough that I can recommend this motherboard for hackintoshing. The acidanthera team has all my thanks for getting NVRAM working!
I'm now using this as my primary system, replacing my beloved Asus Z370-G Gaming (Wi-Fi AC). In my opinion, the Z370-G is still a tiny bit better at running macOS because the M.2 slot for Wi-Fi/Bluetooth works with BCM94360CS2 but this is a very minor issue that I've traded for better overclocking and the option to upgrade to 128GB RAM if/when needed.
Attachments
-
EFI Clover r5103 Z390M.zip22.8 MB · Views: 1,751
-
EFI OpenCore 0.5.4 Z390M.zip19.4 MB · Views: 1,039
-
EFI Shell.zip3 MB · Views: 2,846
-
EFI OpenCore 0.5.5 Z390M.zip18.9 MB · Views: 867
-
EFI Clover r5104 Z390M.zip23.1 MB · Views: 856
-
EFI OpenCore 0.5.6 Z390M.zip18.6 MB · Views: 848
-
EFI Clover r5107 Z390M.zip23.2 MB · Views: 965
-
EFI OpenCore 0.5.7 Z390M.zip5.1 MB · Views: 723
-
EFI Clover r5114 Z390M.zip23.2 MB · Views: 754
-
EFI OpenCore 0.5.8 Z390M.zip6.7 MB · Views: 888
-
EFI Clover r5117 Z390M.zip23.2 MB · Views: 1,068
-
EFI OpenCore 0.5.9 Z390M.zip6.4 MB · Views: 956
-
Z390MGAMING.F9k.zip6.7 MB · Views: 793
-
EFI Clover r5120 Z390M v3.zip23 MB · Views: 568
-
EFI OpenCore 0.6.0 Z390M v2.zip6.4 MB · Views: 611
-
EFI Clover r5122 Z390M.zip23.1 MB · Views: 754
-
EFI OpenCore 0.6.1 Z390M.zip6.4 MB · Views: 616
-
EFI OpenCore 0.6.2 Z390M v2.zip6.5 MB · Views: 518
-
EFI OpenCore 0.6.3 Z390M v2.zip6.5 MB · Views: 627
-
EFI Clover r5126 Z390M v4.zip23.4 MB · Views: 444
-
EFI Clover r5127 Z390M.zip23.4 MB · Views: 605
-
EFI OpenCore 0.6.4 Z390M.zip6.5 MB · Views: 534
-
EFI OpenCore 0.6.5 Z390M.zip6.6 MB · Views: 453
-
EFI Clover r5128 Z390M.zip23.4 MB · Views: 372
-
EFI Clover r5129 Z390M.zip23.6 MB · Views: 352
-
EFI OpenCore 0.6.6 Z390M.zip62 MB · Views: 570
-
EFI Clover r5131 Z390M.zip23.5 MB · Views: 422
-
EFI OpenCore 0.6.7 Z390M.zip61.9 MB · Views: 465
-
EFI Clover r5132 Z390M.zip23.5 MB · Views: 295
-
EFI OpenCore 0.6.8 Z390M.zip62 MB · Views: 424
-
EFI Clover r5134 Z390M.zip23.6 MB · Views: 387
-
EFI OpenCore 0.6.9 Z390M.zip12.1 MB · Views: 513
-
EFI Clover r5136 Z390M.zip23.6 MB · Views: 308
-
EFI OpenCore 0.7.0 Z390M.zip12.3 MB · Views: 455
-
EFI Clover r5138 Z390M.zip23.6 MB · Views: 319
-
EFI OpenCore 0.7.1 Z390M.zip12.3 MB · Views: 351
-
EFI OpenCore 0.7.2 Z390M.zip12.4 MB · Views: 371
-
EFI Clover r5139 Z390M.zip23.7 MB · Views: 295
-
EFI OpenCore 0.7.3 Z390M.zip12.5 MB · Views: 358
-
EFI Clover r5140.1 Z390M.zip25 MB · Views: 211
-
EFI OpenCore 0.7.4 Z390M.zip13.8 MB · Views: 370
-
EFI Clover r5141 Z390M.zip25.1 MB · Views: 339
-
EFI OpenCore 0.7.5 Z390M.zip13.7 MB · Views: 405
-
EFI Clover r5142 Z390M.zip25.1 MB · Views: 225
-
EFI OpenCore 0.7.6 Z390M.zip13.8 MB · Views: 296
-
EFI OpenCore 0.7.7 Z390M.zip14.2 MB · Views: 209
-
EFI Clover r5144 Z390M.zip25.5 MB · Views: 164
-
EFI OpenCore 0.7.8 Z390M.zip14.2 MB · Views: 255
-
EFI Clover r5145 Z390M.zip25.5 MB · Views: 287
-
EFI OpenCore 0.7.9 Z390M.zip14.2 MB · Views: 327
-
EFI Clover r5146 Z390M.zip25.6 MB · Views: 378
-
EFI OpenCore 0.8.0 Z390M.zip14.3 MB · Views: 287
-
EFI OpenCore 0.8.1 Z390M.zip14.2 MB · Views: 216
-
EFI OpenCore 0.8.2 Z390M.zip14.3 MB · Views: 210
-
EFI OpenCore 0.8.3 Z390M.zip14.4 MB · Views: 192
-
EFI OpenCore 0.8.4 Z390M.zip14.6 MB · Views: 160
-
EFI OpenCore 0.8.5 Z390M.zip14.6 MB · Views: 162
-
EFI OpenCore 0.8.6 Z390M.zip14.6 MB · Views: 146
-
EFI OpenCore 0.8.7 Z390M.zip14.6 MB · Views: 123
-
EFI OpenCore 0.8.8 Z390M.zip14.4 MB · Views: 174
-
EFI OpenCore 0.8.9 Z390M.zip14.4 MB · Views: 172
-
EFI OpenCore 0.9.0 Z390M.zip14.6 MB · Views: 171
-
EFI OpenCore 0.9.1 Z390M.zip14.7 MB · Views: 165
-
EFI OpenCore 0.9.2 Z390M.zip14.5 MB · Views: 158
-
EFI OpenCore 0.9.3 Z390M.zip14.7 MB · Views: 231
Last edited: