trs96
Moderator
- Joined
- Jul 30, 2012
- Messages
- 25,514
- Motherboard
- Gigabyte B460M Aorus Pro
- CPU
- i5-10500
- Graphics
- RX 570
- Mac
- Mobile Phone
Safe Mode - How the heck do you boot into that in Windows 10 1909 ?
Remember the good old days when all you had to do to enter Safe Mode was to tap on the F8 key at boot up ?
That doesn't work anymore in Windows 10. It is important to be able to enter safe mode for many reasons that I won't go into here. You can search online for what Safe Mode is and does if you don't know how it works or what you can do in Safe Mode.
This is the easiest way to permanently enable safe mode and safe mode with networking at boot up.
a. Open a command prompt as an administrator (enter the letters cmd in search then press the Ctrl + Shift + enter keys together)
For the b. and c. steps you can copy and paste all letters/brackets/quotes and slashes in bold.
b. At the prompt, type after system32> bcdedit (press return/enter)
c. Now type in after system32> bcdedit /copy {current} /d “Windows Safe Mode” (make sure to include quotes)
(press enter)
d. Now you should see: The entry was successfully copied to …..
e. In Search type : MSCONFIG (press enter) Go to the Boot tab. Now check the box for safe boot minimal and make all settings permanent.
In the box for Timeout: enter 5 seconds or whatever amount of time you need to decide how to boot. Click on the apply option.
f. You can do the same thing for safe mode with networking.
Where you typed "Windows Safe Mode" in step c. above, now type “Windows Safe Mode w/ Networking”
In MSCONFIG again, Check the box for Safe boot network then apply and click ok.
Now when you first power on to boot into Windows 10 you should see these boot options:
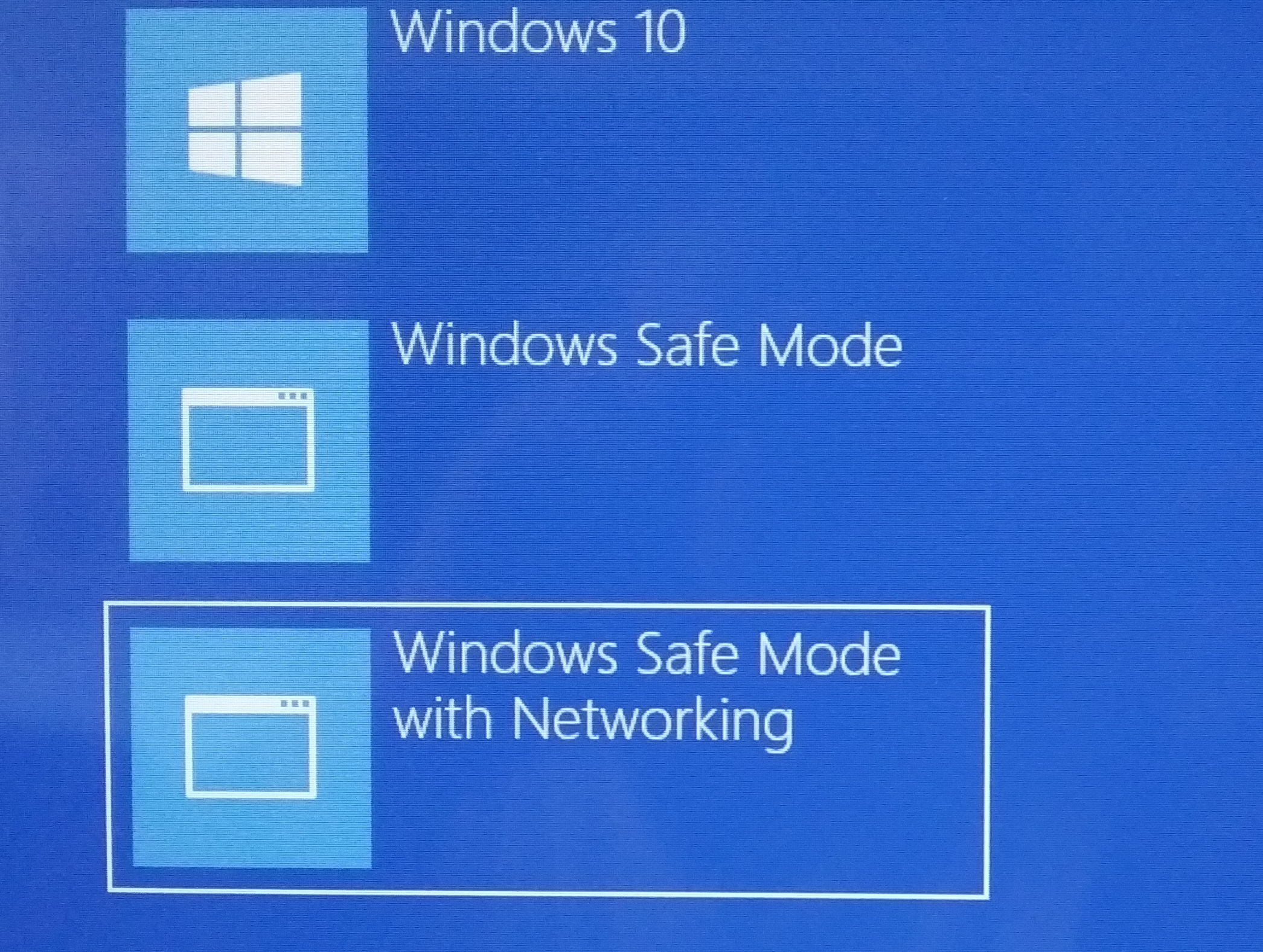
If you don't select Safe Mode it will auto boot into Windows 10 after 5 seconds have passed.
You can also set the timeout for this screen to whatever you want to. 3 seconds 5 seconds or even 20-30 seconds to choose what to boot into.
If you don't want to do all this and make it an option at every boot up here's what to do.
While at the Windows desktop, hold down the shift key and click Restart and then you'll see the option to Troubleshoot your PC then when in advanced options click on Startup Settings and then restart. When your PC reboots you should be able to choose Safe Mode or Safe Mode with networking.
That's it. Now you know the easy ways to get back into safe mode. Many times when your PC has malware, is running slow, you'll need to boot to Safe Mode to remove malicious programs, troubleshoot drivers that are acting up etc.
Remember the good old days when all you had to do to enter Safe Mode was to tap on the F8 key at boot up ?
That doesn't work anymore in Windows 10. It is important to be able to enter safe mode for many reasons that I won't go into here. You can search online for what Safe Mode is and does if you don't know how it works or what you can do in Safe Mode.
This is the easiest way to permanently enable safe mode and safe mode with networking at boot up.
a. Open a command prompt as an administrator (enter the letters cmd in search then press the Ctrl + Shift + enter keys together)
For the b. and c. steps you can copy and paste all letters/brackets/quotes and slashes in bold.
b. At the prompt, type after system32> bcdedit (press return/enter)
c. Now type in after system32> bcdedit /copy {current} /d “Windows Safe Mode” (make sure to include quotes)
(press enter)
d. Now you should see: The entry was successfully copied to …..
e. In Search type : MSCONFIG (press enter) Go to the Boot tab. Now check the box for safe boot minimal and make all settings permanent.
In the box for Timeout: enter 5 seconds or whatever amount of time you need to decide how to boot. Click on the apply option.
f. You can do the same thing for safe mode with networking.
Where you typed "Windows Safe Mode" in step c. above, now type “Windows Safe Mode w/ Networking”
In MSCONFIG again, Check the box for Safe boot network then apply and click ok.
Now when you first power on to boot into Windows 10 you should see these boot options:
If you don't select Safe Mode it will auto boot into Windows 10 after 5 seconds have passed.
You can also set the timeout for this screen to whatever you want to. 3 seconds 5 seconds or even 20-30 seconds to choose what to boot into.
If you don't want to do all this and make it an option at every boot up here's what to do.
While at the Windows desktop, hold down the shift key and click Restart and then you'll see the option to Troubleshoot your PC then when in advanced options click on Startup Settings and then restart. When your PC reboots you should be able to choose Safe Mode or Safe Mode with networking.
That's it. Now you know the easy ways to get back into safe mode. Many times when your PC has malware, is running slow, you'll need to boot to Safe Mode to remove malicious programs, troubleshoot drivers that are acting up etc.
Last edited:
