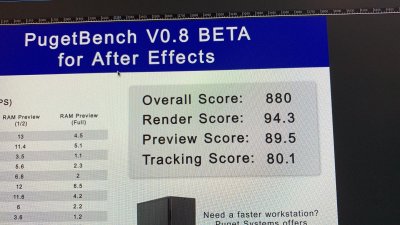- Joined
- Jun 26, 2019
- Messages
- 6
- Motherboard
- Gigabyte Z390 Designare
- CPU
- i9-9900KS
- Graphics
- Radeon VII
Would it be possible please to run the Davinci Resolve Bench mark so we compare both results ? If you don't know what it is I can provide you here with all info and steps to do it. Perhaps it will be also useful for anyone with any build to compare his build and score to ours.
I wouldn't mind, although I don't have it. I can google and run it, perhaps later today or tomorrow, unless you have specific tips on what to do/look out for.
DaVinci isn't something I use (I guess the test could be independent of the program?), but I use AE all the time and I also ran a Puget Systems test, which came out really decent.
Attached is a screenshot of that test's results. This was just a quick screen grab on my phone and I didn't grab a full test result, but I'll run it again, along with Geekbench 4, 5 and DaVinci and post all the results together in an updated reply.