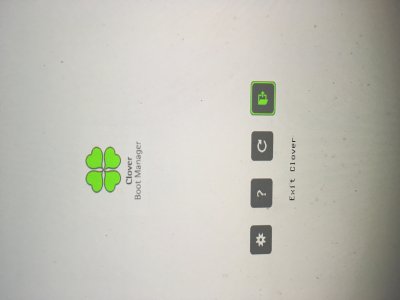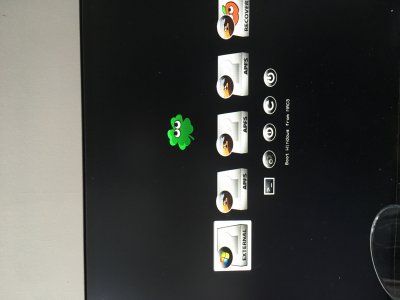- Joined
- Dec 28, 2016
- Messages
- 89
- Motherboard
- ASUS Z390 Prime A
- CPU
- i9-9900K
- Graphics
- MSI Armor RX580
No I did not create the EFI-Backups folder. It sites on the root of my Mac HD next to the EFI folder.
So are you suggesting what I mentioned above? Just delete the EFI folder and use the last known good from that EFI Backups folder... or something else. Thanks again
So are you suggesting what I mentioned above? Just delete the EFI folder and use the last known good from that EFI Backups folder... or something else. Thanks again