CaseySJ
Moderator
- Joined
- Nov 11, 2018
- Messages
- 22,195
- Motherboard
- Asus ProArt Z690-Creator
- CPU
- i7-12700K
- Graphics
- RX 6800 XT
- Mac
- Classic Mac
- Mobile Phone
CaseySJ's Intel Alder Lake i7-12700K:
Asus Z690 ProArt Creator WiFi + Intel i7-12700K + AMD RX 6800 XT
Please do not quote this guide in its entirety. Post a link instead.
This build guide applies to Asus Z790 ProArt Creator as well,
but BIOS parameters may need to be adjusted
All P-cores, E-cores, and Hyper Threads are usable!

This build guide starts with macOS 12 Monterey, but supports Big Sur as well.
DDR5 Memory and AMD GPU are Required.
Anyone interested in the Asus ROG Strix Z690-i Gaming WiFi mini-ITX board, please see this post.
Click here if you would like to review build notes from a User's Perspective (@CatBus)
before proceeding.
Important Note about BIOS and Thunderbolt 1 and Thunderbolt 2 devices
NOTE 1A: Monterey and Ventura Users:Asus Z690 ProArt Creator WiFi + Intel i7-12700K + AMD RX 6800 XT
Please do not quote this guide in its entirety. Post a link instead.
This build guide applies to Asus Z790 ProArt Creator as well,
but BIOS parameters may need to be adjusted
All P-cores, E-cores, and Hyper Threads are usable!
This build guide starts with macOS 12 Monterey, but supports Big Sur as well.
DDR5 Memory and AMD GPU are Required.
Anyone interested in the Asus ROG Strix Z690-i Gaming WiFi mini-ITX board, please see this post.
Click here if you would like to review build notes from a User's Perspective (@CatBus)
before proceeding.
Important Note about BIOS and Thunderbolt 1 and Thunderbolt 2 devices
- 3 Aug 2023: Ventura 13.4, Sonoma, and newer: Please follow this procedure to enable i225-V or i226-V Ethernet port
- (old procedure) To enable the Intel i225-V Ethernet port, please follow this procedure.
- Intel WiFi and Bluetooth now working! See this post.
- A discrete GPU is required because Alder Lake's iGPU (UHD 770) is not supported in macOS.
- Recommended GPUs are:
- AMD RX 400 series, RX 500 series, RX 5000 series, RX 6800, RX 6800 XT, RX 6900 XT.
- AMD RX 6600 and 6600 XT are only supported in Monterey 12.1 and newer.
- Boot Argument agdpmod=pikera should not be used on Vega 56, Vega 64, and Radeon VII.
- Boot Argument agdpmod=pikera is required for AMD 5000 and 6000 series.
- See Journey Through OpenCore for details on changing Boot Arguments.
- Well-written user build experience by @CatBus
- Avoid Samsung NVMe SSDs due to incompatibility with trim that can lead to excessive boot times and reduced drive longevity. Crucial P2 NVMe SSDs (only P2 series) also suffer from trim incompatibility.
- WD SN750 and SN850 series are good choices, as are NVMe SSDs from Silicon Power and others. Refer to this post for more details.
- Corsair smart power supplies and other devices with an internal USB header connection may cause sleep problems if the USB cable is connected. We recommend checking searching the forum or checking with other users to determine whether those devices will operate smoothly with macOS.
- Corsair Commander Pro appears to macOS as an Uninterruptible Power Supply (UPS) and prevents sleep. But it can be used in conjunction with CommanderProFix available from GitHub by clicking here. Thanks to @zakinster for pointing this out. Update 2-Jan-2022: Sleep may not work even with this fix.
- In Windows, do not install Intel Optane drivers (which are part of Intel Rapid Storage). These drivers can change BIOS SATA port configuration from AHCI to Intel Optane. macOS requires "AHCI".
- On Asus motherboards press F8 to open the BIOS Boot Menu (F12 is on Gigabyte).
Update to OpenCore 0.7.9 by following the mini-guide located here.
Update to OpenCore 0.8.0 by following the mini-guide located here.
Update to OpenCore 0.8.3 / OpenCore 0.9.2-PRE by following the mini-guide located here. Supports Ventura.
Update to latest OpenCore.
Adding Reset NVRAM and Toggle SIP to OpenCore 0.8.1 and Newer.
macOS Sonoma Installation Mini-Guide
- Components
- Comments
- Installation Procedure
- Step 1: Download macOS installer using gibMacOS
- Step 2: Install macOS Installer onto USB disk
- Step 3: Download essential utilities
- Step 4: Prepare OpenCore configuration
- Step 5: Ensure proper assembly of Z490 Vision-D
- Step 6: Configure BIOS/Firmware parameters
- Step 7: Begin macOS installation
- Step 8: Copy EFI folder from USB flash disk to EFI partition of internal macOS SSD
- Step 9: Important Final Adjustments
- Step 10: Installation verification
- Step 11: Make a bootable backup
- Tech Talk
- Gallery of Assembly Photos
- On-Board Devices
- Resizable GPU BAR (Base Address Register)
- Journey Through OpenCore
- Enabling and Disabling AppleVTD
- Z690 Architecture Overview
- Thunderbolt Considerations
- Custom AppleALC Layout
- 5.1 Channel Surround Sound
- Configuring Motherboard Secure Boot (Advanced Users)
- How to Create a USB Port Map Diagram
- Troubleshooting / FAQs
- Comparison of Disk Speed Test Between WD SN850 and Sabrent Rocket
- Alternatives to Sidecar
- Adobe Premiere Pro Render Times - HEVC and H.264
- You shut down your computer because of a problem
- Erratic or Unreliable Broadcom Bluetooth
- Fixing table load failure on xh_adls3
- Aquantia 10GbE AQC113C won't connect in macOS
- MonitorControl for keyboard brightness and volume control
- Aureal app for controlling Asus AURA LED lighting effects
- Special BIOS to downgrade Thunderbolt firmware to NVM31
- AQC113CS Aquantia 10Gbps Firmware Update to fix wake-from-sleep
- Thunderbolt boot delay removal
- How to enable Aquantia AQC-107 device ID 0x00B1
- Summary
- Benchmarks
- Acknowledgements
- Updates
Components: New
Asus Z690 ProArt Creator WiFi DDR5 Motherboard
https://www.newegg.com/p/N82E16813119523
https://www.amazon.com/dp/B09K92GRQF
Intel i7-12700K 12-Core 20-Thread Processor (8 P-cores + 4 E-cores)
https://www.newegg.com/p/N82E16819118343
https://www.amazon.com/dp/B09FXNVDBJ
MSI RX 6800 XT Gaming X Trio GPU
https://www.newegg.com/p/N82E16814137621
https://www.amazon.com/dp/B08RJ6YBH5
G.Skill Trident Z5 RGB Series 32GB (2 x 16GB) DDR5 5600 CL36-36-36-76 1.20V Memory
https://www.newegg.com/p/N82E16820374315 (6000MHz)
https://www.amazon.com/dp/B09MY29TXB (5600MHz)
WD SN850 PCIe 4.0 1TB NVMe SSD
https://www.newegg.com/p/N82E16820250161
https://www.amazon.com/dp/B08KFS6THF
Lian Li O11 Air Mini Case
https://www.newegg.com/p/2AM-000Z-00080
https://www.amazon.com/dp/B09DS85DYC
Optional: Fenvi BCM94360NG WiFi/BT NGFF M.2 Key A/E Module
This is optional and replaces the on-board Intel WiFi/BT module. It has full native support in macOS.
https://www.newegg.com/p/0XM-00JK-00083
https://www.amazon.com/gp/product/B083YXS7VF
Arctic Liquid Freezer II 280 A-RGB Liquid Cooler (w/LGA1700 bracket)
https://www.newegg.com/p/13C-000P-000R0
https://www.amazon.com/dp/B099RSPC2H
EVGA SuperNova 850W G6 Fully Modular 80+ Gold Power Supply
https://www.newegg.comp/N82E16817438212
https://www.amazon.com/dp/B099821FWG
BeQuiet! Light Wings 140mm and 120mm Case Fans
https://www.newegg.com/p/1YF-001D-000E2
https://www.amazon.com/dp/B09KMFDDYR
Components: Already Owned
Asus MX27UC 4K Monitor with ICEPower Speakers
https://www.newegg.com/p/N82E16824236808
https://www.amazon.com/dp/B06XPJYVF2
Fenvi FV-T919 WiFi / Bluetooth Wireless Card
https://www.newegg.com/p/0XM-00JK-00033
https://www.amazon.com/dp/B07VCCZS54
Samsung Bar Plus 32GB USB 3.0 Flash Disk (for installation)
https://www.newegg.com/p/N82E16820147698
https://www.amazon.com/dp/B07BPHML28
Logitech K780 Wireless USB Mac/Win/iOS Keyboard
https://www.newegg.com/p/N82E16823126476
https://www.amazon.com/dp/B01LZAK8MM
Logitech M510 Wireless USB Mouse - connected to same USB receiver as keyboard
https://www.newegg.com/p/0TP-000C-00869
https://www.amazon.com/dp/B01694XMF0
Components: Bootable Backup
128GB or 256GB SATA SSD (any suitably sized SATA SSD is okay)
Carbon Copy Cloner 6.x by Bombich Software
Comments:
Why?
Why is often a good, but sometimes obnoxious question. Fortunately, this time there's a fairly good answer: Intel's 12th generation desktop processors (Alder Lake) represent a significant generational leap. We have not seen a jump this dramatic since the introduction of Skylake in August of 2015, which replaced Broadwell. Alder Lake is manufactured on the Intel 7 process node, marking an escape from 14nm that plagued the company for years. But most notably, Alder Lake introduces for the first time on x86 a mixed-core topology consisting of full-size performance cores (P-cores) and small-size efficiency cores (E-cores). The different physical sizes of the cores allow more of them to be accommodated on the die. P-cores provide an approximately 20% uplift in instructions per clock (IPC), placing them at the top of the current desktop processor market.
Alder Lake's P-cores are code named Golden Cove and support Hyper Threading. E-cores are code named Gracemont, which are based on Intel Atom micro-architecture and do not support Hyper Threading. The total thread count is therefore computed as follows: P-cores x 2 + E-cores. An overview of the Z690 platform is provided in Tech Talk.
Alder Lake processors with an "F" in their name indicate that an integrated GPU (iGPU) is not present. Model names without "F" contain an integrated UHD 770 iGPU based on Intel's Xe architecture that is not supported in macOS. Although the iGPU cannot be used in macOS, we can enable it in BIOS for use by Windows and Linux.
Why Z690 ProArt Creator DDR5?
The future of PC computing is PCIe 4.0, PCIe 5.0, and DDR5. Even though DDR5 memory is expensive and relatively hard to find, availability is improving slowly and prices are becomes less insane. It is nevertheless worth mentioning that first generation DDR5 modules do not perform compellingly better than low-latency DDR4. Second generation DDR5 is expected in mid 2022, which should offer a clear lead in performance.
After creating a build around the Gigabyte Z690 Aero G with DDR4, we wanted to build a higher end system with on-board Thunderbolt and 10GbE Ethernet without venturing into the $800 or $1000 segment. In the end it was a contest between Gigabyte's Z690 Aero D (not G) and Asus Z690 ProArt Creator WiFi. The Asus won in light of the following advantages:
- Two DP-IN ports versus one on Gigabyte
- HDMI 2.1 port versus HDMI 1.4 on Gigabyte (for use with Windows and Linux)
- 5 audio ports on rear IO panel versus 2 on Gigabyte
- 8 SATA ports versus 6 on Gigabyte
- Concern over Gigabyte BIOS with respect to Thunderbolt 4 hot plug capability in macOS
- Desire to try something other than Gigabyte
macOS on Intel platforms will continue to be supported for another 4 to 5 years. The recent release of new 14-inch and 16-inch Apple Silicon MacBooks Pro shows that Apple's prosumer-level and pro-level systems based on M1 Pro and M1 Max will be priced fairly high. Glancing at Alder Lake benchmarks and real-world performance metrics shows that it provides an extremely high level of performance per dollar. There is nothing in Apple's current product portfolio that competes in this category.
What About Scheduling Tasks on P-Cores and E-Cores?
macOS on Intel x86 architecture regards all cores as the same. It is not aware of the differences between P-cores and E-cores so it will schedule tasks at any time on any type of core. We recommend each user to experiment with either of these configurations to see which works best for their workflows:
- Option 1:
- All P-cores, all E-cores, and Hyper-Threading enabled. The maximum CPU frequency will be that of the E-cores. But multi-threading performance will be better.
- Option 2:
- Only P-cores and Hyper-Threading enabled. The maximum CPU frequency will be that of the P-cores. But multi-threading performance will be less.
Because Windows 11 is designed to take advantage of Alder Lake's asymmetric core architecture, we expect many users will choose to install Windows 11. Fortunately, the Windows 11 boot loader integrates nicely with OpenCore in the same EFI partition, which means we can install a Windows NVMe SSD or SATA SSD at any time in any slot or port without creating an EFI partition on that disk (unless we want the Windows disk to be completely independent), and run the Windows 11 installer. macOS drives can remain installed during Windows 11 installation if the Windows SSD does not have its own EFI partition.
Note, however, that a full backup of macOS to an external SSD may result in BIOS recognizing only the Windows boot loader if the EFI partition of the external backup disk contains both OpenCore and Windows boot loaders. In other words, if the EFI partition of the external backup disk contains both
EFI/OC and EFI/Microsoft folders, then BIOS might only recognize the latter (Microsoft). In this case it is necessary to either (a) delete the EFI/Microsoft folder, (b) move it out of the EFI folder, or (c) rename the folder to something other than Microsoft.Thunderbolt
Asus Z690 ProArt Creator WiFi has an on-board Thunderbolt 4 controller in the form of Intel's JHL8540. Although not fully supported by macOS at this time, it works quite well by spoofing its NHI sub-device (Native Host Interface) to Titan Ridge. Hot plug, sleep, and wake have been quite successful in (limited) tests performed thus far. Older Thunderbolt devices such as Thunderbolt 2 and those with an Alpine Ridge JHL6240 controller may not hot plug, but they should work when connected before boot.
Update 14 Jan 2022: After more careful tests, it appears that either one (a) soft reboot or (b) one sleep/wake cycle is necessary to enable the controller after each cold start. After this, the controller is functional even when the system is shut down and warm restarted (i.e. without unplugging it from the wall or flipping PSU switch to off).
Broadcom WiFi/BT or Intel WiFi/BT?
The ProArt Creator comes with an Intel wireless module that supports WiFi 6E and Bluetooth 5.2. At this time, the OpenIntelWireless drivers support WiFi 5 speeds (802.11ac) on this module, but the Intel Bluetooth driver does not currently work in Monterey. This may change in the future.
Silence is Golden:
On January 19, 2022 this build moved into a Lian Li O11 Air Mini along with Arctic Liquid Freezer II A-RGB 280mm, two BeQuiet! 140mm Light Wing fans, and one BeQuiet! 120mm Light Wing fan. The Arctic and BeQuiet! fans are all connected via standard 3-pin 5V A-RGB cables to a BeQuiet! A-RGB hub that accompanies the 3-pack Light Wings package. This configuration is simply silent. It is, in fact, startlingly silent to the point where it's necessary to visually confirm that the fans are turning. Under heavy load the fans ramp up and become a bit audible. I am very pleasantly surprised by the wonderful silence!
Installation Overview:
Before we start, let's get acquainted with the big picture. These steps will unfold as we proceed through the installation procedure. While macOS is installing, do not walk away from the system because there can be a handful of sudden reboots, which will require attention.
- Create USB install disk on a Mac or existing Hackintosh.
- Boot Hackintosh from USB install disk by pressing F8 at BIOS splash screen and select USB disk
- OpenCore boot picker will appear.
- Choose Install MacOS and wait for macOS installer to load and run.
- When the installer appears, choose your language and then run Disk Utility to format the internal macOS SSD.
- Then begin macOS installation on the newly formatted SSD.
- This begins Phase 1 and a progress bar will appear, stating X Minutes Remaining. This is usually 5 minutes.
- macOS installer will suddenly reboot in order to begin Phase 2.
- When machine reboots, press F8 at BIOS splash screen and again select USB disk.
- OpenCore boot picker will again appear.
- This time the internal macOS SSD must be selected (it should have been auto-selected for you).
- This begins Phase 2 and will take the bulk of the time.
- At the completion of this phase the system should gracefully reboot.
- When machine reboots, press F8 at BIOS splash screen and again select USB disk.
- OpenCore boot picker will again appear.
- Again pick the internal macOS SSD in order to complete the installation. The MacOS Welcome screen should appear.
- During the Welcome process it's okay to:
- Enter WiFi password and login to WiFi network
- Enable Location Services
- Create user account and set password
- Sign in to iCloud and App Store
- Enable Siri
- After logging in to macOS, the EFI folder from USB install disk is copied to the EFI partition on the macOS SSD to make it bootable.
- Safely eject USB install disk from macOS.
- Reboot and allow system to boot from the internal macOS SSD.
- Congratulations, you are now up and running!
Having a functional baseline is essential for future troubleshooting and peace of mind. This single investment can make the difference between a happy Hackintosh experience and a miserable one. Components needed for the backup are listed above in Components: Bootable Backup. The size of the backup disk only needs to be as large as the amount of data to be backed up. If the original disk is 1TB, for example, but it contains only 60GB of data then the backup disk can be as small as 64GB (if available) or 96GB. A relatively small backup disk can be used at the beginning and replaced with a higher capacity disk in the future as the need arises. Backup procedure is presented below in Step 11.
Installation Procedure
A picture paints a thousand words, so the following diagram may be a useful visual aid to understanding the flow:
We begin by creating a USB install disk containing (a) the macOS installer and (b) an EFI partition with the OpenCore boot loader, as shown on the left side of the figure above. A fast and reliable USB 3.x flash disk such as the Samsung Bar Plus listed in Components will speed up the process. It should be at least 16GB.
Step 1: Open the spoiler below and download macOS.
- Click here to visit the gibMacOS site on GitHub.
- Click the large green button labeled Code, and select Download ZIP.
- Unzip the file if it does not unzip automatically. The files will be in your Downloads directory in a folder called gibMacOS-master.
- In Finder, double-click gibMacOS.command from the gibMacOS-master folder. If macOS complains that the file was downloaded from the Internet and cannot be run, open System Preferences --> Security & Privacy --> General and click Open Anyway from the bottom of the window. Repeat this for any other downloaded application as needed.
- Follow the on-screen instructions in the screenshots below to download the full Monterey installer.
- A number of files will now be downloaded and stored in the same gibMacOS-master directory, but in a new folder called macOS Downloads/publicrelease/xxx-xxxxxx...., where "xxx-xxxxxx..." will vary depending on the version of macOS that was selected.
- Depending on the size of the macOS installer (generally about 8GB) and network download speed, wait an appropriate amount of time for the download to complete.
- When download is complete, all files will be present in the "xxx-xxxxxx..." folder. Press Q to quit.
- Now look inside the newly created "xxx-xxxxxx..." sub-folder in the gibMacOS-master/macOS Downloads/publicrelease folder. Here you will find a file called InstallAssistant.pkg. Launch this application and grant it permission from System Preferences --> Security & Privacy if it does not launch the first time. This will create Install macOS in your Applications folder. Skip the remaining steps in this section.
- Format the USB disk with Disk Utility.
- Select View --> Show all Devices then click the parent name of the USB flash disk on the left sidebar. This is critical.
- Select Erase and ensure that three items appear. Then enter the following as shown in green:
- Name: Monterey-USB (use this exact name)
- Format: MacOS Extended (Journaled) -- do not use APFS here
- Scheme: GUID Partition Map
- Open a Terminal window and type:
sudo "/Applications/Install macOS Monterey.app/Contents/Resources/createinstallmedia" --volume /Volumes/Monterey-USB- Enter your Mac password when requested.
- It will take a few minutes for this task to complete. Afterwards the USB install disk will be renamed to Install macOS Monterey.
- Open the USB flash disk in Finder and confirm that a file called Install macOS Monterey exists.
The following applications should be downloaded to the Mac or Hack that will be used to begin the installation process and create the USB install disk:
- OpenCore Configurator
- Hackintool
- EFI Agent (easy way to mount EFI partition, directly from menu bar)
- IORegistryExplorer
OpenCore is the essential boot loader. The configuration for Asus Z690 ProArt Creator has largely been done in advance. It's only necessary to specify serial numbers, ROM, and UUID. We proceed as follows:
- Download and unzip the latest ZIP file attached below. After unzipping, a new folder will be created that will contain a single sub-folder called EFI.
- Inside EFI will be two sub-folders: (a) BOOT and (b) OC
- Inside the OC sub-folder will be a file called config.plist
- Open this file in OpenCore Configurator and look at the title bar of the OpenCore Configurator window.
- Ensure that the OpenCore version number stated there is correct.
- If the version is incorrect, go to the OpenCore Configurator --> Preferences... dialog and change the version.
- Each release of OpenCore Configurator supports two versions of OpenCore. It may be necessary to download a different release of OpenCore Configurator to match the version of OpenCore.
- Now click PlatformInfo on the left side.
- Click DataHub - Generic - PlatformNVRAM section as shown below and either (a) transfer existing serial numbers or (b) create new serial numbers from the pop-up menu. Optionally, click "Check Coverage" as shown in the blue box to ensure that the newly generated serial number is not already in use by someone else. For this build we recommend either iMacPro1,1 or MacPro7,1.
- If Re-Sizable BAR Support is enabled in BIOS, it is necessary to set
ResizeAppleGpuBarsin Booter section to 0, as shown: - Press CMD-S to save the modified OpenCore config file.
- Mount the EFI partition of the USB install disk. This can be done using either (a) EFI Agent or (b) Hackintool or (c) Clover Configurator.
- The EFI partition will appear as a new disk on the desktop or in Finder.
- The EFI partition will appear as a new disk on the desktop or in Finder.
- Copy the entire EFI folder that you've just worked on to the EFI partition of the USB flash disk. This is essential and makes the USB flash disk bootable.
Step 5: Open the spoiler and ensure that the system has been assembled properly.
- Minimum power supply rating is 550 watts. Depending on the CPU and GPU, 650W or larger (fully modular) power supply should be used.
- Ensure that 8-pin CPU power cable is attached (top left of motherboard: ATX_12V).
- Ensure that thermal paste has been applied properly and CPU cooler is functional and connected to motherboard.
- Intel Alder Lake 12-Gen processors require 5 drops of thermal paste. One in the center and one each near the four corners. Refer to the CPU cooler instruction manual for details.
- Ensure that the (empty) macOS internal SSD has been installed. It does not need to be formatted at this time.
- A discrete GPU is required because Alder Lake's iGPU (UHD 770) is not supported in macOS. See NOTE 1 at the top of this guide for a list of recommended AMD GPUs.
- As of Jan 2022, the latest BIOS version is 0811. If your Z690 ProArt Creator WiFi shipped with an earlier version, it should be upgraded to 0811.
- If using a USB 2.0 mouse, keyboard, or flash drive it is necessary to connect it only to one of these ports:
- Front panel USB 3.0 ports (i.e. blue USB ports on computer case, HS07 and HS08)
- The two USB 3.0 ports shown in the image below (HS01 and HS02).
- Note that a USB 3.x macOS install flash drive is strongly recommended. A USB 3.x device can be connected to any USB port.
- See On-Board Devices for more information.
If using a Broadcom BCM94360NG NGFF M.2 module, follow the procedure in Tech Talk: Install BCM94360NG (this goes to the B550 Vision D "Tech Talk" section). Otherwise, if using Fenvi FV-T919, Fenvi FV-HB1200, or similar WiFi/BT PCIe add-in-card, connect the Bluetooth data cable to either of the internal USB 2.0 headers.
The latest firmware (BIOS) should be downloaded from the Asus website and installed according to the instructions in the Z690 ProArt Creator user manual. As of the date of this guide, the latest version is 0811.
Start the system and press DEL or F2 to enter BIOS Setup. Now we configure firmware parameters listed below. It is necessary to start with Exit --> Load Optimized Defaults because this pre-configures a set of parameters for us, and we make a few additional changes on top of those.
It is possible to capture screenshots of BIOS screens by pressing F12. Ensure that a USB flash disk with an EFI partition is connected to an external USB port. Screenshots will be saved in BMP format in the EFI partition of the USB flash disk.
Full List:
Short List:
Start the system and press DEL or F2 to enter BIOS Setup. Now we configure firmware parameters listed below. It is necessary to start with Exit --> Load Optimized Defaults because this pre-configures a set of parameters for us, and we make a few additional changes on top of those.
It is possible to capture screenshots of BIOS screens by pressing F12. Ensure that a USB flash disk with an EFI partition is connected to an external USB port. Screenshots will be saved in BMP format in the EFI partition of the USB flash disk.
Full List:
- From Advanced Mode (F7), go to Exit → Load Optimized Defaults
- From EZ Mode screen, enable X.M.P. then select Advanced Mode (F7) as shown:
- Ai Tweaker
- Ai Overclock Tuner → XMP I (or select XMP II to test different memory overclock modes)
- Advanced → CPU Configuration
- Option 1: To enable all cores, all threads, but limit max CPU frequency to that of E-cores
- Active Performance Cores → All
- Active Efficient Cores → All
- Hyper-Threading → Enabled
- Option 2: To disable E-cores for maximum P-core frequencies
- Active Performance Cores → All
- Active Efficient Cores → 0
- Hyper-Threading → Enabled
- Option 1: To enable all cores, all threads, but limit max CPU frequency to that of E-cores
- Advanced → System Agent Configuration
- VT-d → Enabled
- Advanced → System Agent Configuration → Memory Configuration
- Memory Remap → Enabled (enables Above 4G Decoding)
- Advanced → System Agent Configuration → Graphics
- Primary Display → PEG Slot
- iGPU Multi Monitor → Disabled (optionally, this can be enabled)
- Advanced → Thunderbolt Configuration
- PCIE Tunneling over USB4 → Enabled
- Discrete Thunderbolt(TM) Support → Enabled
- Wake From Thunderbolt(TM) Devices → Enabled
- Advanced → Thunderbolt Configuration → Discrete Thunderbolt(TM) Configuration
- DTBT Go2Sx Command → Enabled
- Windows 10 Thunderbolt support → Enable + RTD3
- Advanced → Trusted Computing
- Security Device Support → Enable
- Advanced → PCI Subsystem Settings
- Re-Size BAR Support → Enabled (if your GPU supports it) or it can be Disabled
- If Enabled, set
ResizeAppleGpuBarsto 0 in Booter section of config.plist
- If Enabled, set
- Re-Size BAR Support → Enabled (if your GPU supports it) or it can be Disabled
- Advanced → USB Configuration
- XHCI Hand-off → Enabled
- Advanced → Network Stack Configuration
- Network Stack → Disabled
- Advanced → Onboard Devices Configuration
- HD Audio → Enabled
- Intel LAN → Enabled
- MARVELL 10G LAN → Enabled
- USB power delivery in Soft Off state (S5) → Enabled (can be Disabled to turn off USB devices)
- Wi-Fi Controller → Disabled (to use Intel WiFi set to Enabled)
- Bluetooth Controller → Disabled (to use Intel Bluetooth set to Enabled)
- Serial Port Configuration → Disabled
- Boot → Boot Option Priorities
- If there are multiple bootable disks in the system, configure the boot priority order
- Boot → CSM (Compatibility Support Module)
- Launch CSM → Disabled
- Boot → Secure Boot
- OS Type → Other
- Secure Boot Mode → Custom
- Boot → Boot Configuration
- Fast Boot → Enabled (or choose Disabled)
- Tool → ASUS User Profile
- Profile Name → (Enter name of profile in order to save current BIOS configuration)
- Save to Profile → (Up to 8 profiles can be saved)
- Exit
- Save Changes & Reset (choose this option when BIOS configuration is done)
Short List:
- From Advanced Mode (F7), go to Exit → Load Optimized Defaults
- From EZ Mode screen, enable X.M.P. then select Advanced Mode (F7) as shown:
- Advanced → CPU Configuration
- Option 1: To enable all cores, all threads, but limit max CPU frequency to that of E-cores
- Active Performance Cores → All
- Active Efficient Cores → All
- Hyper-Threading → Enabled
- Option 2: To disable E-cores for maximum P-core frequencies
- Active Performance Cores → All
- Active Efficient Cores → 0
- Hyper-Threading → Enabled
- Option 1: To enable all cores, all threads, but limit max CPU frequency to that of E-cores
- Advanced → System Agent Configuration
- VT-d → Enabled
- Advanced → System Agent Configuration → Graphics
- Primary Display → PEG Slot
- iGPU Multi Monitor → Disabled (optionally, this can be enabled)
- Advanced → PCI Subsystem Settings
- Re-Size BAR Support → Enabled (if your GPU supports it) or it can be Disabled
- If Enabled, set
ResizeAppleGpuBarsto 0 in Booter section of config.plist
- If Enabled, set
- Re-Size BAR Support → Enabled (if your GPU supports it) or it can be Disabled
- Advanced → Onboard Devices Configuration
- Wi-Fi Controller → Disabled (to use Intel WiFi set to Enabled)
- Bluetooth Controller → Disabled (to use Intel Bluetooth set to Enabled)
- Serial Port Configuration → Disabled
- Boot → Boot Option Priorities
- If there are multiple bootable disks in the system, configure the boot priority order
- Boot → Secure Boot
- OS Type → Other
- Secure Boot Mode → Custom
- Boot → Boot Configuration
- Fast Boot → Enabled (or choose Disabled)
- Tool → ASUS User Profile
- Profile Name → (Enter name of profile in order to save current BIOS configuration)
- Save to Profile → (Up to 8 profiles can be saved)
- Exit
- Save Changes & Reset (choose this option when BIOS configuration is done)
Begin macOS Installation:
Now we begin the process of installing macOS.
Step 7: Open the spoiler to begin macOS installation
Insert the USB flash disk into any USB 3 port on the rear IO panel or front of the PC case. A USB 3 port will speed up the overall process. Proceed as follows:
- Insert USB flash disk into any USB Type A port and boot computer.
- At Asus Splash screen, press F8 to open BIOS Boot manager and select the USB flash disk. NOTE: If there is only one bootable disk in the system (i.e. the USB install disk) then Asus BIOS will boot from that disk automatically and hence it's not necessary to press F8.
- You must continue doing this each time the system reboots during installation.
- At the OpenCore Boot Picker, select the USB install disk, which should say:
- Install macOS Monterey
- When the installer starts, select Disk Utility from the Tools menu.
- In Disk Utility, select View --> Show all Disks. This is very important.
- Select the parent name of your macOS internal SSD and then Erase... it with these parameters:
- Name: Your choice
- Format: APFS
- Scheme: GUID Partition Map
- When disk has been erased, quit Disk Utility
- Now you're back at the main menu. Select the option to install macOS and follow on-screen instructions.
- WARNING: Do not leave the computer unattended during installation. The system will reboot about 4 times.
- Each time it reboots, you must press F8 when the Asus splash screen appears in order to open BIOS boot menu. Then select the USB flash disk. NOTE: If there is only one bootable disk in the system (i.e. the USB install disk) then Asus BIOS will boot from that disk automatically and hence it's not necessary to press F8.
- This will cause OpenCore picker to appear.
- From this point forward, the correct boot disk will be automatically selected, so do not make any changes at the OpenCore graphical picker. Let the system continue by itself.
- When installation completes, the familiar Welcome screen will appear and will guide the rest of the setup.
- It is advisable to perform the following steps during the Welcome process:
- Enter WiFi password and login to WiFi network
- Enable Location Services
- Create user account and set password
- Sign in to iCloud and App Store
- Enable Siri
- It is advisable to perform the following steps during the Welcome process:
- At the completion of the Welcome process, the macOS desktop will appear. All of the hard work is now done! But final touches remain.
Post Installation:
The macOS internal SSD is not bootable at this time because its EFI partition is empty. A boot loader (OpenCore) must be installed into the EFI partition. On the USB install disk are a number of essential utilities that were copied back at Step 3. Copy all of these utilities to the Applications folder on the macOS SSD.
Step 8: Copy EFI folder from USB flash disk to EFI partition of macOS SSD
- When macOS is up and running, do not reboot the system yet.
- Go to Finder --> Preferences and select Show hard drives.
- Using EFI Agent, Hackintool, or OpenCore Configurator (Tools --> Mount EFI) mount the EFI partitions of both (a) USB flash disk and (b) macOS internal SSD.
- Now there will be two EFI partitions on the Desktop.
- Copy entire EFI Folder from USB EFI partition to macOS internal EFI partition.
- This will make the macOS internal SSD bootable.
Step 9: Important Final Adjustments
- Test sleep and wake. Only if system fails to enter sleep, try disabling Wake for network access from System Preferences --> Energy Saver as shown and check sleep again.
- If system still fails to enter sleep, type the following in Terminal:
Bash:
sudo pmset -a hibernatemode 0 standby 0 autopoweroff 0- Bluetooth may not work properly after wake-from-sleep, but this can be resolved by making these two changes:
- config.plist --> ACPI --> uncheck SSDT-USBW.aml
- config.plist --> Kernel --> uncheck USBWakeFixup.kext
- If you have an HDR-capable monitor, you may want to disable HDR from System Preferences --> Displays.
XhciPortLimit kernel quirk. This maximizes compatibility across multiple versions of macOS.- Check on ACPI -->
SSDT-UIAC-ASUS-Z690-PROART-15-PORTS.aml - Check off Kernel -->
XhciPortLimit - USB port HS14 (Intel Bluetooth) is enabled. Fortunately, we can enable/disable Intel Bluetooth in BIOS, which means we can keep HS14 enabled at all times in case we want to test or use Intel Bluetooth in the future.
- Check off ACPI -->
SSDT-UIAC-ASUS-Z690-PROART-15-PORTS.aml- This enables all USB ports except HS14
- Check on ACPI -->
SSDT-UIAC-ASUS-Z690-PROART-ALL-PORTS.aml- This enables all USB ports including HS14
- Check on Kernel -->
XhciPortLimit
If Resizable BAR Support is enabled in BIOS, it is mandatory to set ResizableAppleGpuBars to 0, otherwise the system will display a stuck or frozen Apple logo during boot.
In DeviceProperties, specify the name of your AMD GPU in two places, as shown:
Change SecureBootModel from Disabled to Default so that future macOS updates will appear in System Preferences --> Software Update.
Specify your CPU name as shown below so that About this Mac displays the correct name:
Installation Verification:
Step 10: Open the spoiler to check configuration of various system devices to verify installation.
A selected set of system devices can be checked/verified using System Information which can be invoked by holding OPTION key and clicking the Apple menu on the top left. The first menu item will be System Information. Audio, Bluetooth, Ethernet, WiFi, and PCI devices can be checked right away. Thunderbolt is checked by examining the PCI page instead of the Thunderbolt/USB4 page when a Thunderbolt add-in-card is installed. (The Thunderbolt/USB4 page will either say No hardware was found or No drivers are loaded.)

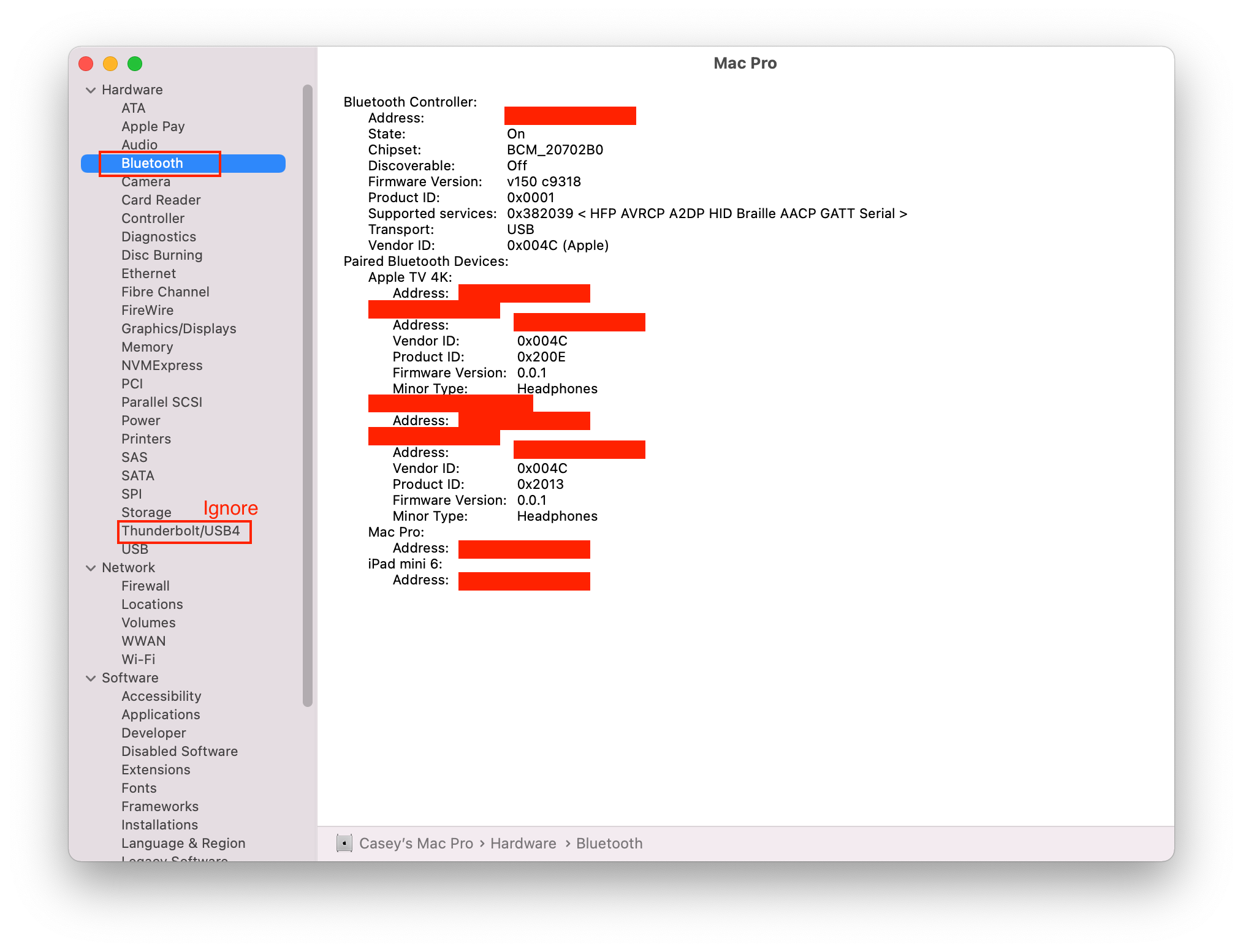


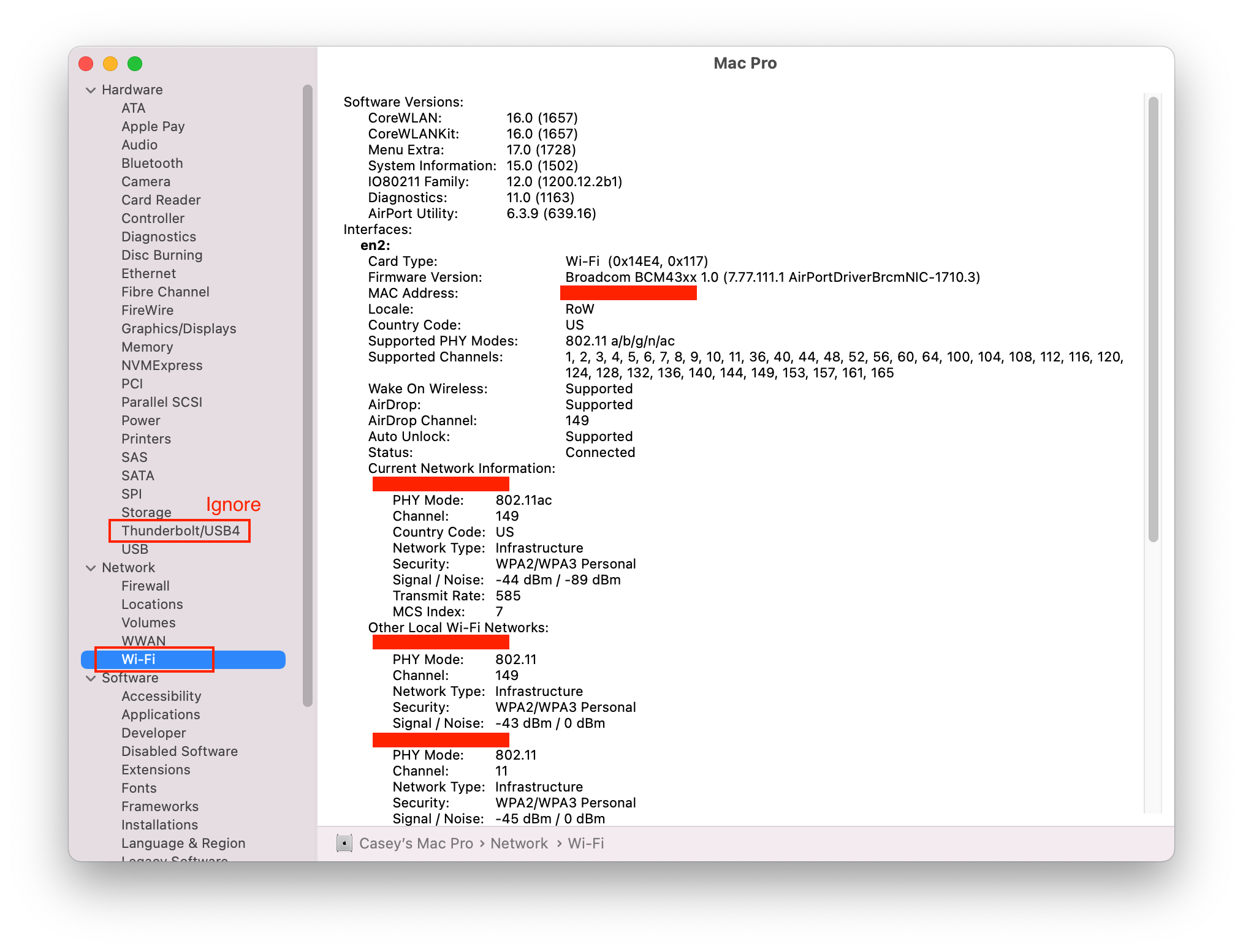
Create Backup:
A Hackintosh is not a real Macintosh. Apple does not test its operating system on Hackintosh. Apple does not provide assurance that macOS will work today or tomorrow on Hackintosh. When we decide to build a Hackintosh and entrust our digital lives to it, we must have the wisdom (a) to know that significant problems may occur and (b) to take proactive measures to guard against digital disaster. This build process will not be considered complete until a full bootable backup is made.
Step 11: Open the spoiler below to make a full bootable backup. Components needed for this are listed at the top of this guide in the section Components: Bootable Backup.
Preparation:

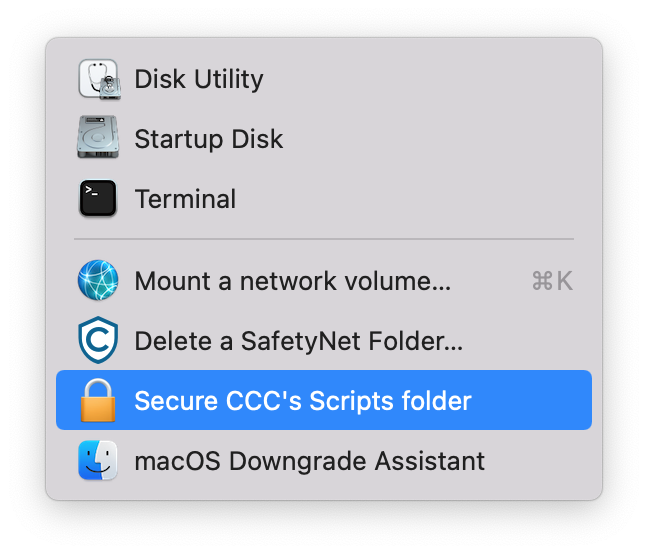
- Install the backup SATA SSD into the USB 3 SSD enclosure and connect it to an available USB 3.x port.
- Run Disk Utility and format the SSD as follows:
- Select View --> Show all devices
- Select parent or top-level name of the external SATA SSD on the left sidebar
- Click Eraseand specify three parameters:
- Name: Monterey Backup (give it any name that is different from the internal macOS SSD)
- Format: APFS
- Scheme: GUID Partition Map
- Click Erase once again to complete the process
- Download EFIClone.sh from my GitHub repository by clicking here.
- Click the green button on the right side of the web page: Code, then choose to Download ZIP
- It should then appear in the Downloads folder under EFIClone-master. Because of security precautions in macOS, run Terminal and clear the quarantine flag as follows (if the quarantine flag does not exist, there will be no reply, which is okay):
- Click the green button on the right side of the web page: Code, then choose to Download ZIP
Bash:
xattr -d com.apple.quarantine ~/Downloads/EFIClone-master/EFIClone.sh- The EFIClone.sh script is set to Test Mode by default. This allows the script to be test-run to confirm that it works properly. Leave it in Test Mode at this time.
- Run Carbon Copy Cloner. If it's being run for the first time, pull down the Carbon Copy Cloner menu bar item (right next to Apple menu at the top left of the screen) and select Grant Full Disk Access to CCC... Follow the on-screen instructions.
- Now select the Utilities menu on the menu bar and choose Reveal CCC's Scripts folder
- A Finder window will open and the last item in the window will be a folder called Scripts
- Copy EFIClone.sh from the Downloads/EFICLone-master folder to this Scripts folder, but hold down the OPTION key while dragging so that the file is copied instead of moved.
- Now there will be two exact copies of EFIClone.sh: one in the original location and the other in the Scripts folder.
- Select the same Utilities menu on the menu bar and notice that "Reveal CCC's Scripts folder" in the menu has changed to Secure CCC's Scripts folder
- Select this option to secure the Scripts folder
- Now the script is capable of running
- To create the backup task, we select the SOURCE disk and the DESTINATION disk. These are clearly labeled in the Carbon Copy Cloner main window.
- Click SOURCE and select the macOS internal SSD
- Click DESTINATION and select the external SATA SSD
- Double check that the names of the SOURCE and DESTINATION disks are different
- In Big Sur and Monterey, the System volume (containing the operating system) is separate from the Data volume (containing user files). The System volume is write-protected and cryptographically sealed to prevent malicious software from corrupting the system. Cloning the Systemvolume is tricky and this is done only on an empty destination disk.
- To set this up, we click on the DESTINATION disk icon, which reveals these options:
- We select Legacy Bootable Backup Assistant... and that in turn brings us to this:
- Here we select Allow CCC to erase '<name of destination disk>'... then click the Close button. This allows CCC to invoke Apple's APFS Replicator to clone both the System and Data volumes.
- Subsequent backups will operate only on the Data volume. To clone the System volume again (after an OS upgrade) it will be necessary to erase the Destination disk. This will again invoke the APFS Replicator that will clone both the System and Data volumes.
- To set this up, we click on the DESTINATION disk icon, which reveals these options:
- Just below the SOURCE and DESTINATION disks is an option called Advanced Settings.
- Click on it to reveal the following subsections:
- Preflight
- File Copying Settings
- Postflight
- Performance & Analysis
- Click on Postflight followed by Run a Shell Script --> Choose... as shown.
- A file selection window will appear that will point to the Scripts folder
- Select EFIClone.sh from the list
- The window should look something like this. Click Done.
- Click on it to reveal the following subsections:
- The backup job has now been configured. Save it by pressing CMD-S or File --> Save
- Because the EFIClone script is in Test Mode, click Start on the bottom right of the Carbon Copy Cloner window to perform a test run.
- This will generate an activity log that can be examined in Terminal by typing:
Bash:
cd /System/Volumes/Data/Users/Shared
more EFIClone.log- Check that the list of Source Files looks correct. Press <spacebar> to page forward and <q> to quit the log.
- If the log looks correct, the Test Mode flag must be set to N for No as follows:
- Locate EFIClone.sh in the Downloads/EFIClone-master folder and edit the file with a text editor.
- Somewhere in the first few lines we will see this: TEST_SWITCH="Y"
- Change only this line to: TEST_SWITCH="N"
- Save the file
- From Carbon Copy Cloner, select Utilities --> Reveal CCC's Scripts folder once again
- Drag and drop the modified EFIClone.sh to the Scripts folder
- From Carbon Copy Cloner, select Utilities --> Secure CCC's Scripts folder once again
- Press CMD-S or File --> Save to save the modified task
- Now Carbon Copy Cloner is fully set up to clone both the SOURCE macOS partition and the SOURCE EFI partition to the DESTINATION
Congratulations, you made it!
Welcome to Hackintosh. Enjoy the new system and explore the wealth of information available on this forum and the Internet at large.
Tech Talk
Gallery of Assembly Photos:
A gallery of hardware assembly photos is posted here.
On-Board Devices:
The diagrams below describe the USB, Ethernet, and Audio ports enabled under macOS. To keep the total number of USB ports at 15, several had to be disabled in order to support installation of both Big Sur and Monterey. There are two USB port map SSDTs:
- SSDT-UIAC-ASUS-Z690-PROART-15-PORTS.aml
- Disables ports HS03, HS04, HS05, HS06, HS09, HS11, HS12, HS13 (all are USB 2.0 ports)
XhciPortLimitin Kernel section of config.plist must be disabled- NOTE: On-board Bluetooth is on HS14. This port is enabled, but on-board Bluetooth can be enabled/disabled in BIOS
- SSDT-UIAC-ASUS-Z690-PROART-ALL-PORTS.aml
- Enables all ports including HS14 that contains Intel WiFi/BT module
XhciPortLimitin Kernel section of config.plist must be enabled- WARNING: Enabling all USB ports can lead to USB 2.0 devices not working on some or all external USB ports.
Resizable GPU BAR (Base Address Register):
Some of the latest AMD GPUs support Resizable Base Address Register (BAR). This feature enhances GPU performance in Windows, but not in macOS. Fortunately, Resizable BAR Support can be enabled in BIOS without affecting macOS, but to ensure proper sleep/wake behavior in macOS we recommend these settings:
- config.plist --> Booter --> ResizeAppleGpuBars --> 0 (default = -1)
- config.plist --> UEFI --> ResizeGpuBars --> -1 (default = -1)
In OCC 2.53.0.0 a bug prevents us from entering -1 for ResizeAppleGpuBars. We can, however, switch to Outline Mode as shown below to enter -1:
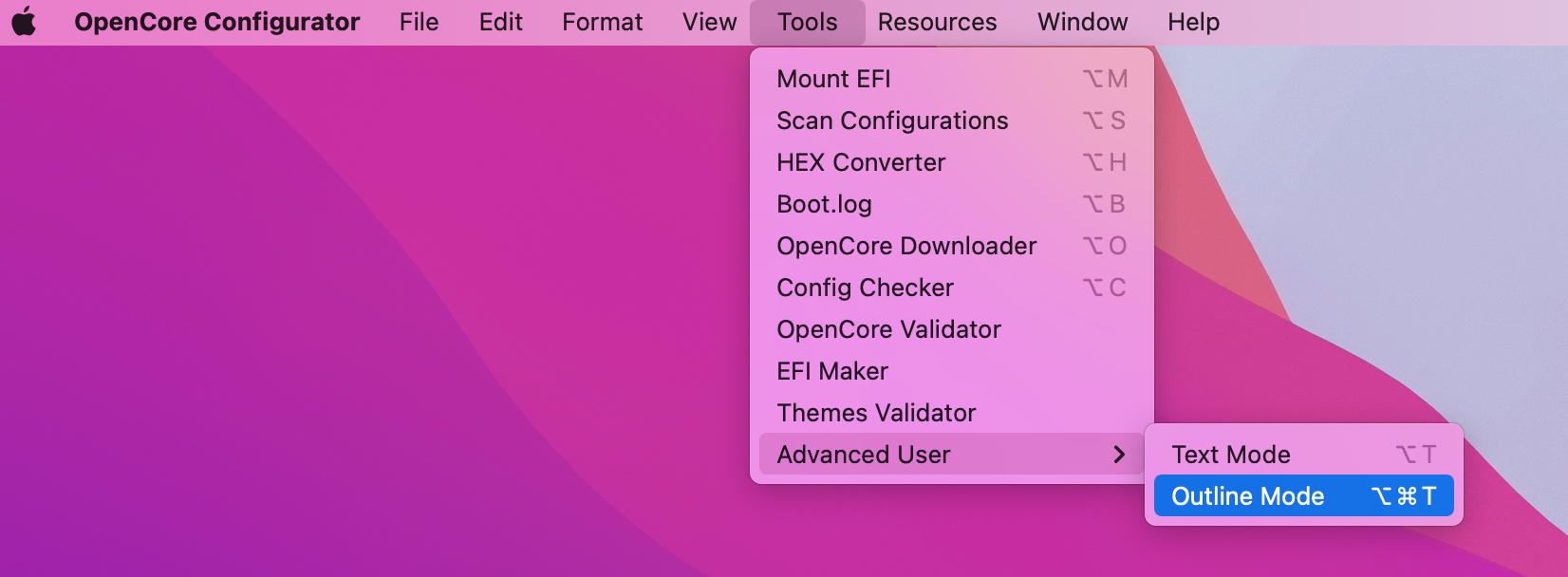
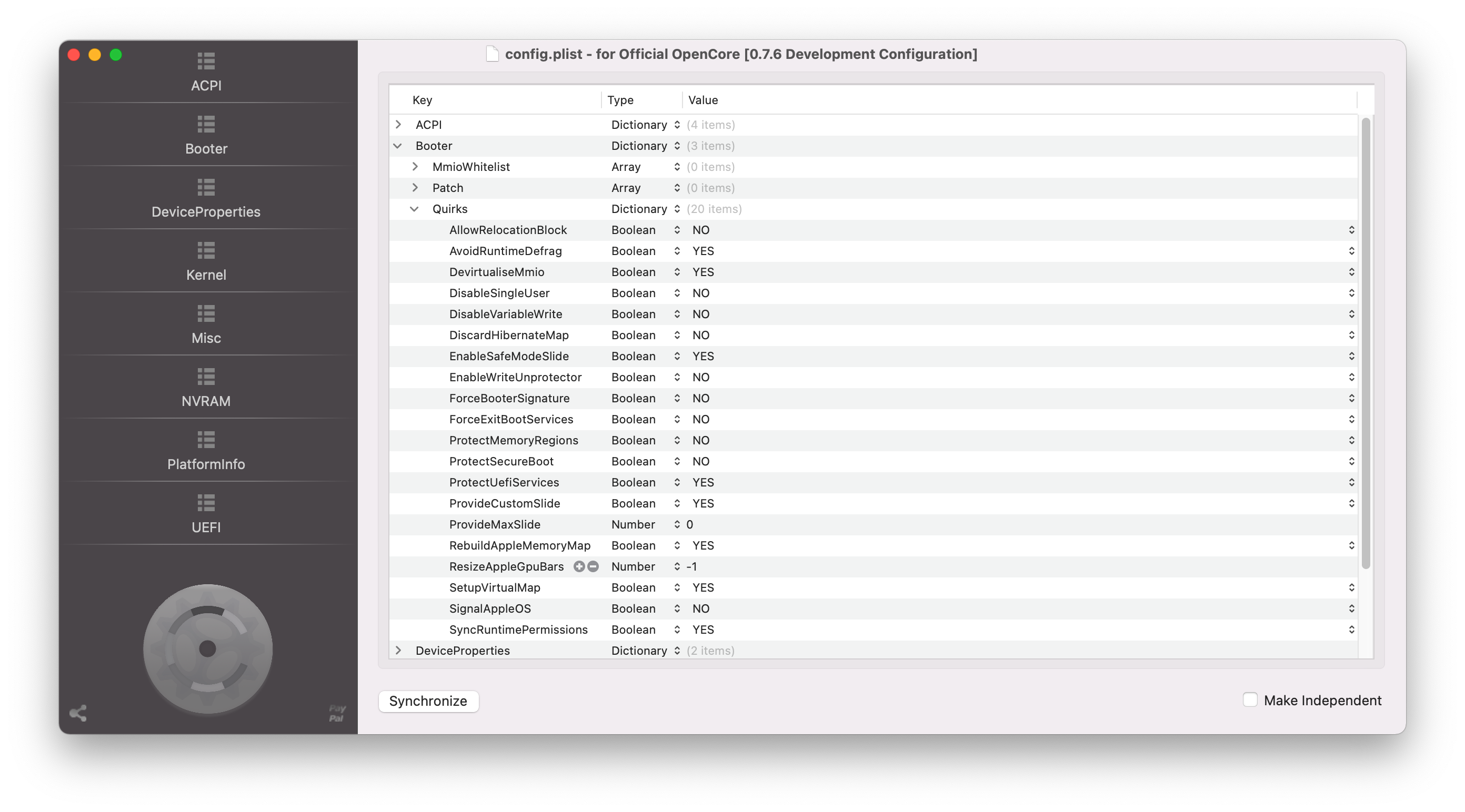

- First we select Outline Mode as shown:
- Now we expand Booter > Quirks:
- We double-click in the
ResizeAppleGpuBarsfield and type "-1" (STEP 1). Then we click Synchronize (STEP 2) and finally we click any tab item on the left side (STEP 3), as shown:
Journey Through OpenCore:
Open the spoiler below to take a journey through the OpenCore config.plist configuration. This self-guided journey is highly recommended. It will provide insight into how the system is configured and allow you to customize certain settings. For example, all users are encouraged to enter the model name of their AMD GPU in the two Device Property fields.
Enabling and Disabling AppleVTD:
AppleVTD is enabled in the OpenCore ZIP files attached to this guide. In some cases this can interfere with OpenCore's ability to start Windows. Windows can still be started through the BIOS Boot Menu by pressing F8 at the Asus splash screen and choosing the Windows boot loader. But it is also possible to disable AppleVTD.
AppleVTD allows certain Thunderbolt devices to connect and operate, such as Antelope Audio interfaces and Apple's own Thunderbolt-to-Gigabit Ethernet adapter.
Enabling AppleVTD requires the following (every item below is necessary):
- Kernel --> Quirks --> DisableIoMapper --> check off (affects macOS only)
- BIOS Setup --> VT-d --> Enabled
- Kernel --> Quirks --> DisableIoMapper --> check on
- BIOS Setup --> VT-d --> this can be left enabled at all times
Z690 Architecture Overview:
Some of the interesting new features of Z690 include:
- PCIe 5.0 (16 lanes from CPU)
- DDR5 memory support
- x8 link between CPU and chipset versus x4 today
- 5Gbps Ethernet tied to chipset (optional feature for motherboard vendors to choose)
- WiFi 7 also known as 802.11be. Some of the benefits (source):
- Not available at launch. Z690 will start with WiFi 6 and 6E.
- Multi-band/multi-channel aggregation and operation to deliver higher spectrum and power efficiency
- Better interference mitigations
- Higher capacity density
- Higher cost efficiency
- Support up to 30Gbps throughput, roughly three times faster than Wi-Fi 6
- Support of 320 MHz transmissions, which is double the 160 MHz of 802.11ax
- Release date of WiFi 7 spec is 2024
Thunderbolt:
Asus Z690 ProArt Creator contains an on-board Maple Ridge (Intel JHL8540) Thunderbolt 4 controller, hence it does not contain either a 5-pin or 3-pin Thunderbolt header for use with a PCIe add-in-card.
On-Board Maple Ridge
The OpenCore configuration for this system enables hot plug on the built-in Thunderbolt 4 controller. MacOS does not fully support Intel's Maple Ridge controller at this time, so hot plug is achieved by spoofing the NHI (Native Host Interface) component to Titan Ridge. Hot plug works well, but older devices such as those with an Alpine Ridge JHL6240 or Thunderbolt 2 controller may need to be connected before boot (they will not hot plug after boot). Sleep, wake, and shutdown all seem to work well.
Update 14 Jan 2022: After more careful tests, it appears that either one (a) soft reboot or (b) one sleep/wake cycle is necessary to enable the controller after each cold start. After this, the controller is functional even when the system is shut down and warm restarted (i.e. without unplugging it from the wall or flipping PSU switch to off).
Custom AppleALC Layout:
This board uses a Realtek ALC-S1220A audio codec, but lacks an optical digital output port. To accommodate all actual audio jacks, a new custom Layout 13 was created that handles the following:
- Rear Jacks:
- Green Line Out
- Black "Rear" Out
- Orange "C/Sub" Out
- Blue Line In
- Pink Microphone In
- Front Panel Jacks:
- Headphone Out
- Microphone In
Link to new AppleALC with support for Layout 13:

 www.tonymacx86.com
For a detailed description of the process for creating custom AppleALC layouts, refer to this post:
www.tonymacx86.com
For a detailed description of the process for creating custom AppleALC layouts, refer to this post:

 www.tonymacx86.com
www.tonymacx86.com

Asus Z690 ProArt Creator WiFi (Thunderbolt 4) + i7-12700K + AMD RX 6800 XT
Wanted to report some interesting behavior... I have a 3 monitor setup- LG-UHD, LG-UltraFine, 1080p(HDMI) The UHD and 1080p monitors are plugged directly into the GPU. The UltraFine is plugged into top Maple Ridge port. When network cable is plugged into lower port (intel), cold boot results in...
 www.tonymacx86.com
www.tonymacx86.com

Asus Z690 ProArt Creator WiFi (Thunderbolt 4) + i7-12700K + AMD RX 6800 XT
@CaseySJ So more updates and observations. I updated to the latest BIOS, and I did not have the endless loop problem you had. Mine rebooted twice after initial update, each boot continuing to update a different area. After the 2nd reboot it was finished, and it forced me back into the BIOS to...
 www.tonymacx86.com
www.tonymacx86.com
5.1 Channel Surround Sound:
It is possible to configure 5.1 channel surround sound using Layout 14 as described in this post.
Configuring Motherboard Secure Boot (Advanced Users):
To configure full secure boot using the motherboard's firmware (BIOS), refer to this post by @rushstrike. This is an advanced topic. If asking why or whether this is needed, then you most likely do not need to worry about it.
How to Create a USB Port Map Diagram:
If you are in the process of creating a USB port map for a new motherboard, or would like to understand how USB ports are identified, refer to this guide.
Troubleshooting / FAQs
Refer to this post for a comparison of disk read and write speeds between WD Black SN850 (500GB) and Sabrent Rocket 1TB. Both are PCIe 4.0 NVMe SSDs.
Sidecar is not available on this system due to the lack of supported iGPU. Two alternatives (Luna Display and Duet Display) are discussed in this post.
A 31-minute sample music video was rendered to HEVC in about 3 min 30 sec, and to H.264 in about 3 min. Details in this post.
If the following dialog appears after logging in to macOS, delete the Sleep Wake Failure file in

Credit: @eos1d3
/Library/Logs/DiagnosticReports and reboot.Credit: @eos1d3
If Broadcom Bluetooth (Fenvi FV-T919 or BRCM94360NG M.2) is behaving erratically or unreliably, try disabling all three of the following kexts in the Kernel section config.plist:
- BlueToolFixup.kext
- BrcmFirmwareData.kext
- BrcmPatchRAM3.kext
If using the OpenCore 0.7.7 EFI folder for this build, optionally follow this guide to fix the
xh_adls3 table load failure. This fix will be included starting with OpenCore 0.7.8 EFI folder.This is a common problem when dual booting between Windows and macOS. It may also occur when dual booting between Linux and macOS. To remedy the problem, perform a cold boot after Windows or Linux has been run. A cold boot means (a) shutting down the system, (b) flipping power switch on PSU to OFF for 10 seconds, then (c) powering back up and booting macOS.
To control monitor brightness and speaker volume using the appropriately labeled function keys on the keyboard, download and install the MonitorControl app from GitHub.

 github.com
github.com
GitHub - MonitorControl/MonitorControl: Control your display's brightness & volume on your Mac as if it was a native Apple Display. Use Apple Keyboard keys or custom shortcuts. Shows the native macOS OSDs.
Control your display's brightness & volume on your Mac as if it was a native Apple Display. Use Apple Keyboard keys or custom shortcuts. Shows the native macOS OSDs. - MonitorControl/Moni...
Please refer to this post by @m4rk0 on a procedure to update firmware of built-in Aquantia 10Gbps Ethernet controller, which has been shows to fix wake-from-sleep issues.

 www.tonymacx86.com
www.tonymacx86.com

Asus Z690 ProArt Creator WiFi (Thunderbolt 4) + i7-12700K + AMD RX 6800 XT
Hi @CaseySJ, @dehjomz :) My Gigabyte GC-AQC113C add-in-card has firmware version 1.3.27 My Asus Z690 ProArt's built-in AQC-113 has firmware version 1.3.15 Pretty sure I had firmware 1.3.15 as well.. I’ll have to check my firmware version but the aqc113cs from owc works natively with macOS...
 www.tonymacx86.com
www.tonymacx86.com
If macOS takes an extra 20-30 seconds to boot (after Apple logo appears on screen) then try applying the patch described in this post. This problem may occur when a second Thunderbolt controller is installed, such as with a GC-Titan Ridge add-in-card.
Summary
What Works
- Shutdown, restart
- Sleep / Wake
- iCloud, App Store
- Handoff / Continuity / AirDrop (with Broadcom-based WiFi/BT module) / Unlock with Apple Watch
- FaceTime / Messages
- WiFi / Bluetooth with Broadcom-based WiFi/BT module
- Intel i225-V Ethernet port
- Marvell (Aquantia) AQC113C 10GbE Ethernet port with AVB Support
- Quick Look, Preview
- tv, Music
- Netflix and Prime Video in Safari
- On-board Thunderbolt controller will not work directly after a cold boot (i.e. after pulling power cable from the wall of flipping power switch to OFF), but will work after either (a) one sleep/wake cycle or (b) one warm reboot.
- With AppleALC layout ID 8, the rear “C/SUB” and “Rear” audio output ports do not work. A future version of AppleALC along with a different layout ID may resolve this.
- Sidecar requires either an iGPU or an Apple T2 chip for HEVC encoding/decoding so it does not work on this system (iGPU UHD 770 is not supported by macOS). See Alternatives to Sidecar.
- macOS treats all cores the same and does not schedule tasks optimally between P-cores and E-cores
- With on-board Maple Ridge controller, hot plug works on most devices, but some older devices based on Alpine Ridge JHL6240 may not work.
Benchmarks
These GeekBench 5 scores are based on
Mac Pro 7,1 with CPUFriend using frequency vectors from iMac Pro 1,1. Processor is Intel i7-12700K with 8 P-Cores and 4 E-Cores.Cinebench R23 CPU Multi-Core: 22180 (all cores, all threads)
Cinebench R23 CPU Multi-Core: 18800 (P-cores and Hyper-Threads only)
Acknowledgements
This guide is made possible by the collective diligence of numerous forum members. In alphabetical order, I would like to acknowledge these members in particular for their contributions: @darthsian @dehjomz @Elias64Fr @etorix @Middleman @ori69 @rushstrike @sjoseph @StefanAM
Special thanks to @vit9696 and @vandroiy for OpenCore (and associated kernel extensions) and enabling use of all P-cores, E-cores and hyper threads on Alder Lake.
Updates:
- 13 Jan 2022: First release.
- 17 Jan 2022: Replaced the EFI 0.7.7 folder with one that includes replacement
SSDT-XH_ADLS3. - 20 Apr 2022: Added EFI 0.8.0 folder.
Attachments
Last edited:
