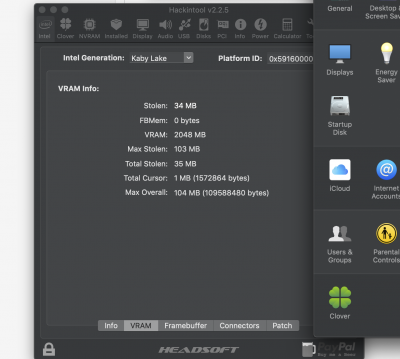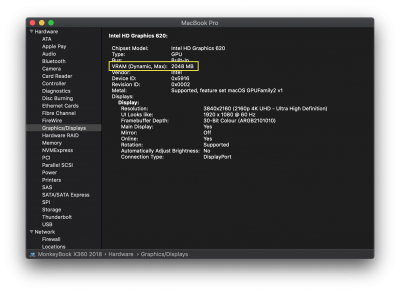@yaminebens,
There is no need to disassemble your laptop to find out what codec it has ....
The traditional way to find out what codec you have is to do a codec dump from linux.
You can use any linux distro you like (I use) Linux Mint ...
Create a bootable linux live USB and once at the Linux desktop open a terminal session, execute the command :-
Code:
cd ~ / Desktop && mkdir CodecDump && for c in / proc / asound / card * / codec # *; do f = "$ {c / \ / * card / card}"; cat "$ c"> CodecDump / $ {f // \ // -}. txt; done && zip -r CodecDump.zip CodecDump
Just copy and paste the entire command in to the linux terminal and hit enter.
It will create a folder on the desktop called CodecDump and within that folder will be a few .txt files, copy the folder to a device you can read in MacOS. Then quit linux and boot back into MacOS.
Once in macOS open the .txt files you created in Linux ... at the very top of each file will be the codec type. Depending on your system you may have more than one codec usually there is one for the on board codec and one for the HDMI codec.
Once you know what type of codec you have you can use the
AppleALC section of the guide in post #1 to check that AppleALC supports your codec and if it does how to install and configure it.
Alternatively you can use Clover to do a codec dump as long as you have Clover r4887 or later installed and you have the efi driver
AudioDxe-64.efi installed in
/EFI/Clover/drivers64UEFI .. in this case you can just press F8 at the Clover menu, then boot to MacOS, mount your EFI Partition and look in
/EFI/Clover/Misc for the codec dump txt files .. the name of the codec will be in the file name.
Cheers
Jay