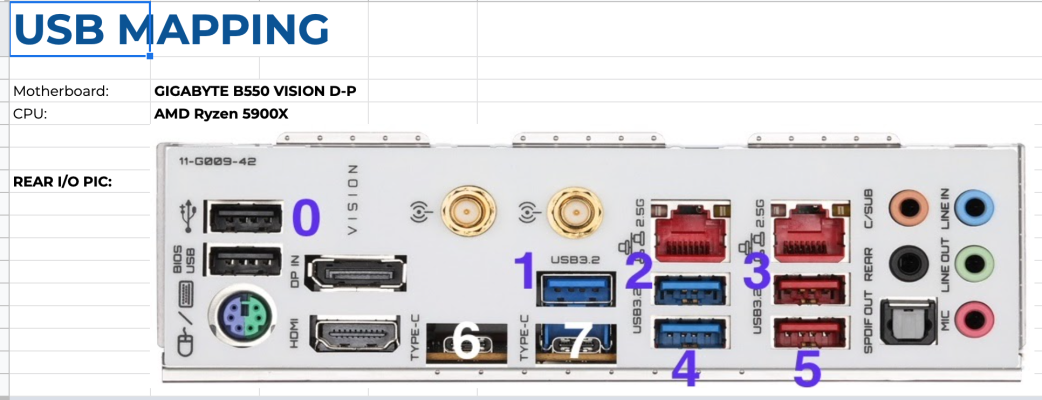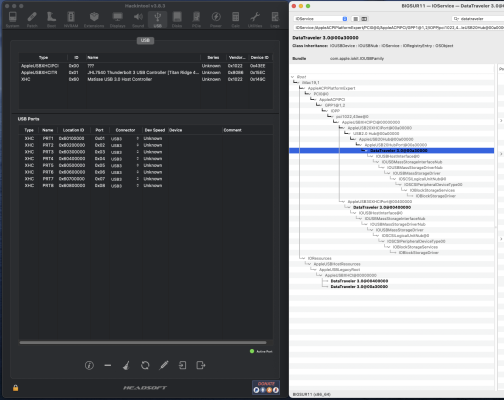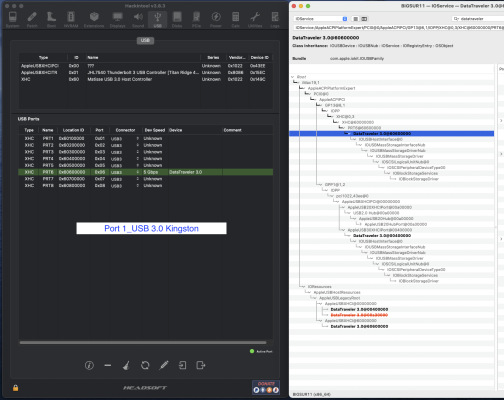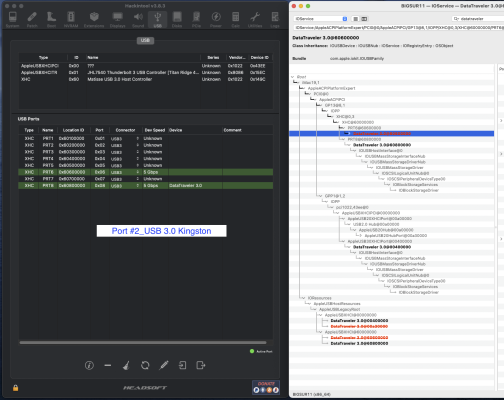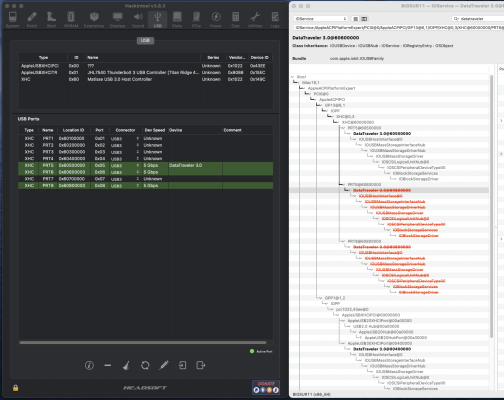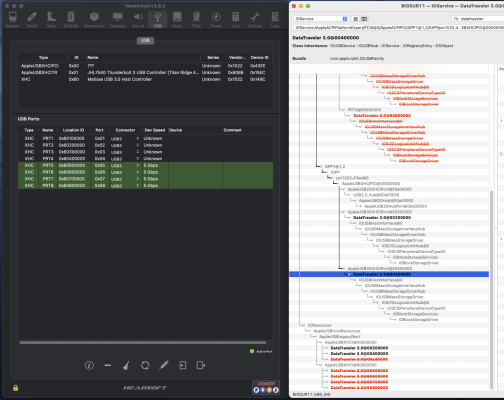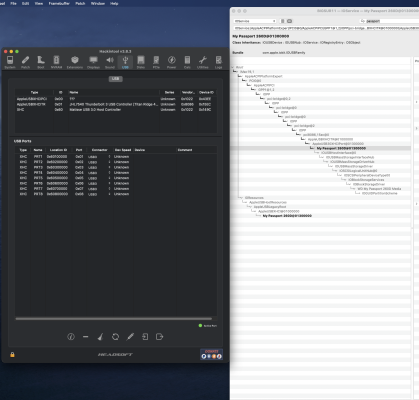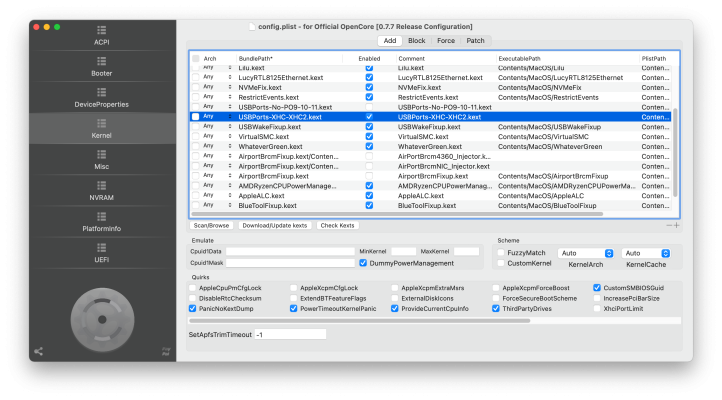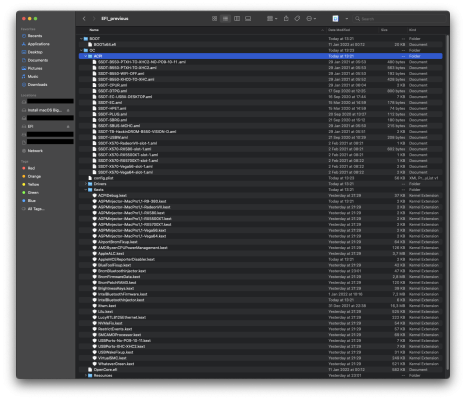CaseySJ
Moderator
- Joined
- Nov 11, 2018
- Messages
- 22,195
- Motherboard
- Asus ProArt Z690-Creator
- CPU
- i7-12700K
- Graphics
- RX 6800 XT
- Mac
- Classic Mac
- Mobile Phone
We can see that the drive is connecting via USB 2.0 protocol. If you're using a USB-C cable, it most likely means that the cable itself does not support USB 3.x speeds.Hello @CaseySJ,
yes, my WD Passport connects to the other USB-C port. The only USB port not working is the one I had highlighted.
Here is the screenshot of IORegistryExplorer, don't know if it is what you had intended.
The disk is connected to the working USB-C port.
View attachment 539599
Furthermore, I connected the disk to another USB-A port, by inspecting Hackintool app I see the speed is not correct: it shows 480 Mbps.
View attachment 539600
This is a tricky topic. Most USB-C cables only support USB 2.0 and power delivery unless they specifically advertise USB 3.x.
Here's an example of a USB-C to USB-C cable with USB 3.x support:
https://www.amazon.com/dp/B07KXK34ZZ/?tag=tonymacx86com-20
Here's an example of a USB-C to USB-A cable with USB 3.x supports:
https://www.amazon.com/dp/B08RDF16VV/?tag=tonymacx86com-20