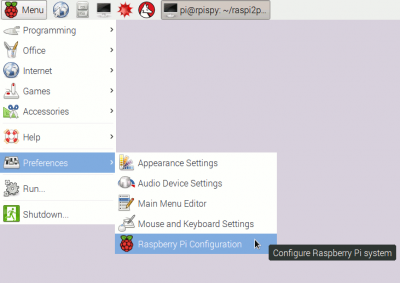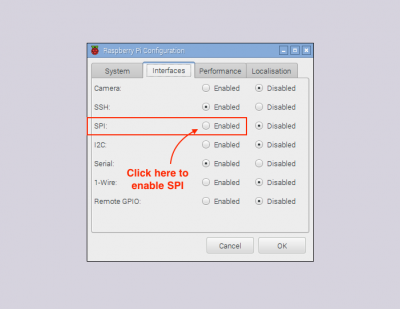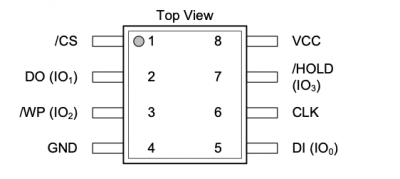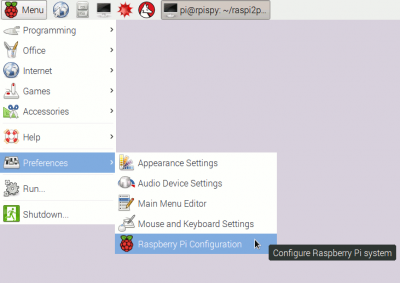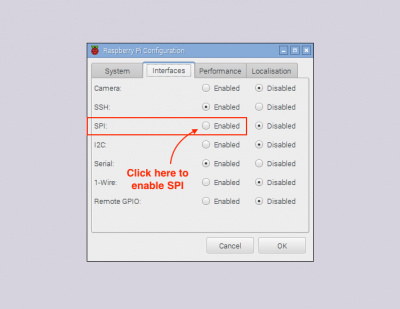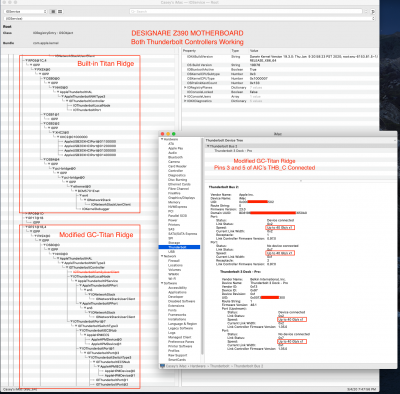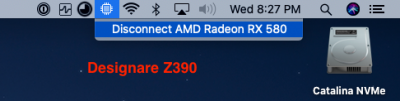- Joined
- Apr 28, 2018
- Messages
- 210
- Motherboard
- Asus Dominus Extreme
- CPU
- 3175X
- Graphics
- Radeon VII
- Mac
Can you please share your ThunderboltConfig and SSDT? If you're getting a Titan Ridge to work normally, all of us would be extremely interested to see how you did it.
EDIT:
- Maybe I misunderstood. Are you using a flashed GC-Titan Ridge or it still has the original firmware?
To me it looks like he use a flashed Titan Ridge. (Thunderbolt Entry present)
But would also be interested in the ssdt.
Could you share it with us please? @juantrix