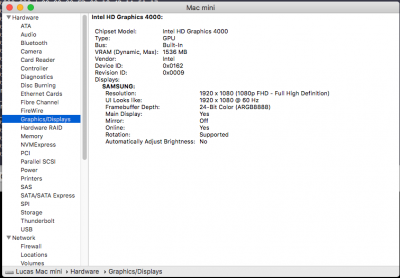What a about the replacement motherboard you bought ? That didn't have a "6" or ME lockout did it ?
Would be great if you could post a pic of where readers can find that jumper on the board. I know that it's very tiny and difficult to locate.
In Summary:
For those buying a complete Dell PC it may be best to ask the seller to look at the sticker on the inside of the side cover. If it has the #1 that's perfect. If it's got a #3 or #6, ask them to send a different one. Then you'll know for certain whether or not you'd have to jump through all these hoops just to get graphics to work. For those buying just a Dell Optiplex board and not the whole Dell PC, you really have no way of knowing the status until you get it and test.
This was required on the new motherboard. It was not clear what the sticker would have been with the new board, but ME was missing in the boot menu. Presumably, I can do the same flashing steps on the old MB as well to get it to work. I will likely do the same steps on my Mini Tower.
Here is my proposed summary to help others:
- IF you plan to use a graphics accelerator card, THEN you do not have to worry about ME except to possibly disable it entirely (for security reasons - as outlined in the guide)
- IF you plan to use integrated HD4000 graphics, THEN you MUST have ME enabled for it to work reliably. From here there are 2 cases:
1. MEBx is not disabled and is visible in the F12 boot menu or can get to it by pressing CTRL-P during POST. You should proceed to try to ensure it's enabled if you don't see "Metal" available in the System Report. The default password is "admin", however if a password has already been set, then remove the CMOS battery and wait 5 minutes and reinsert the battery to get the opportunity to set your own MEBx password.
2. You cannot find MEBx in the F12 menu and CTRL-P doesn't do anything. If you have sticker #3 or #6 you can either try to return the machine or proceed to flash using a ZIP file with the files and steps listed. It's actually not that bad, but do at your own risk of something going wrong.
Post 847 provides some instructions that did not work for me, but clearly there are cases where people cannot get acceleration to work. I think there are just batches of surplus units that have ME disabled in the factory. I purchased both of my 7010s on Ebay for what it's worth.