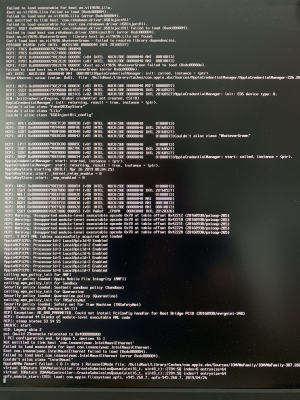Overview
The purpose of this guide is to provide a step-by-step procedure to install Mojave (10.14.2) on an Intel NUCi5BEH, it is a simplified version of the 2 guides by
@RehabMan which can be found
[Guide] Booting the OS X installer on LAPTOPS with Clover and
[Guide] Intel NUC7NUC8 using Clover UEFI (NUC7i7Bxx,NUC8i7Bxx,etc).
What I own / use
- Intel NUCi5BEH mini computer with a NUC8BEB Desktop board
- 16GB USB3 stick
- Samsung EVO 970 500GB SSD
- 16GB (2*8GB) Crucial RAM
- DELL ST2210 Full HD (1920*1080) monitor with HDMI
- macOS Mojave (10.14.2) downloaded from the Mac App Store
- Ethernet for Network (I don’t use BT, my keyboard and mouse being wired).
Note:
- BIOS was updated to version 0056 (latest version when these lines were written)
- An APFS partition was chosen on the SSD
Note: iWork (Pages, Numbers…) need to be installed manually at the end of installation.
[PART 1] Preparing USB
Installing Clover to USB
It is best to use a simple USB3 16GB drive for this purpose: MBR USB with a FAT32 partition for Clover and a separate HFS+J partition for the OS X installer.
Before you can partition the USB, you must determine what the disk identifier is. With the USB plugged in to the computer, use 'diskutil list':
In Terminal:
In Rehabman's case, it provides this output:
Code:
/dev/disk0 (internal, physical):
#: TYPE NAME SIZE IDENTIFIER
0: GUID_partition_scheme *500.1 GB disk0
1: EFI EFI 209.7 MB disk0s1
2: Apple_HFS 10.10.x 80.0 GB disk0s2
3: Apple_HFS 10.11.gm1 80.0 GB disk0s3
4: Microsoft Basic Data Win10_TP 79.4 GB disk0s4
5: Apple_HFS 10.10.test 80.0 GB disk0s5
/dev/disk1 (external, physical):
#: TYPE NAME SIZE IDENTIFIER
0: *16.0 GB disk1[/B]
So I can see that the USB is at /dev/disk1. Be careful with diskutil as you can lose data without a mechanism for recovery if you repartition the wrong disk.
MBR, two partitions:
Code:
# repartition /dev/disk1 MBR, two partitions
# first partition, "CLOVER EFI" FAT32, 200MiB
# second partition, "install_osx", HFS+J, remainder
diskutil partitionDisk /dev/disk1 2 MBR FAT32 "CLOVER EFI" 200Mi HFS+J "install_osx" R
The output of the operation looks like this:
Code:
Started partitioning on disk1
Unmounting disk
Creating the partition map
Waiting for the disks to reappear
Formatting disk1s1 as MS-DOS (FAT32) with name CLOVER EFI
512 bytes per physical sector
/dev/rdisk1s1: 403266 sectors in 403266 FAT32 clusters (512 bytes/cluster)
bps=512 spc=1 res=32 nft=2 mid=0xf8 spt=32 hds=32 hid=2 drv=0x80 bsec=409600 bspf=3151 rdcl=2 infs=1 bkbs=6
Mounting disk
Formatting disk1s2 as Mac OS Extended (Journaled) with name install_osx
Initialized /dev/rdisk1s2 as a 7 GB case-insensitive HFS Plus volume with a 8192k journal
Mounting disk
Finished partitioning on disk1
/dev/disk1 (external, physical):
#: TYPE NAME SIZE IDENTIFIER
0: FDisk_partition_scheme *8.0 GB disk1
1: DOS_FAT_32 CLOVER EFI 209.7 MB disk1s1
2: Apple_HFS install_osx 7.8 GB disk1s2
Download the Clover installer. use Rehabman own build/fork of Clover:
https://github.com/RehabMan/Clover
After obtaining the Clover installer, unzip it and run Clover pkg.
First task is to install to the USB "CLOVER EFI" partition.
Installing Clover UEFI on USB
Run the Clover Installer package:
- select the target of the install to "CLOVER EFI" using "Change Install Location"
- select "Customize" (the default is a legacy install -- we need to change it)
- check "Install for UEFI booting only", "Install Clover in the ESP" will automatically select
- check "BGM" from Themes (the config.plist files I provide use this theme)
- the defaults for Drivers64UEFI are recommended
After making your selections you can continue to "Install" the Clover bootloader to your USB.
Installing Mojave to an SSD, keep in mind that the file system will be APFS. APFS support is automatic with ApfsDriverLoader*.efi+AppleImageLoader*.efi. Both are default selections.
Finally, we need two EFI driver not included in the Clover installer, HFSPlus.efi and EmuVariableUefi-64.efi.
HFSPlus.efi can be downloaded from here:
https://github.com/JrCs/CloverGrowerPro/raw/master/Files/HFSPlus/X64/HFSPlus.efi.
- copy it to /EFI/Clover/drivers64UEFI
EmuVariableUefi-64.efi can be downloaded from here:
https://sourceforge.net/p/edp-osxla...s/clover/drivers64UEFI/EmuVariableUefi-64.efi
- copy it to /EFI/Clover/drivers64UEFI
Now you have the Clover bootloader on the USB, but you still need to configure it correctly.
The resulting drivers64UEFI should look like this:
View attachment 376080
Drivers64UEFI's pack can be downloaded at the bottom of this post.
Preparing essential kexts
Copy essential kexts to the 'Other' directory. You only need the kexts that allow you to boot and operate the installer. Other kexts that you might use in the final installation can wait.
I always use my own versions of these kexts:
FakeSMC.kext:
https://github.com/RehabMan/OS-X-FakeSMC-kozlek
USBInjectAll.kext:
https://github.com/RehabMan/OS-X-USB-Inject-All
Lilu.kext:
https://github.com/acidanthera/Lilu/Releases
WhateverGreen.kext:
https://github.com/acidanthera/WhateverGreen/Releases
IntelMausiEthernet.kext:
https://github.com/RehabMan/OS-X-Intel-Network
For EFI/Clover/kexts/Other, it is simple copy/paste with Finder.
A typical EFI/Clover/kexts would look like this:
View attachment 376081
kexts's pack can be downloaded at the bottom of this post.
Choosing config.plist
The Clover installer places a default config.plist at /EFI/Clover/config.plist. It is almost universally wrong and most likely will not work at all.
Download config_install_nuc8_bc.plist from this repository:
https://github.com/RehabMan/Intel-NUC-DSDT-Patch
Note: Clover cannot read HTML (config.plist is a plist/xml), so make sure to download from the "Raw" link: hit the « Raw » link + « File->Save as » and save config_install_nuc8_bc.plist on your Drive.
Make sure to re-named this file as config.plist and copy/paste it to /EFI/Clover USB key.
Building the OS X installer with createinstallmedia method
This is the same mechanism you would use to create a USB installer for a real Mac.
It is a single line, executed in Terminal:
Code:
# copy installer image
sudo "/Applications/Install macOS Mojave.app/Contents/Resources/createinstallmedia" --volume /Volumes/install_osx --nointeraction
Then change the name to be less unwieldy...
Code:
# rename
sudo diskutil rename "Install macOS Mojave" install_osx
BIOS settings
First of all, update BIOS to latest version (version 0056 when these lines are written).
Follow this link
https://downloadcenter.intel.com/download/28394/BIOS-Update-BECFL357-86A-?product=126147, download BE0056.bio and copy it on a USB stick.
To update BIOS, press F7 after booting when « NUC » appears on the screen.
Once updated, the boot menu and BIOS setup can be accessed by mashing the F2 key during BIOS startup.
To start, choose "Load Defaults" (choose from the menu or press F9 in the BIOS setup).
In order to boot the Clover from the USB, you should visit your BIOS settings:
- « Inter VT for directed I/VO (VT-d) » should be disabled
- « Secure Boot » should be disabled
- « Legacy Boot » should be enabled
- « Fast Boot » should be disabled
- Boot->Boot Devices-> « USB » should be enabled
- SATA mode should be AHCI
- Boot->Boot Configuration-> « Boot Network Devices Last » should be disabled
- Power->Secondary Power Settings, « Wake on LAN from S4/S5 », set to « Stay Off »
These settings are important but are already set as needed by « Load Defaults »
- Devices->Video, « IGD Minimum Memory » set to 64mb
- Devices->Video, « IGD Aperture Size » set to 256mb
[PART 2] Booting the macOS installer on NUC with Clover UEFI
Using the macOS Installer
Now you have your USB installer, you need to use it on the target computer.
1. Plug the flashdrive to one of the USB ports. Boot your computer to that USB device.
2. Clover bootloader screen shows up, you need to change FakeID (use spacebar to chose the menu): go to Clover Options -> Graphics Injector -> FakeID
Press « Enter » and change it to 0x12345678.
Press « Return » twice to go back to the Clover boot loader screen.
Press spacebar select « Boot macOS Install from install_osx ». This is the partition on the USB you created earlier.
3. Install screen will appear, use Disk Utility to partition your drive, select your SSD, erase it and create an « APFS » partition (rename it to « macOS » for example).
Close Disk Utility.
Then install macOS to your formatted partition (« macOS » in the previous example).
The 'createinstall media' installer will extract necessary files and verify them against the USB. This took about 3 minutes in my case.
This will end PHASE 1.
4. Restart and again boot to your USB as you did in step 1.
5. Clover bootloader screen shows up, again you need to change FakeID (use spacebar to chose the menu): go to Clover Options -> Graphics Injector -> FakeID
Press « Enter » and change it to 0x12345678.
Press « Return » twice to go back to the Clover boot loader screen.
Once done, select "Boot macOS Install from ..." (« macOS » in previous example) entry in Clover (third entry on the right) and chose your target partition.
6. Install screen will appear and continue installation. This time, installer will install files to your target partition and create Recovery HD partition.
If after a few seconds, your NUC boots again and you’re back to Clover, don’t panic!
Change FakeID as usual to 0x12345678 and select "Boot macOS Install from ..." (« macOS » in previous example) entry in Clover again.
This time, you should get a « About 13 minutes remaining » which will go to the end (« The computer will restart » will appear at the end of installation).
This will end PHASE 2.
7. Restart and again boot to your USB.
Since you have IntelMausiEthernet.kext already injected by Clover, you should have internet access simply by using an Ethernet cable to your router. Plug it in.
8. Clover bootloader screen shows up, again, you need to change FakeID (use spacebar to chose the menu): go to Clover Options -> Graphics Injector -> FakeID
Press « Enter » and change it to 0x12345678.
Select « Boot macOS from "YourPartition" » (« Boot macOS from macOS » if you followed previous example). "YourPartition" will be named depending on what you chose in Disk Utility in step 3.
If you change default Language to another one, the computer will restart to make changes. Don’t forget to change FakeID as usual to 0x12345678 and select "Boot macOS Install from ..." (« macOS » in previous example) entry in Clover again.
9. If everything goes well, you will finish up the installation process and arrive at the macOS desktop.
Make sure you have internet access before continuing.
Note: I skipped any connection to Apple Cloud at this point and went to post installation instead.
Post Installation
10. You are ready for "Post Installation", you first step should be to install the Clover bootloader to your HDD. Installing Clover to your HDD is very similar to installing to the USB installer.
Download the Clover installer. Use Rehabman own build/fork of Clover:
https://github.com/RehabMan/Clover
After obtaining the Clover installer, unzip it and run Clover pkg.
Installing Clover UEFI on SSD
Run the Clover Installer package:
- select the target of the install to « macOS » using "Change Install Location"
- select "Customize" (the default is a legacy install -- we need to change it)
- check "Install for UEFI booting only", "Install Clover in the ESP" will automatically select
- check "BGM" from Themes (the config.plist files I provide use this theme)
- the defaults for UEFI Drivers are recommended
After making your selections you can continue to "Install" the Clover bootloader to your SSD.
11. After installing the bootloader, you need to copy the kexts and efi files from your USB stick to your newly created EFI bootloader.
All kext files should go to EFI/CLOVER/kexts/Other
All efi files should go to EFI/CLOVER/drivers64UEFI
Installation of the tools and patching is easy provided the scripts and tools at the repository:
https://github.com/RehabMan/Intel-NUC-DSDT-Patch
To start, the developer tools must be installed. Run Terminal, and type:
You will be prompted to install the developer tools. Since you have internet working, you can choose to have it download and install them automatically. Do that before continuing.
After the developer tools are installed, we need to make a copy of the project on github.
In Terminal:
Code:
mkdir ~/Projects
cd ~/Projects
git clone https://github.com/RehabMan/Intel-NUC-DSDT-Patch nuc.git
Note: All commands for Terminal that follow will assume you have set the current working directory to ~/Projects/nuc.git (unless otherwise stated).
To change the current working directory in Terminal:
Now it is time to install some more tools and all the kexts that are required...
In Terminal:
Code:
./download.sh
./install_downloads.sh
The download.sh script will automatically gather the latest version of all tools (patchmatic, iasl, MaciASL) and all the required kexts from bitbucket. The install_downloads.sh will automatically install them to the proper locations.
To finish the setup, we need a correctly patched ACPI.
In Terminal:
The 'make' causes the patched files to be compiled (with iasl), the results placed in ./build.
Finally, 'make install_nuc8bc’, mounts the EFI partition, and copies the built files where they can be loaded by Clover (to EFI/Clover/ACPI/patched).
Final config.plist
Up to now, you've been using the same config.plist we were using for installation. After all the APCI files are in place (previous two steps), you're ready to use the final config.plist from the NUC repo.
First, mount the EFI partition:
Then copy the file:
Code:
cp config_nuc8_bc.plist /Volumes/EFI/EFI/Clover/config.plist
If this last command fails (which happened to me), you can install is manually:
- Download config_nuc8_bc.plist from this repository:
https://github.com/RehabMan/Intel-NUC-DSDT-Patch
- Note: Clover cannot read HTML (config.plist is a plist/xml), so make sure to download from the "Raw" link: hit the « Raw » link + « File->Save as » and save config_nuc8_bc.plist on your Drive.
-
Make sure to re-named this file as config.plist and copy / paste this file to /EFI/Clover SSD Drive.
Note: I chose not to customize the SMBIOS (SMBIOS is used to have a unique serial) so I skipped this part go the guide.
Eject USB stick and restart computer. There should be just one Clover selection to boot macOS on your SSD, and voilà!
Updates to the patch repositories
From time to time, updates may become available to the NUC repository. In the event of such updates, you may want to update your copies, and re-patch ACPI with the updates.
Note: not tested yet!
Geekbench CPU score
View attachment 376178