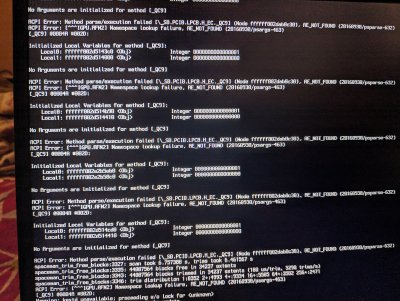- Joined
- May 10, 2019
- Messages
- 155
- Motherboard
- Lenovo Ideapad 330S-14IKB 81F400PFIN
- CPU
- i5-8250U
- Graphics
- UHD 620
- Mobile Phone
Hardware upgrades
- Added additional Crucial 2400 DDR4 4GB RAM.
- Removed Intel Optane and replaced with a Kingston 240GB NVMe M.2 SSD. (macOS)
- Removed 1TB Internal Hard Drive and replaced with a Crucial 500GB SSD. (Windows 10)
- Removed Intel WiFi card and replaced with Lenovo Branded Broadcom BCM94352Z.
Sometimes sleep doesn't work while closing the lid. (Very Random)(Fixed in Catalina)- Keyboard mute shortcut. (Displays muted but doesn't actually mute)
- iMessage and Facetime. (Didn't bother as I don't use them)
- One ACPI error. (screenshot in post #1)
- Upgrade to the latest BIOS.
- If yours came with Intel Optane, you need to disable that and use AHCI Legacy mode (Not RST).
- Disable secure boot and unload optimized defaults for Windows 10.
- Disable Virtualization
In Terminal:
Code:
diskutil list
Code:
/dev/disk0 (internal):
#: TYPE NAME SIZE IDENTIFIER
0: GUID_partition_scheme 240.1 GB disk0
1: EFI EFI 209.7 MB disk0s1
2: Apple_APFS Container disk2 239.8 GB disk0s2
/dev/disk1 (synthesized):
#: TYPE NAME SIZE IDENTIFIER
0: APFS Container Scheme - +239.8 GB disk1
Physical Store disk0s2
1: APFS Volume macOS 58.9 GB disk1s1
2: APFS Volume Preboot 43.7 MB disk1s2
3: APFS Volume Recovery 509.7 MB disk1s3
4: APFS Volume VM 20.5 KB disk1s4
/dev/disk2 (external, physical):
#: TYPE NAME SIZE IDENTIFIER
0: GUID_partition_scheme *30.8 GB disk2
1: Microsoft Basic Data ERIN 30.8 GB disk2s1
Code:
# repartition /dev/disk2 GPT, one partition
# EFI will be created automatically
# second partition, "install_osx", HFS+J, remainder
diskutil partitionDisk /dev/disk2 1 GPT HFS+J "install_osx" R
Code:
sudo "/Applications/Install macOS Mojave.app/Contents/Resources/createinstallmedia" --volume /Volumes/install_osx --nointeractionDownload the latest version of clover bootloader from here.
Open Clover bootloader installer, click on continue, agree, continue and when you reach the screen "Installtion Type", click on "Change Install Location".
Choose your USB disk which should be labelled as "install_osx" as the install location.
Next click on "Customize". Make surethe following options are selected:
-Clover for UEFI booting only
-Install Clover in the ESP
-Themes
-UEFI Drivers (Under Drivers, uncheck SMCHelper-64, as we will be using VirtualSMC)
Click Install
3. Copying relevant drivers and kext files (My Clover Folder Attached Below)
Copy the files from the "drivers/UEFI" (NvmExpressDxe needed only for NVMe drives) and "kexts" folder to your USB where you have installed clover.
Replace the config.plist with the config.plist from my folder.
4. Installation
Step 1:
Plugin your USB, Power on your laptop, after the laptop screen turns on, press F1 repeatedly to enter into the BIOS.
Change the boot order to set the USB as the first boot device. Save and exit the BIOS.
Now it should bring you into the Clover Bootloader menu, select Install macOS Mojave (USB Drive) and press enter.
The Installer now should boot and reach installation menu.
Step 2:
From the installation menu, open Disk Utility, select the partition that you plan to install macOS, format it as Mac OS Journaled and name for the purpose of this guide we will name it "macOS". Exit Disk Utility after the format process has finished, this will bring you back to the Installer Main Menu.
Now select install macOS Mojave, agree to the "terms and conditions", select your HDD/SSD that you formatted and the installation process will begin. this will be the part 1 install. Part 1 should take around 5 minutes.
Step 3:
Laptop will automatically reboot when Part 1 installation ends. now as soon as Clover Bootloader menu shows up, this time you select the "macOS" partition to boot from, the installer will continue with Part 2 now and show the progress bar with time remaining under the Apple boot logo.
Note: Sometimes as soon as the time remaining shows up under the Apple boot logo, the laptop will reboot once more, if this happens, choose to boot from the "macOS" partition and Part 2 installation will continue and complete.
After the installation has been completed, the laptop will reboot and bring you to the Part 3 - first boot user setup.
Step 4:
Select Language, Continue, Connecting to Internet is optional or you can skip it for now.
When you reach the menu to sign with your Apple ID, make sure to skip this step, it will be important if you want to setup iMessage & FaceTime.
5. Post Installation
Step 1:
Open terminal and enter the following command:
Code:
sudo spctl --master-disableStep 2:
Open Clover Bootloader installer and continue with bootloader installation into the HDD/SSD that we installed macOS.
The procedures are exactly the same as on the Creating USB Installer, except that this time, instead of the USB Drive, we select the "macOS" HDD/SSD that we installed macOS. Also copy drivers from the "drivers64UEFI" folder to the "drivers64UEFI" folder on the Hard drive.
Step 3:
Now we need to install all the needed kexts into the HDD/SSD where we installed macOS.
All kexts should be installed into /Library/Extensions. Easiest way to Install kexts is with HackinTool. (Guide). Install all the kexts from the Library/Extensions folder I have attached.
Remove AppleIntelLpssI2C.kext and AppleIntelLpssI2CController.kext from /System/Library/Extentions or disable them with clover configurator (rebuild cache with hackintool)
Remove all kexts except for Lilu,VirtualSMC and WhateverGreen from your \EFI\CLOVER\kexts\Other
Reboot and press F4 and Fn+F4 at the bootloader. (This will generate you DSDT and SSDT files)
Boot into the system and copy the DSDT and SSDT-PNLF from my Clover folder to EFI\CLOVER\ACPI\patched. (You should ideally create these on your own)
That's it! Ideally, if you have the same config you should be done, but I would always recommend the Vanilla way and fix issues one by one. (I have made simple Guides for this attached in my folder).
Step 4:
Use Hackintool to fix hibernation and for USB port patching. (Guides in the folder)
Add DPI controls here.
Credits
Thanks to @RehabMan for his guides.
Thanks to @muchmore for his battery patch and @Whab for some suggestions in the 15IKB thread.
Thanks to @Sniki for his V330 guide.
Attachments
Last edited: