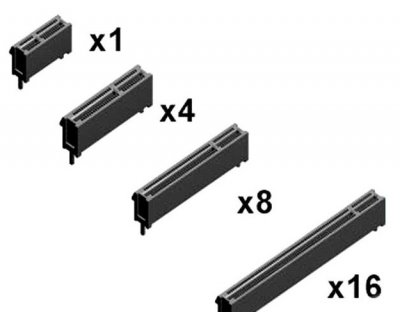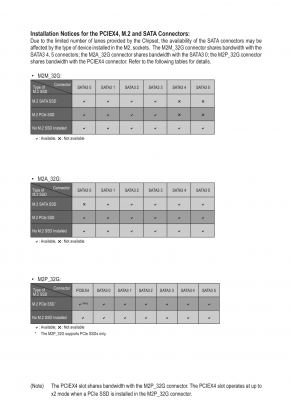Now that you're done, you're probably happy and just want to enjoy your new Mac, and that's great! But if you're new to building a Hackintosh, remember that this isn't
a standard Mac. You'll want to create a bootable backup before applying any system updates to this machine.
There is an excellent video on how to exactly make a bootable backup for your Hackintosh. Since I've already maxed out on the number of videos I can embed in this write up, please search you tube for the video called "Easiest Way to Create Bootable Hackintosh Backups!" with the YT video id: v=l_XuXdJ53iY
1. Use a backup tool like
SuperDuper or
Carbon Copy Cloner to mirror your boot drive to a backup SSD or Hard Drive.
(I personally use
SuperDuper, but either tool works great.).
NOTE: On a standard Mac, you would be done creating a backup, but for a Hackintosh, you need to also backup the EFI folder from your boot drive, and manually copy this EFI folder to your backup EFI partition.
2. After mirroring your boot drive to a backup drive, launch
Clover Configurator and mount your boot drive's partition. (Find this in the
Mount EFI sidebar with Clover Configurator, and then select the EFI for your book disk)
3. Making sure this is the EFI folder for your boot drive, select Open Partition, and you should see an EFI folder in the finder. (Just to confirm, this will have a folder inside your EFI folder called
CLOVER along with other folders and subfolder. If you do not see a CLOVER folder inside your EFI folder, then you have not properly selected your boot drive.
4. Once you have your boot drive's EFI folder open on the desktop, you'll want to repeat the process in
Clover Configurator and mount your backup drive's partition and EFI folder. Open this in your Finder as well and set it aside.
5. You now simply want to drag the EFI folder from your boot drive to the EFI folder on your backup drive.
(You will replace the backup drive's EFI folder and entire contents.)
6. After you have mirrored your boot drive, you now how a bootable backup. This is crucial if something goes wrong, and you need to recover your system.
7. You can test this by starting and selecting your bootable backup drive from the startup boot loader screen.
8. Before attempting any macOS updates of any kind, it's wise to check the forums to ensure the update will not be problematic. And just to test this, on a mission critical machine, I would personally recommend booting into the backup OS first, and
then applying any update. If the update bricks the machine, your original machine's OS and EFI folder will not be affected and you can use the bootable backup as a test. In fact, it's not a bad idea to have two bootable backups, where one backup is a "guinea pig" drive to test any OS updates to ensure something doesn't break. Then if it works, you can proceed with a real update on your boot drive, and still have your backup untouched and intact.
9. If these instructions are confusing in anyway, I would highly recommend watching the short 5 minute you tube video included above.