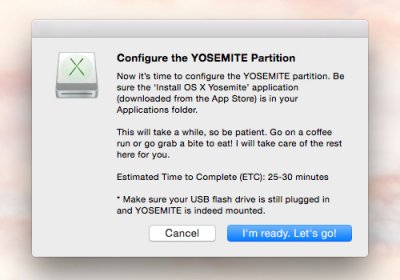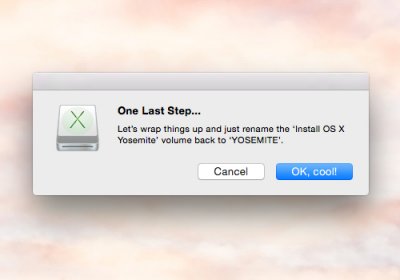- Joined
- Nov 24, 2013
- Messages
- 2
- CPU
- Intel Core i5-4200U
- Graphics
- Intel HD 4400
- Mac
- Classic Mac
- Mobile Phone
This guide will remain a work in progress as long as updates are pushed out and kinks are ironed out. If you have the same laptop, feel free to share your input if something could be improved on.
I will update this guide as best as I can for future updates, fixes, etc.
Working:
• Graphics - Intel HD 4400 via DSDT patch, FakePCIID method, and Clover injection
• Touchscreen
• Display Brightness - via RehabMan's SSDT patch and ACPIBacklight method
• Built-in Camera
• Airport
• Sound - HDMI Audio, headphone, microphone, and function keys (vol +/vol -) are functional
• HDMI port
• Trackpad
• Sleep/Wake up
• Battery
• All USB ports including the USB3 port in the back
Let's get started!
Things you will need before getting started include:
• 8GB+ USB flash drive
* I chose to install the Atheros AR5B95 WiFi card because I had a spare laptop that was not being used. I swapped the cards out based off of convenience. You can choose any Yosemite compatible WiFi card from this guide:
http://www.tonymacx86.com/network/104850-guide-airport-pcie-half-mini-v2.html
If you choose my route and you go with the Atheros AR5B95, the process of installing is as easy as plug n’ play. There’s no unlocking the BIOS or any of that.
If you choose to go another route and choose a different WiFi card, please post your results and directions here. I will try to make this the one stop solution for this laptop.
Preparing the OS X Yosemite USB Installer
1. You will need to download the Yosemite image from the App Store
2. Once the Yosemite image has downloaded, it will appear in your Applications folder. Verify to make sure it’s there and the size (5.68 GB) is correct.
3. Launch Disk Utility and select your flash drive (make sure you’re selecting the overall drive, not a selected partition).
• Go to the Partition tab
• In the ‘Partition Layout:’ section, click ‘Current’ and select 2 Partitions
• Still in the ‘Partition Layout’ section, select partition ‘UNTITLED 1’
• Moving to the right side, in the ‘Partition Information’ section, type CLOVER for the name
• For the format, leave as MS-DOS (FAT)
• For the size, enter 0.3
• Click the ‘Options…’ button and select GUID Partition Table
• In the ‘Partition Layout:’ section, now select the ‘UNTITLED 2’ partition
• Back to the right side, in the ‘Partition Information’ section, type YOSEMITE for the name
• For the format, select Mac OS Extended (Journaled)
• For the size, leave as is (values will be different here because of different flash drive sizes)
• Click the ‘Options…’ button and select GUID Partition Table
• Click the ‘Apply’ button to begin formatting
4. Download my OS X USB FD Configurator application
https://github.com/delioroman/OS-X-Yosemite-on-Acer-Aspire-M5-583P-XXXX-using-Clover
Screenshots:
---------------------------------------------------------------------------------------------------------------------------------
IMPORTANT
In order for OS X USB FD Configurator to work properly, it must be placed in your user directory (~).
An easy way to locate this folder is to:
• Select Finder in the Dock
• On the top menu bar click ‘Go’
• Then find ‘Go to Folder…’
• Type in
• Press Enter
You will see a new window pop up with folders such as ‘Documents’, ‘Downloads’, and ‘Music’. You’re in the right folder.
Extract the .zip file to that location alongside all of those folders.
---------------------------------------------------------------------------------------------------------------------------------
I created OS X USB FD Configurator to automate the process for you.
It will:
• Configure the Clover EFI boot loader onto the CLOVER partition
All patched files will be automatically installed onto the partition as well.
• Install the ‘Install OS X Yosemite’ image onto the YOSEMITE partition.
Follow the directions given to you by OS X USB FD Configurator.
After my application is done, you will have a ready to be booted OS X Yosemite Installer. I wrote this application specifically for the Acer Aspire M5-583P-XXXX. Don’t use this for any other laptop, it may not boot properly.
Installing OS X Yosemite
Now it’s time to begin the installation process!
Now that our USB drive is ready to be booted, we have to set some things up in the BIOS.
1. Boot the laptop and tap F2 until you are presented with the BIOS screen.
• In the ‘Main’ tab, make sure ‘F12 Boot Menu’ is Enabled and ‘SATA Mode’ is set to AHCI Mode.
• In the ‘Boot’ tab, make sure ‘Secure Boot:’ is set to Disabled.
2. When the laptop reboots, be sure to tap on the F12 button until you’re presented with the ‘Boot Manager’ screen.
Select the flash drive in which you've created.
3. When you select the USB drive, you will be presented with Clover. Select the partition ‘YOSEMITE’ and press Enter to begin the boot process!
When you are greeted with the Welcome screen of OS X, be sure to select your preferred language to use during the installation process.
4. Now you’ll be presented with the OS X logo stating “To set up installation of OS X, click Continue”
We’re not going to click Continue just yet. Go to ‘Utilities’ at the top and select Disk Utility.
5. Select your laptops internal hard drive (NOT the usb drive).
• Select the Partition tab.
• Make sure 1 Partition is selected
• Name your drive whatever you wish (ex: Macintosh HD is the default name for all Mac primary partitions).
• Make sure the Format is set to Mac OS Extended (Journaled)
• Click the ‘Options…’ button and select GUID Partition Table and click ‘OK’.
• Click the ‘Apply’ button to begin the format process.
• Once formatting is complete, you can now close Disk Utility.
6. Now, we can press the ‘Continue’ button.
From here to the end of installation it should be self explanatory for you. Follow the directions and be sure to select your newly formatted hard drive as your installation destination.
Installation will take a while so go ahead and grab a bite to eat!
Booting Yosemite for the very first time
1. Once installation is complete you will be prompted to restart your computer. Restart and tap the F12 button upon reboot. Select the USB flash drive and you will be prompted with Clover, once again. This time, you will see a new addition which is your new installation of Yosemite. Select that drive and press enter. You will now boot Yosemite from your hard drive for the first time!
2. Once your OS X has fully booted, follow the remaining directions to set up your new ‘Mac’. After you have finished, you will then be presented with the Yosemite desktop.
Post Installation
1. Now it's time to format our EFI partition.
Go to:
Applications/Utilities/Terminal (a Spotlight search will work too)
Type in:
This will list ALL drives and partitions recognized by OS X. In here we will be looking for our ‘EFI’ partition. It will be located under the ‘IDENTIFIER’ section. Be absolutely sure you select the correct partition.
* For example, lets say EFI was disk0s2
Now copy/paste or type in the following in Terminal:
Press Enter and wait till Terminal completes.
2. It's now time to run my OS X Post Installation Configurator package to finalize the installation.
Download it here:
https://github.com/delioroman/OS-X-Yosemite-on-Acer-Aspire-M5-583P-XXXX-using-Clover
My package installer installs the following:
• patched EFI folder
• Clover Configurator
• Kext Utility
My post installer will install ALL necessary files to get Graphics, Network, Sound, etc, working. DSDT and SSDT patches will also be installed as well.
Reconfiguring the BIOS
The very last step is to set the BIOS back up. I don't believe this step is absolutely necessary. I did it just for piece of mind. If your laptop boots the main HD with Clover, with no problems, then you're good to go. If you still wish to continue, you're more than welcome.
In this step we will point BIOS to the BOOTX64.efi file. This will add Clover as a trusted executable.
Reboot the laptop and tap F2
Go to the 'Security' tab
Select 'Set Supervisor Password' and set a password you will not forget. Keep it simple. A 4-digit password will be more than enough.
Now select 'Select an UEFI file as trusted for executing' and press Enter
Navigate to the BOOTX64.efi file in the EFI partition
Go to the 'Exit' tab and select Exit Saving Changes
Congrats! You are done!
I will update this guide as best as I can for future updates, fixes, etc.
Working:
• Graphics - Intel HD 4400 via DSDT patch, FakePCIID method, and Clover injection
• Touchscreen
• Display Brightness - via RehabMan's SSDT patch and ACPIBacklight method
• Built-in Camera
• Airport
• Sound - HDMI Audio, headphone, microphone, and function keys (vol +/vol -) are functional
• HDMI port
• Trackpad
• Sleep/Wake up
• Battery
• All USB ports including the USB3 port in the back
Let's get started!
Things you will need before getting started include:
• 8GB+ USB flash drive
For the main installation of Clover and Yosemite
• * Atheros AR5B95 WiFi card (no built-in bluetooth)The installed Intel WiFi + Bluetooth card will NOT work on OS X
• A working installation of OS X (be it an actual Mac or Hackintosh)To set up all necessary files
* I chose to install the Atheros AR5B95 WiFi card because I had a spare laptop that was not being used. I swapped the cards out based off of convenience. You can choose any Yosemite compatible WiFi card from this guide:
http://www.tonymacx86.com/network/104850-guide-airport-pcie-half-mini-v2.html
If you choose my route and you go with the Atheros AR5B95, the process of installing is as easy as plug n’ play. There’s no unlocking the BIOS or any of that.
If you choose to go another route and choose a different WiFi card, please post your results and directions here. I will try to make this the one stop solution for this laptop.
Preparing the OS X Yosemite USB Installer
1. You will need to download the Yosemite image from the App Store
For this installation, we will be using the 10.10.4 version of Yosemite.
2. Once the Yosemite image has downloaded, it will appear in your Applications folder. Verify to make sure it’s there and the size (5.68 GB) is correct.
3. Launch Disk Utility and select your flash drive (make sure you’re selecting the overall drive, not a selected partition).
• Go to the Partition tab
• In the ‘Partition Layout:’ section, click ‘Current’ and select 2 Partitions
• Still in the ‘Partition Layout’ section, select partition ‘UNTITLED 1’
• Moving to the right side, in the ‘Partition Information’ section, type CLOVER for the name
• For the format, leave as MS-DOS (FAT)
• For the size, enter 0.3
• Click the ‘Options…’ button and select GUID Partition Table
• In the ‘Partition Layout:’ section, now select the ‘UNTITLED 2’ partition
• Back to the right side, in the ‘Partition Information’ section, type YOSEMITE for the name
• For the format, select Mac OS Extended (Journaled)
• For the size, leave as is (values will be different here because of different flash drive sizes)
• Click the ‘Options…’ button and select GUID Partition Table
• Click the ‘Apply’ button to begin formatting
You will see the process begin and your newly formatted partitions will be mounted automatically.
• You can now close Disk Utility4. Download my OS X USB FD Configurator application
https://github.com/delioroman/OS-X-Yosemite-on-Acer-Aspire-M5-583P-XXXX-using-Clover
Screenshots:
---------------------------------------------------------------------------------------------------------------------------------
IMPORTANT
In order for OS X USB FD Configurator to work properly, it must be placed in your user directory (~).
An easy way to locate this folder is to:
• Select Finder in the Dock
• On the top menu bar click ‘Go’
• Then find ‘Go to Folder…’
• Type in
Code:
~[/FONT]You will see a new window pop up with folders such as ‘Documents’, ‘Downloads’, and ‘Music’. You’re in the right folder.
Extract the .zip file to that location alongside all of those folders.
---------------------------------------------------------------------------------------------------------------------------------
I created OS X USB FD Configurator to automate the process for you.
It will:
• Configure the Clover EFI boot loader onto the CLOVER partition
All patched files will be automatically installed onto the partition as well.
• Install the ‘Install OS X Yosemite’ image onto the YOSEMITE partition.
Follow the directions given to you by OS X USB FD Configurator.
After my application is done, you will have a ready to be booted OS X Yosemite Installer. I wrote this application specifically for the Acer Aspire M5-583P-XXXX. Don’t use this for any other laptop, it may not boot properly.
Installing OS X Yosemite
Now it’s time to begin the installation process!
Now that our USB drive is ready to be booted, we have to set some things up in the BIOS.
1. Boot the laptop and tap F2 until you are presented with the BIOS screen.
• In the ‘Main’ tab, make sure ‘F12 Boot Menu’ is Enabled and ‘SATA Mode’ is set to AHCI Mode.
• In the ‘Boot’ tab, make sure ‘Secure Boot:’ is set to Disabled.
This will allow Clover to launch successfully.
• Now, go to the ‘Exit’ tab and select Exit Saving Changes. The laptop will now reboot.2. When the laptop reboots, be sure to tap on the F12 button until you’re presented with the ‘Boot Manager’ screen.
Select the flash drive in which you've created.
3. When you select the USB drive, you will be presented with Clover. Select the partition ‘YOSEMITE’ and press Enter to begin the boot process!
Be patient during the boot process. It may seem like it got stuck, but don’t worry, you will soon be presented with the OS X installer screen.
When you are greeted with the Welcome screen of OS X, be sure to select your preferred language to use during the installation process.
By the way, your touchscreen should be working! Give it a test run.
4. Now you’ll be presented with the OS X logo stating “To set up installation of OS X, click Continue”
We’re not going to click Continue just yet. Go to ‘Utilities’ at the top and select Disk Utility.
5. Select your laptops internal hard drive (NOT the usb drive).
• Select the Partition tab.
• Make sure 1 Partition is selected
• Name your drive whatever you wish (ex: Macintosh HD is the default name for all Mac primary partitions).
• Make sure the Format is set to Mac OS Extended (Journaled)
• Click the ‘Options…’ button and select GUID Partition Table and click ‘OK’.
• Click the ‘Apply’ button to begin the format process.
• Once formatting is complete, you can now close Disk Utility.
6. Now, we can press the ‘Continue’ button.
From here to the end of installation it should be self explanatory for you. Follow the directions and be sure to select your newly formatted hard drive as your installation destination.
Installation will take a while so go ahead and grab a bite to eat!
Booting Yosemite for the very first time
1. Once installation is complete you will be prompted to restart your computer. Restart and tap the F12 button upon reboot. Select the USB flash drive and you will be prompted with Clover, once again. This time, you will see a new addition which is your new installation of Yosemite. Select that drive and press enter. You will now boot Yosemite from your hard drive for the first time!
2. Once your OS X has fully booted, follow the remaining directions to set up your new ‘Mac’. After you have finished, you will then be presented with the Yosemite desktop.
I’m sure you’re pretty excited at this point. We only have a couple more things to do to finalize our installation.
Post Installation
1. Now it's time to format our EFI partition.
Go to:
Applications/Utilities/Terminal (a Spotlight search will work too)
Type in:
Code:
diskutilThis will list ALL drives and partitions recognized by OS X. In here we will be looking for our ‘EFI’ partition. It will be located under the ‘IDENTIFIER’ section. Be absolutely sure you select the correct partition.
* For example, lets say EFI was disk0s2
Now copy/paste or type in the following in Terminal:
Code:
sudo newfs_msdos -v EFI -F 32 /dev/rdisk0s2Press Enter and wait till Terminal completes.
2. It's now time to run my OS X Post Installation Configurator package to finalize the installation.
Download it here:
https://github.com/delioroman/OS-X-Yosemite-on-Acer-Aspire-M5-583P-XXXX-using-Clover
My package installer installs the following:
• patched EFI folder
• Clover Configurator
• Kext Utility
My post installer will install ALL necessary files to get Graphics, Network, Sound, etc, working. DSDT and SSDT patches will also be installed as well.
Reconfiguring the BIOS
The very last step is to set the BIOS back up. I don't believe this step is absolutely necessary. I did it just for piece of mind. If your laptop boots the main HD with Clover, with no problems, then you're good to go. If you still wish to continue, you're more than welcome.
In this step we will point BIOS to the BOOTX64.efi file. This will add Clover as a trusted executable.
Reboot the laptop and tap F2
Go to the 'Security' tab
Select 'Set Supervisor Password' and set a password you will not forget. Keep it simple. A 4-digit password will be more than enough.
Now select 'Select an UEFI file as trusted for executing' and press Enter
Navigate to the BOOTX64.efi file in the EFI partition
Go to the 'Exit' tab and select Exit Saving Changes
Congrats! You are done!